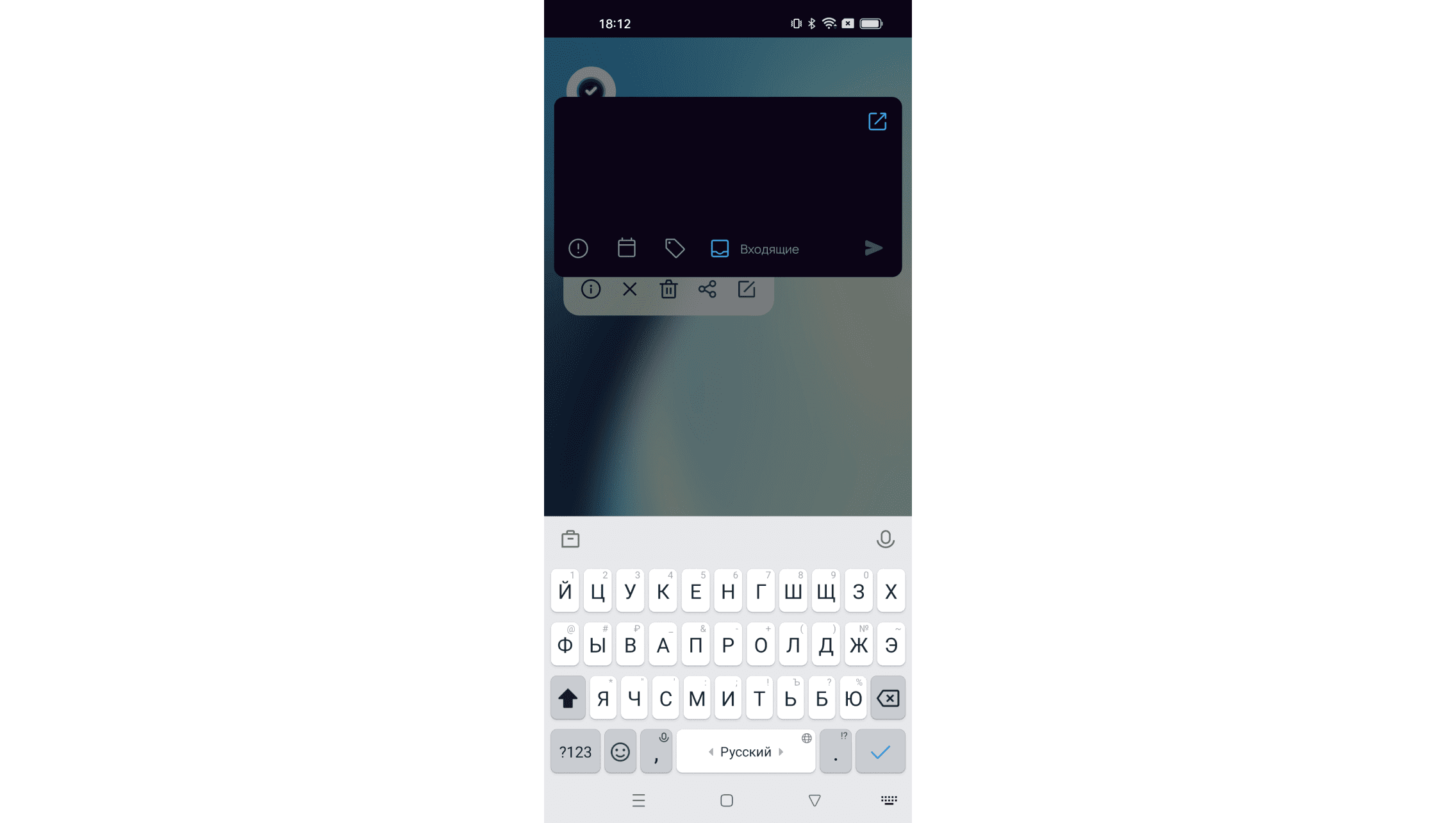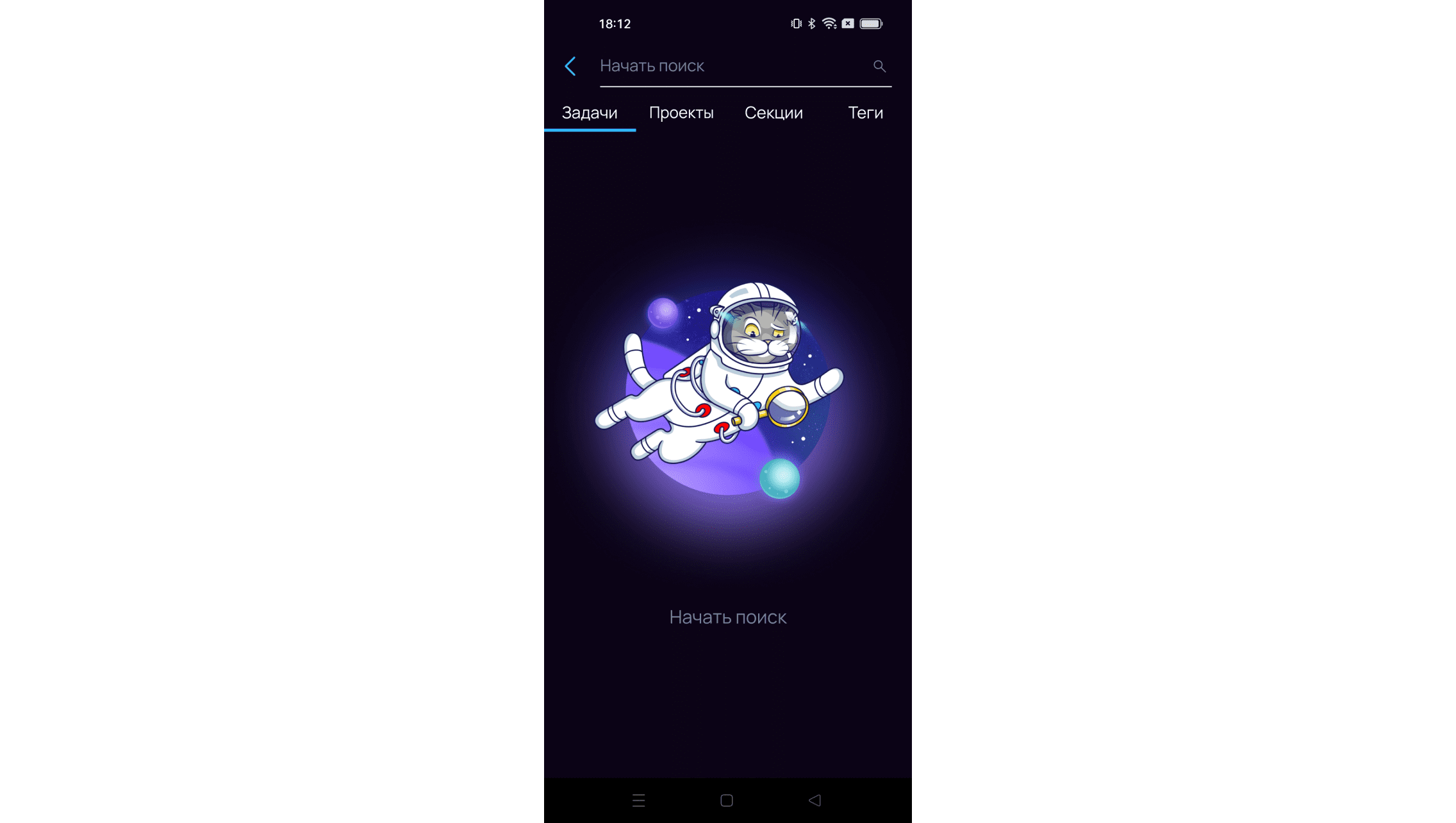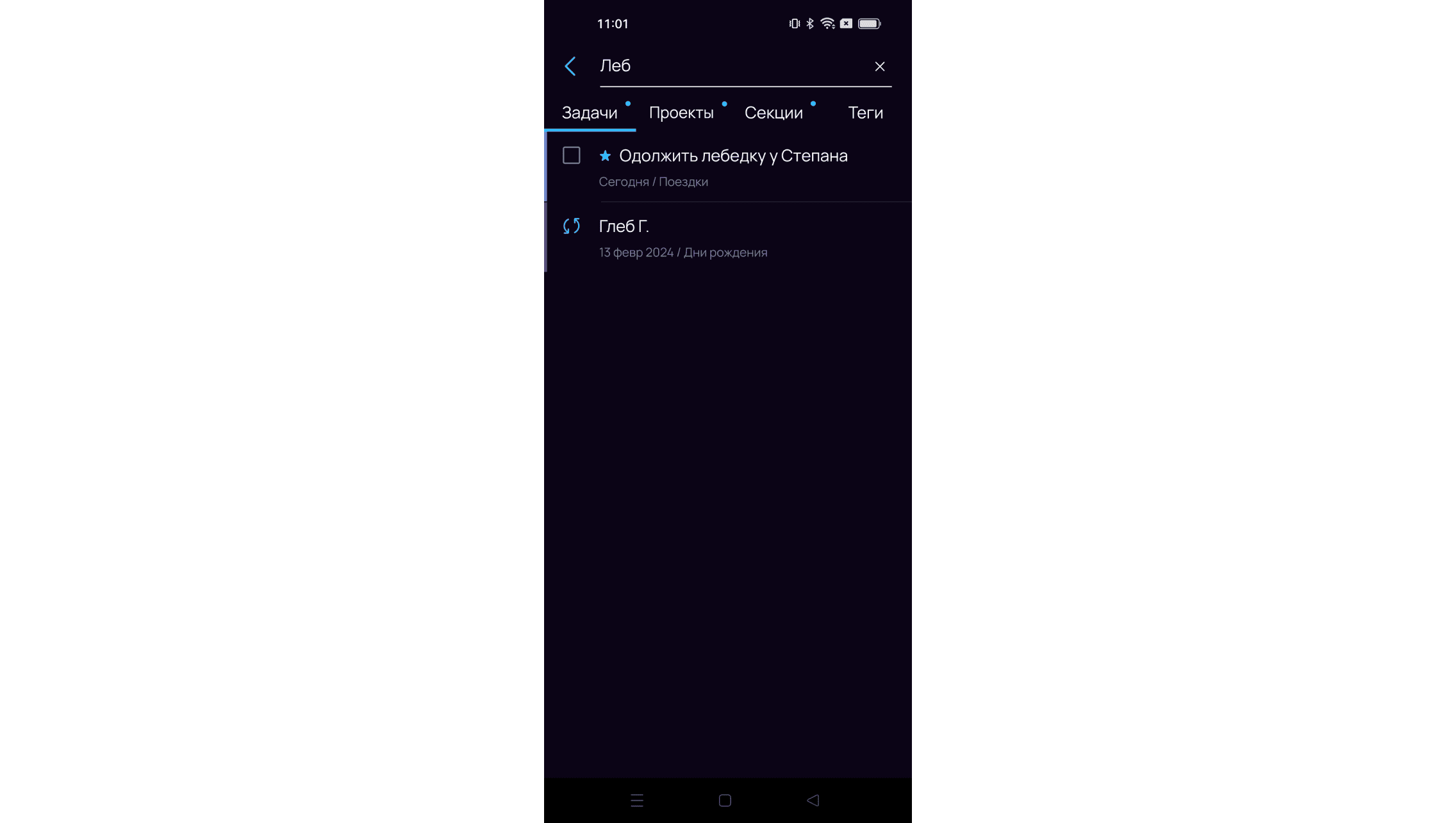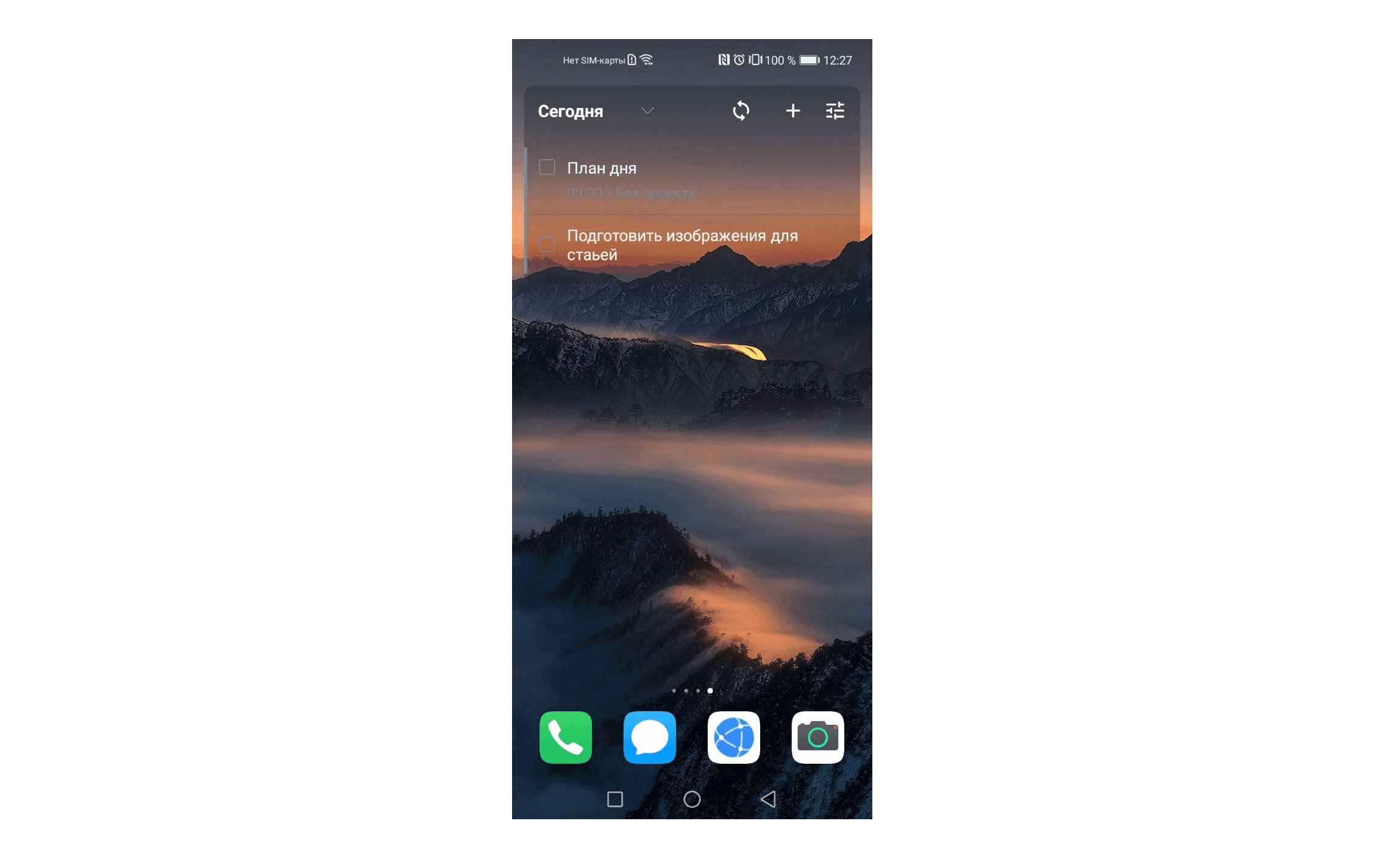
Сегодня #
Виджет, который отображает задачи из выбранной папки или проекта. Их можно чекать прямо в виджете, не открывая приложение.
-
Открой панель виджетов.
Для этого нажми на свободное место на рабочем экране и удерживай палец пару секунд. Появится меню. На разных Android-устройствах меню выглядит по-разному, например, так:
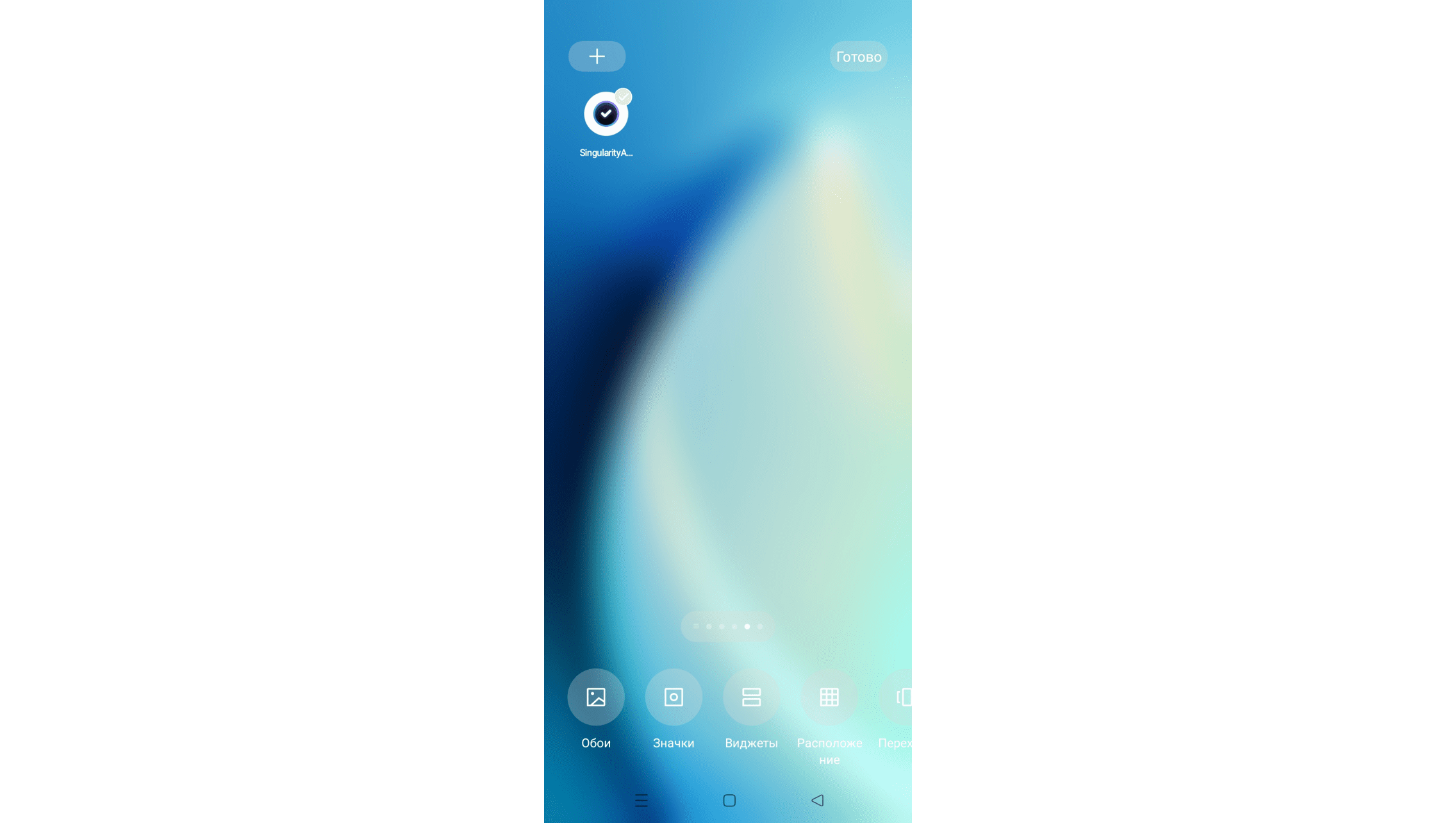
Выбери в нем «Виджеты».
-
Кликни на виджет «Сегодня».
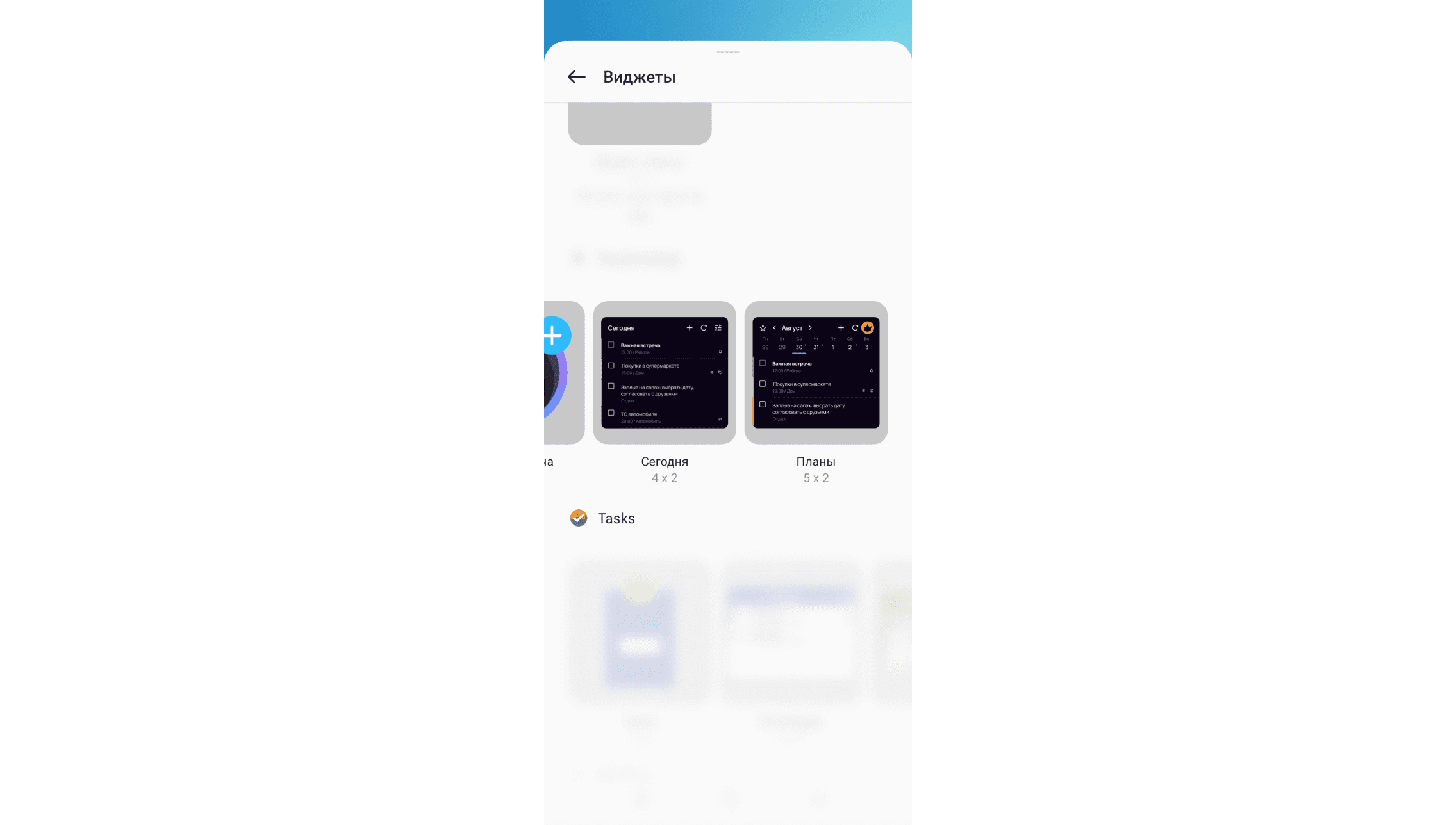
-
Настрой виджет.
Выбери:
- Из какой именно папки отображать задачи: «Сегодня», «Без проекта», «Входящие» или из какого-то проекта;
- Тему — темную или светлую;
- Прозрачность;
- Размер шрифта;
- Что именно отображать — только названия задач или подробности тоже (даты, названия проектов и есть ли в задачах заметки, чек-листы, пароли, теги, уведомления и дедлайны).
- Вывод событий календаря. Если у тебя подключен Google-календарь в режиме просмотра или веб-календарь по ссылке, то события из него будут выводиться в виджете.
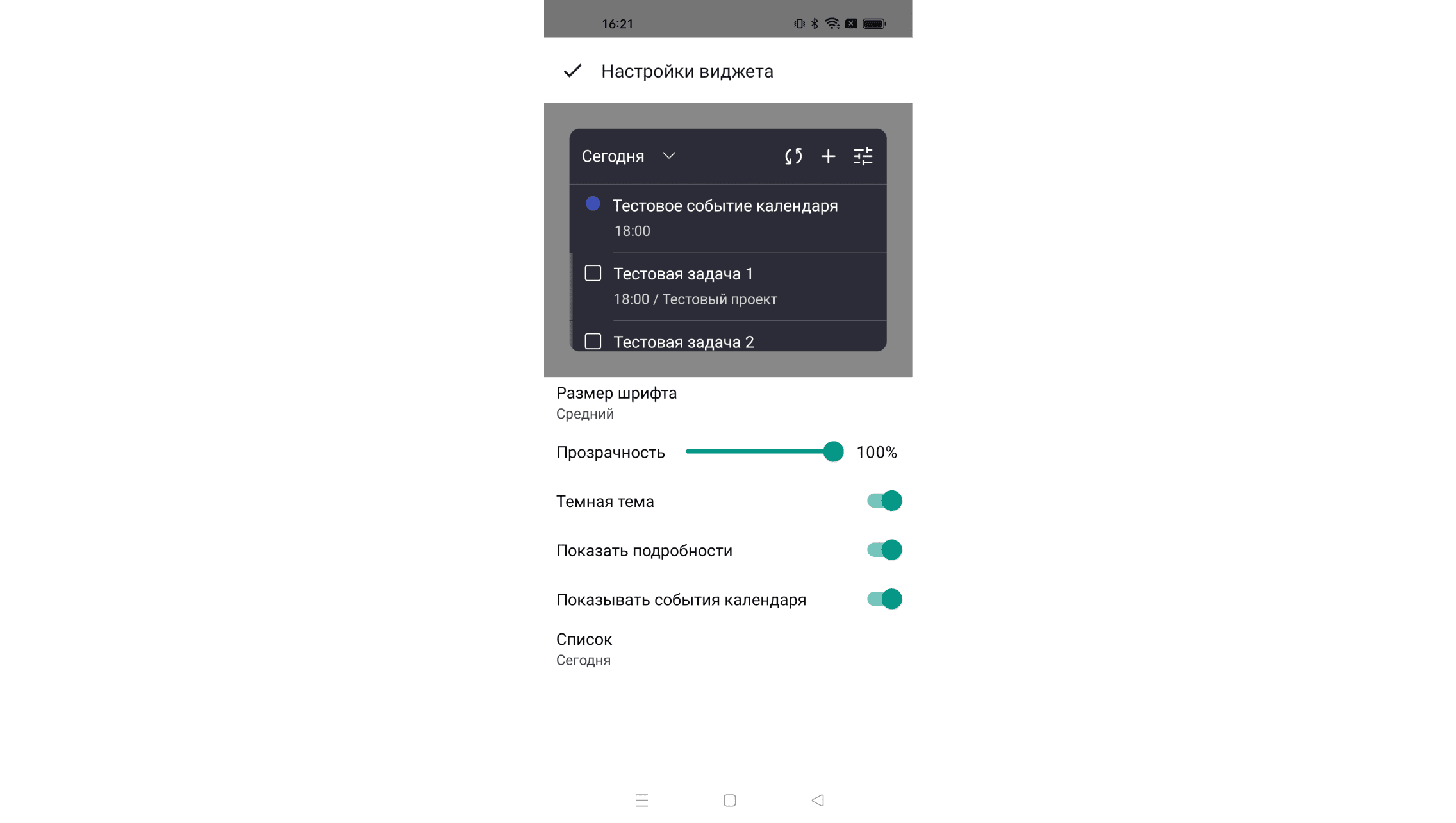
-
Выбери, где на рабочем экране хочешь расположить виджет.
Для этого удерживай виджет и перетаскивай его по экрану. Виджет можно растянуть на весь экран, а можно уменьшить его, чтобы занять только часть экрана.
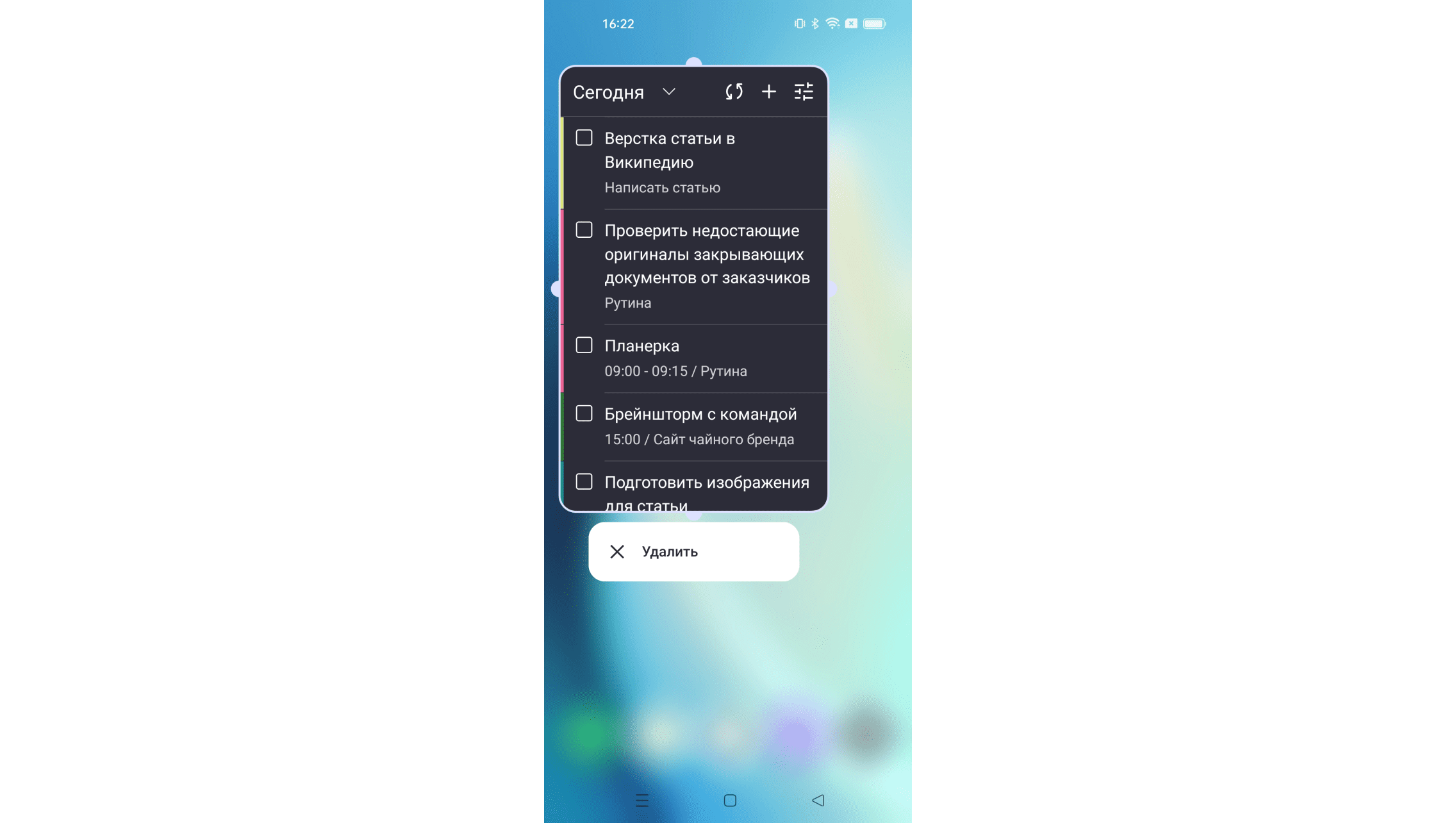
-
Установи виджет.
В виджете можно:
- менять папку, из которой выводятся задачи;
- добавлять новые задачи;
- чекать выполненные задачи. Прочеканные задачи в виджете не отображаются.
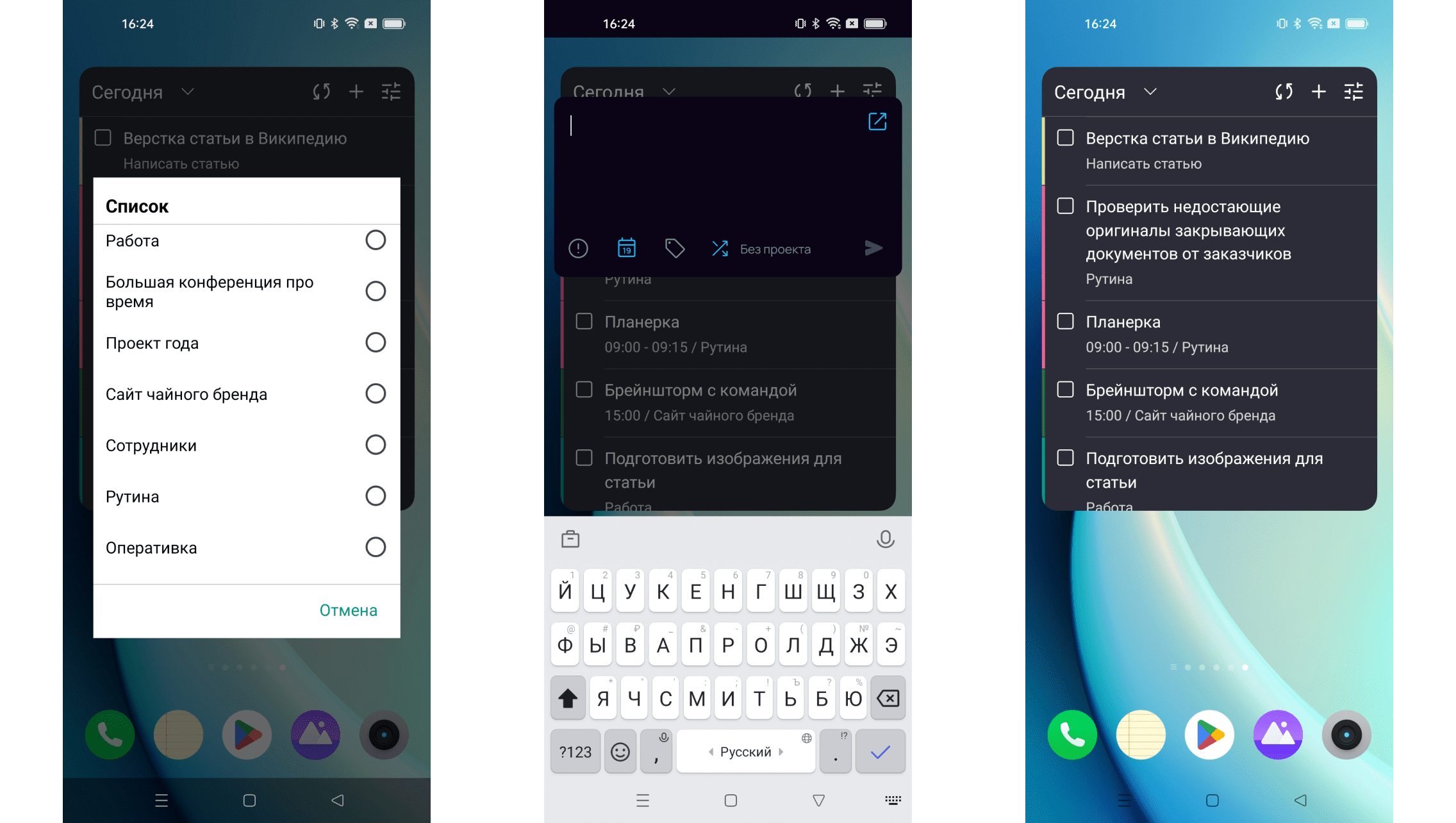
Планы #
Виджет, который отображает задачи по дням и позволяет легко переключаться между ними, кликая на конкретную дату.
-
Открой панель виджетов.
Для этого нажми на свободное место на рабочем экране и удерживай палец пару секунд. Появится меню. На разных Android-устройствах меню выглядит по-разному, например, так:
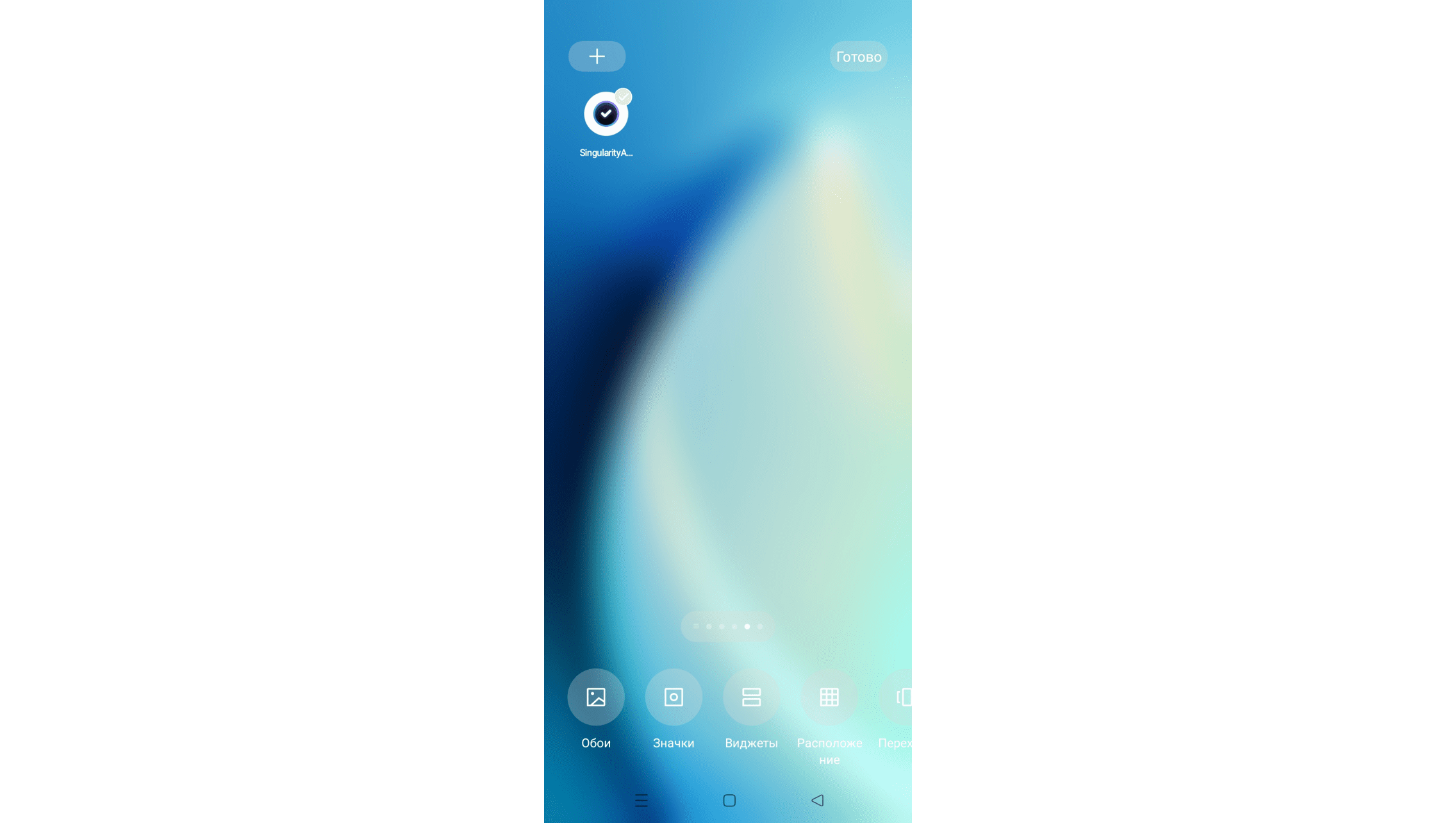
Выбери в нем «Виджеты».
-
Кликни на виджет «Планы».

-
Настрой виджет.
Выбери:
- Тему — темную или светлую;
- Прозрачность;
- Размер шрифта;
- Что именно отображать — только названия задач или подробности тоже (даты, названия проектов и есть ли в задачах заметки, чек-листы, пароли, теги, уведомления и дедлайны).
- Вывод событий календаря. Если у тебя подключен Google-календарь в режиме просмотра или веб-календарь по ссылке, то события из него будут выводиться в виджете.
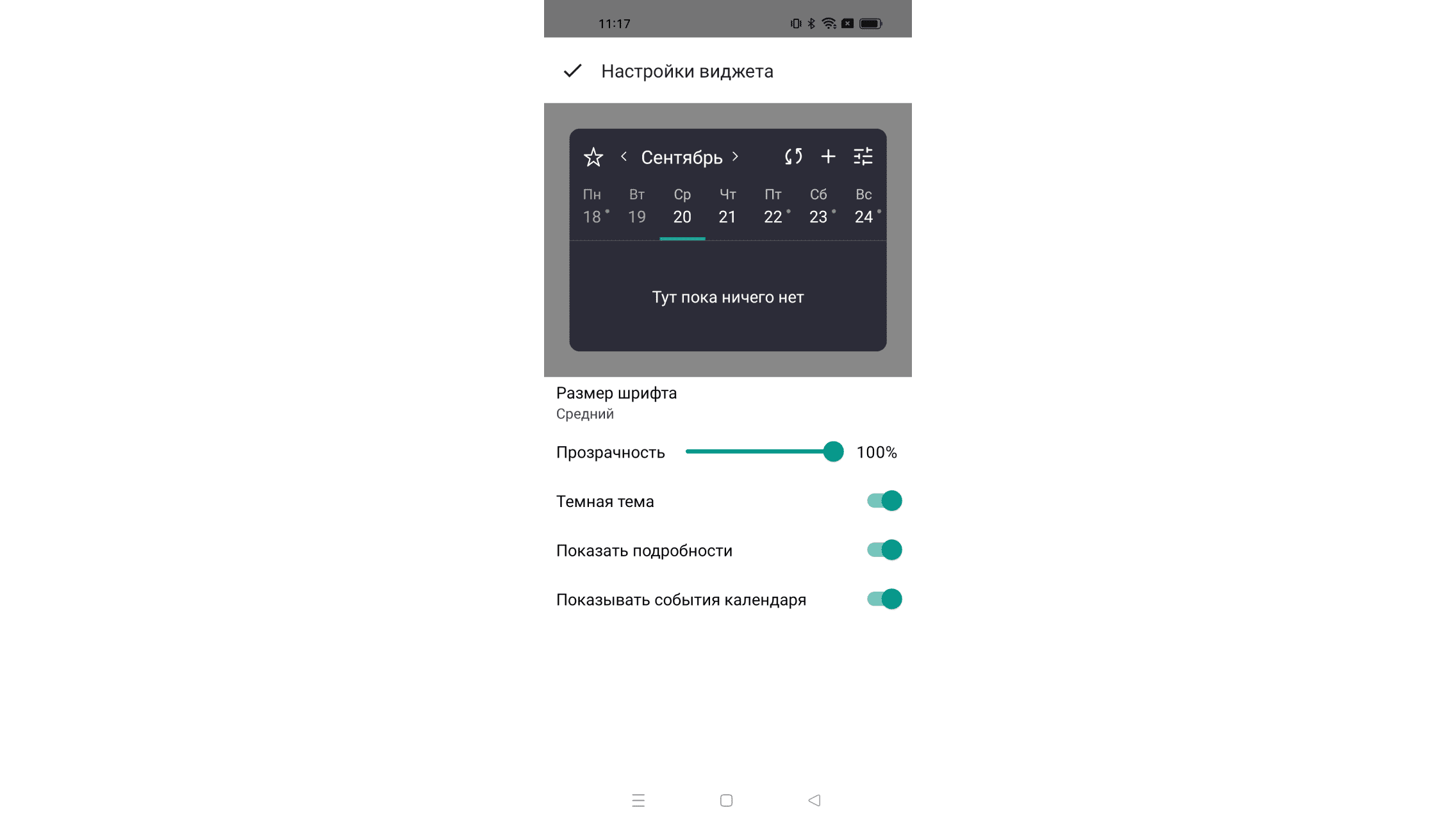
-
Выбери, где на рабочем экране хочешь расположить виджет.
Для этого удерживай виджет и перетаскивай его по экрану. Виджет можно растянуть на весь экран, а можно уменьшить его, чтобы занять только часть экрана.
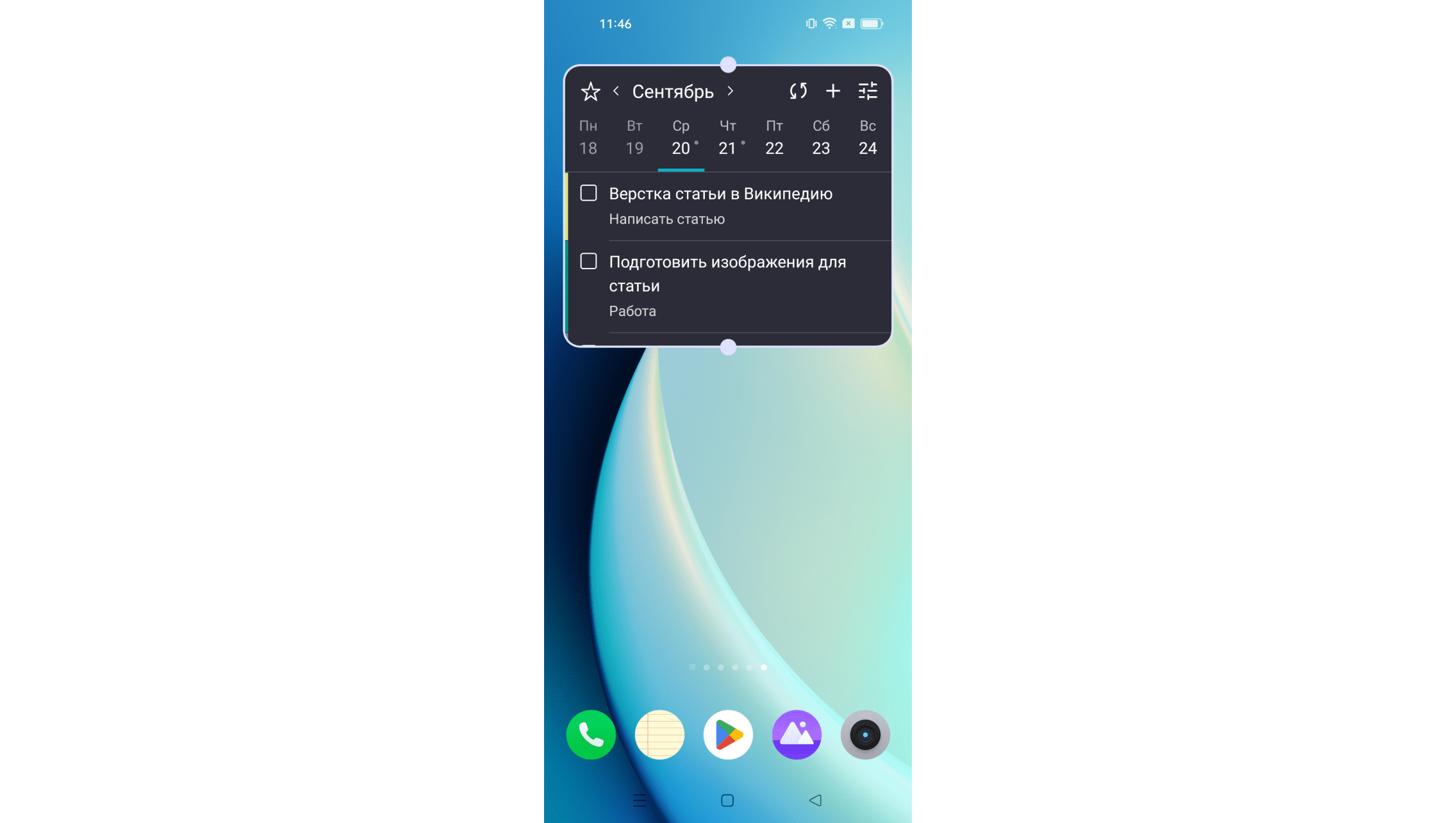
-
Установи виджет.
В виджете можно:
- перелистывать месяцы стрелками слева и справа от названия месяца;
- добавлять новые задачи;
- чекать выполненные задачи. Прочеканные задачи в виджете не отображаются.
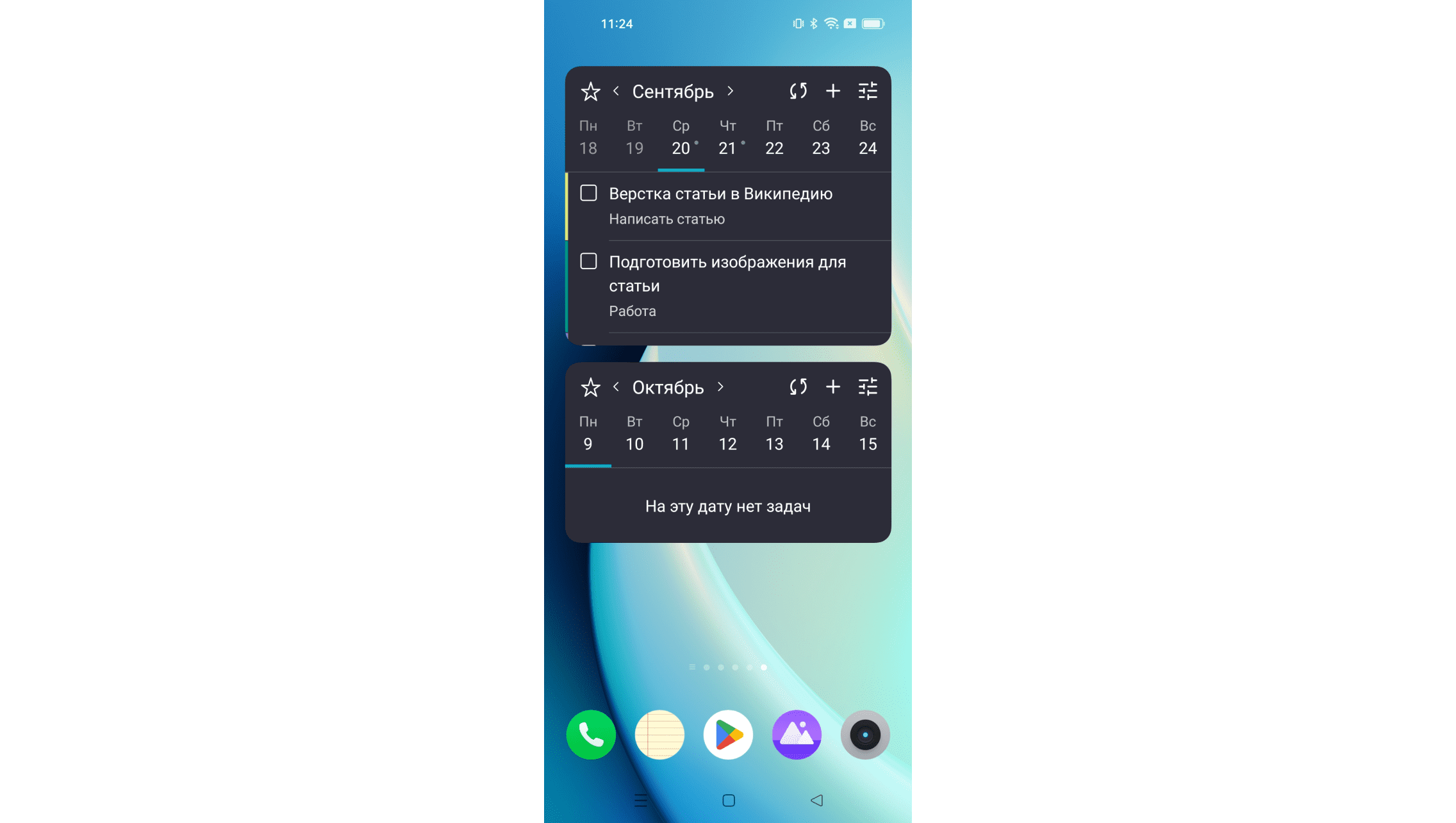
Новая задача #
Виджет, с помощью которого можно быстро создавать новые задачи, не открывая приложение.
-
Открой панель виджетов.
Для этого нажми на свободное место на рабочем экране и удерживай палец пару секунд. Появится меню. На разных Android-устройствах меню выглядит по-разному, например, так:
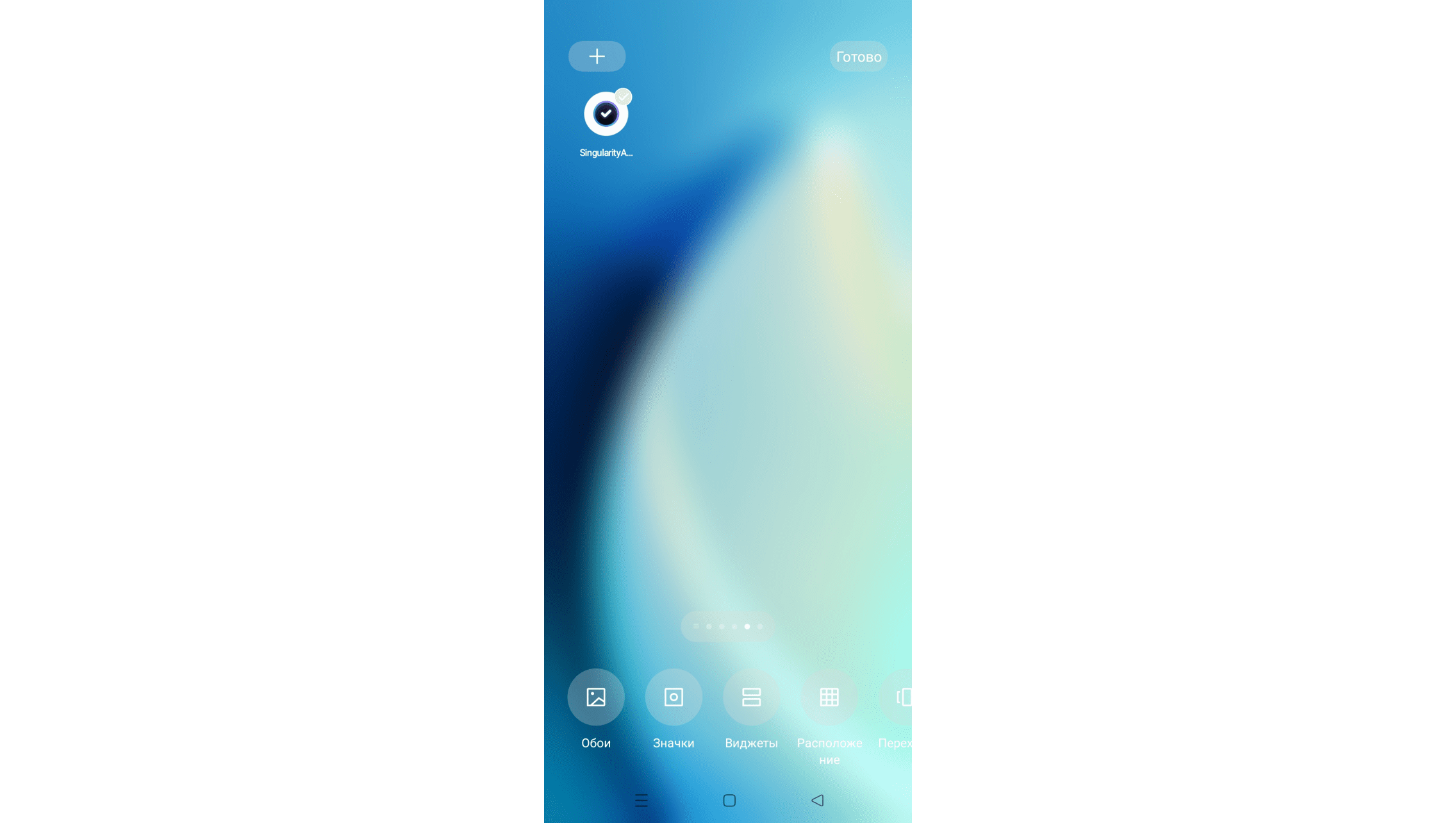
Выбери в нем «Виджеты».
-
Кликни на виджет «Новая задача».
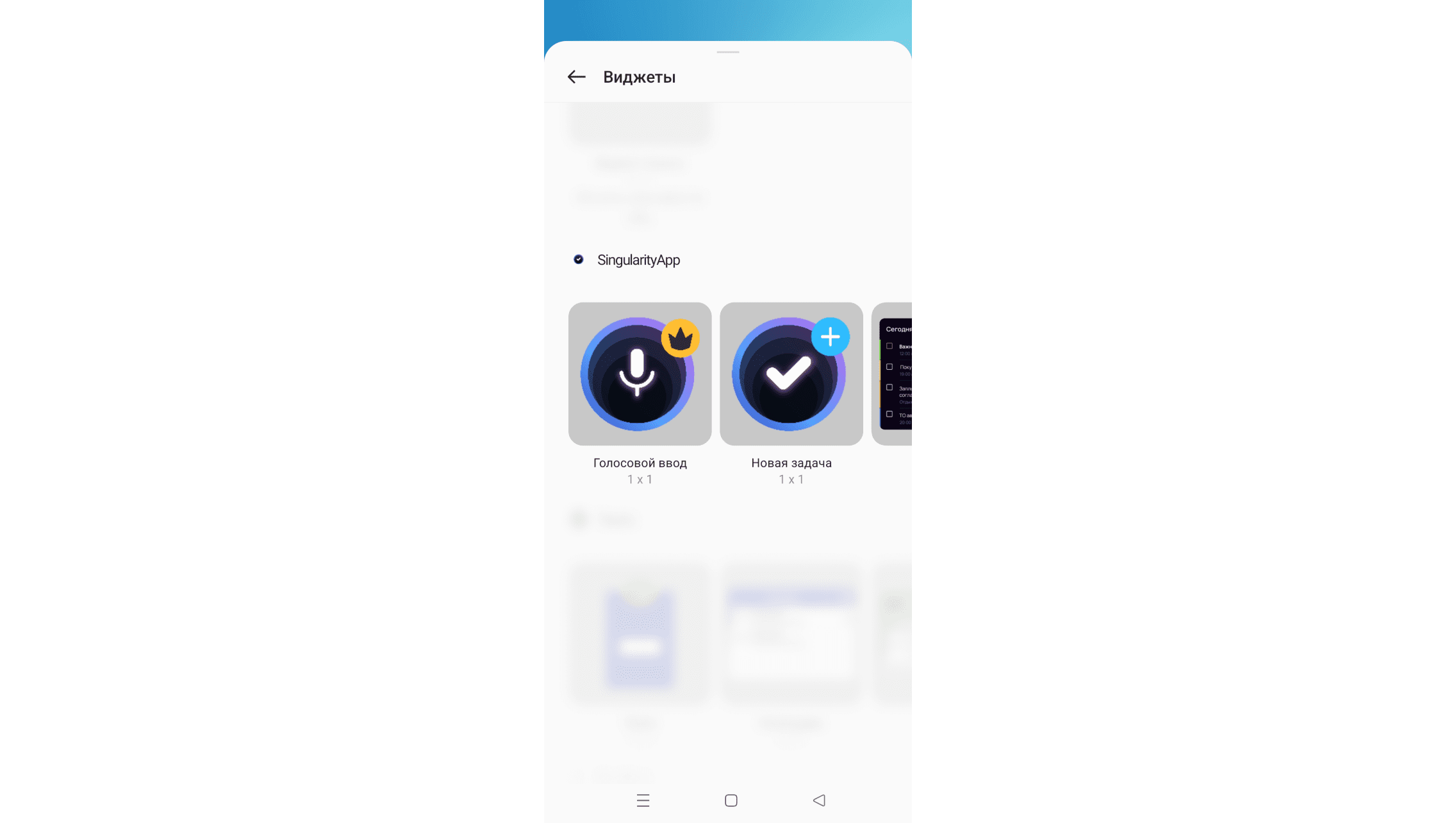
-
Выбери, где на рабочем экране хочешь расположить виджет.
Для этого удерживай виджет и перетаскивай его по экрану.
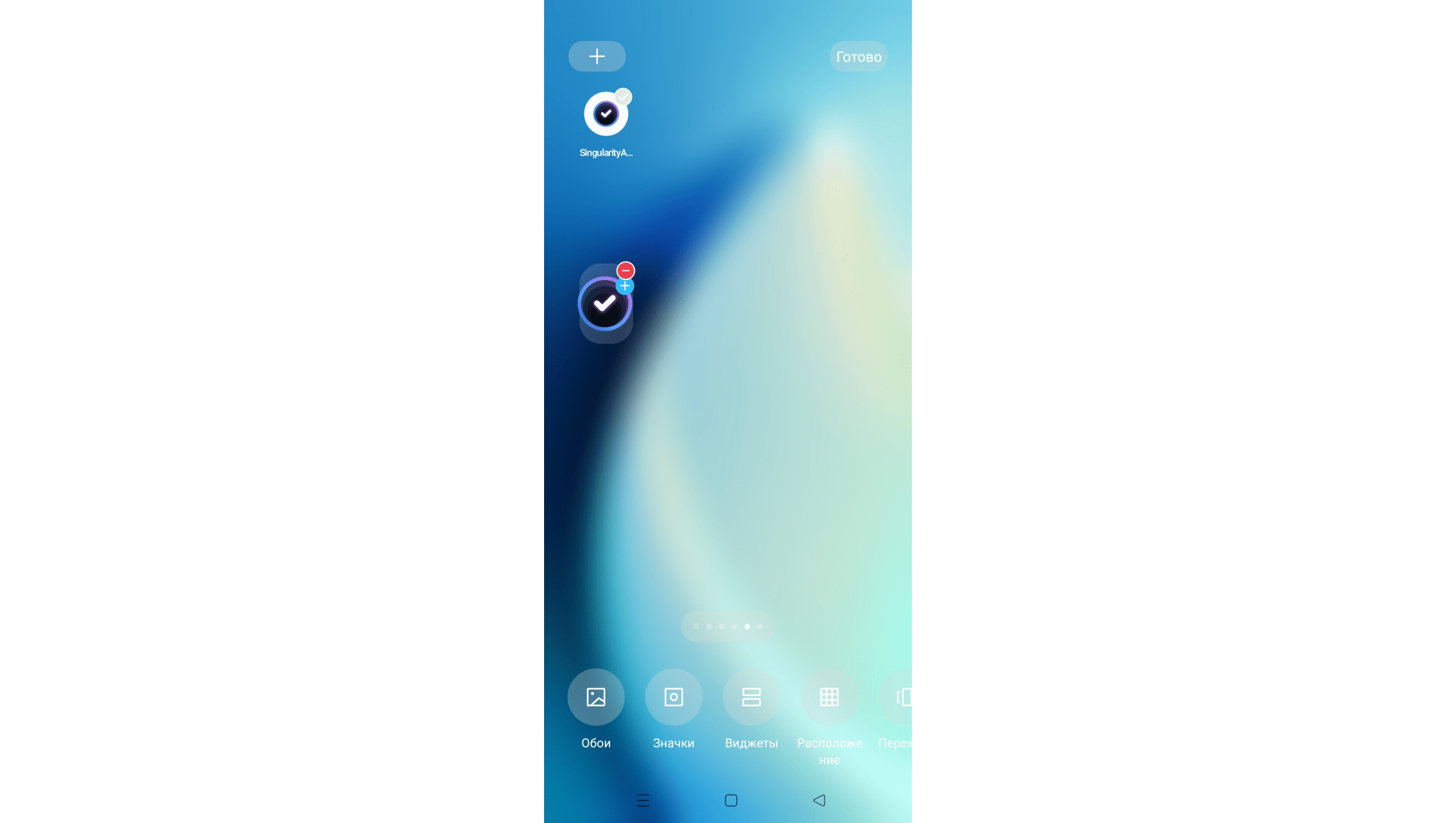
-
Установи виджет.
При клике на него будет появляться окно, в котором удобно записывать задачи, как только они приходят в голову.
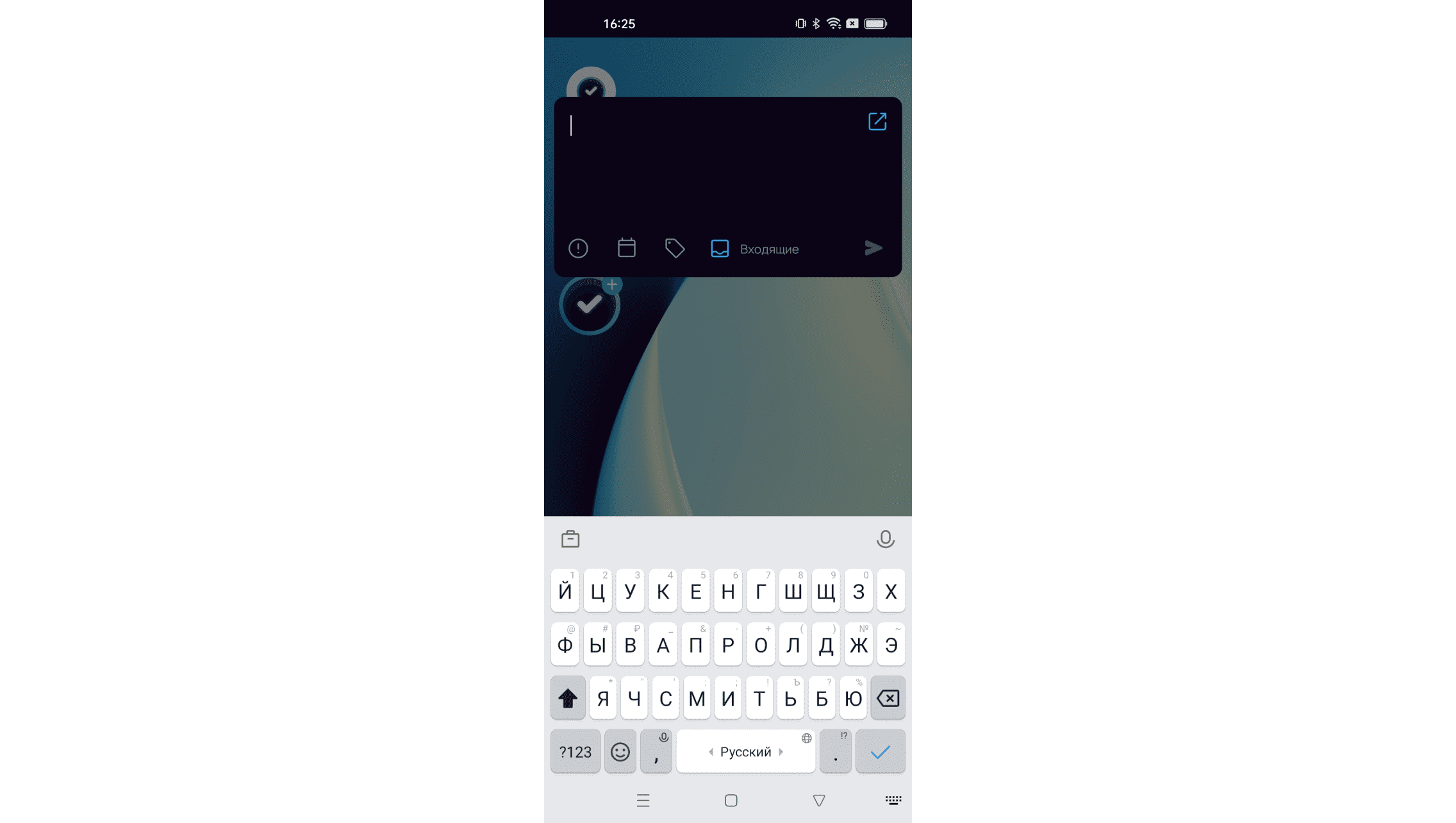
В виджете для задачи сразу можно указать:
-
Название задачи.
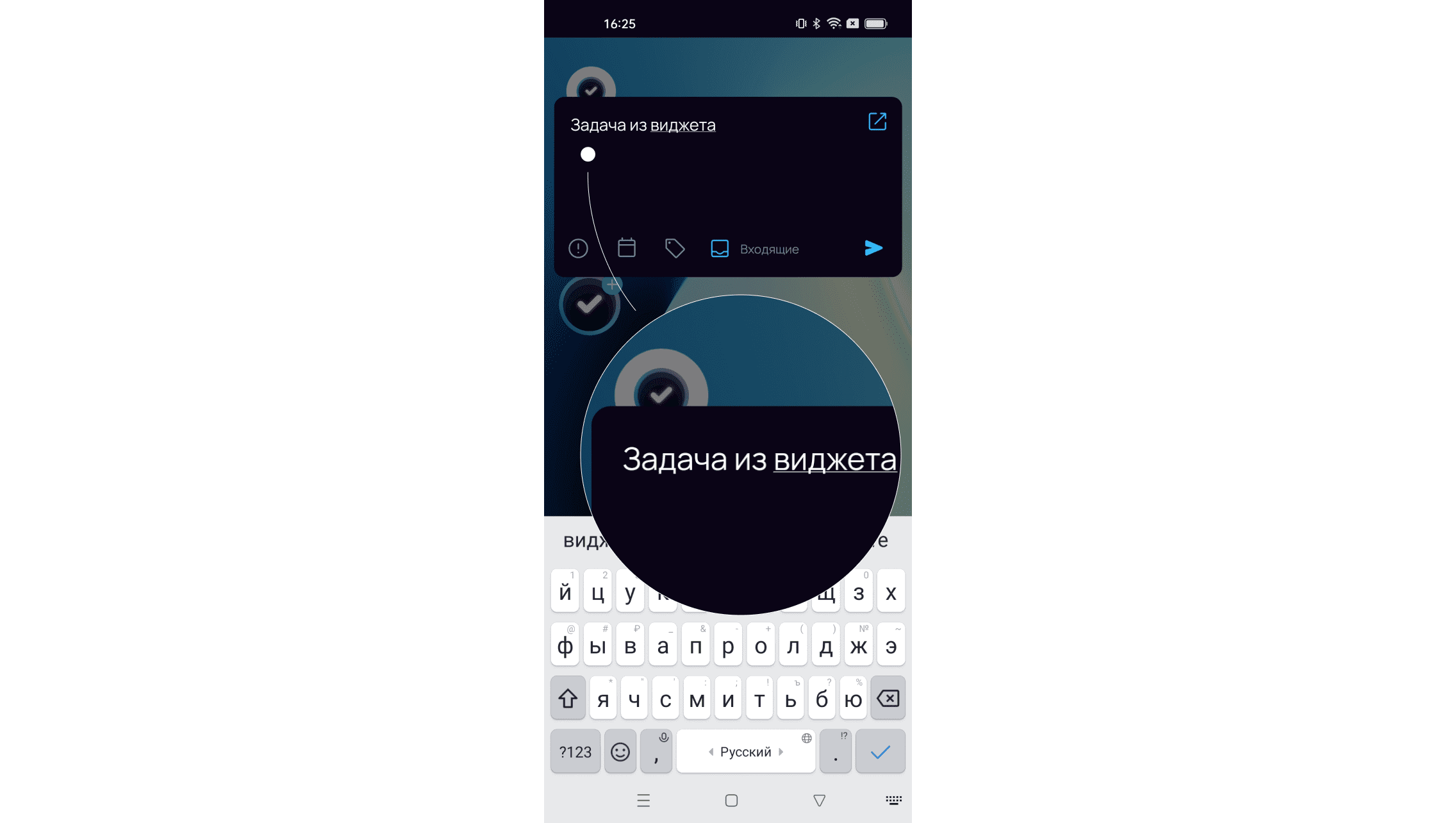
-
Приоритет.
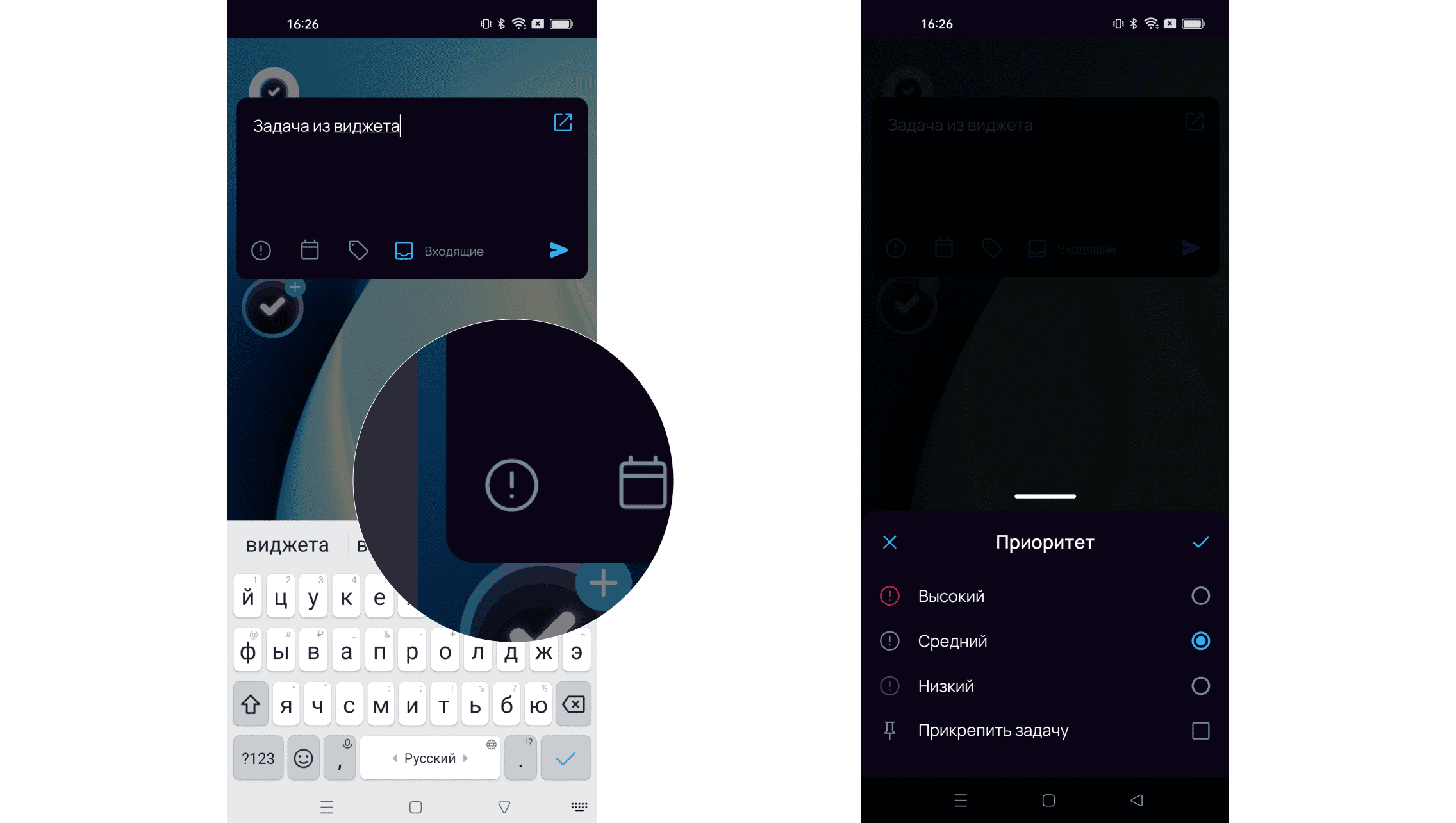
-
Дату и время, напоминание и повтор.
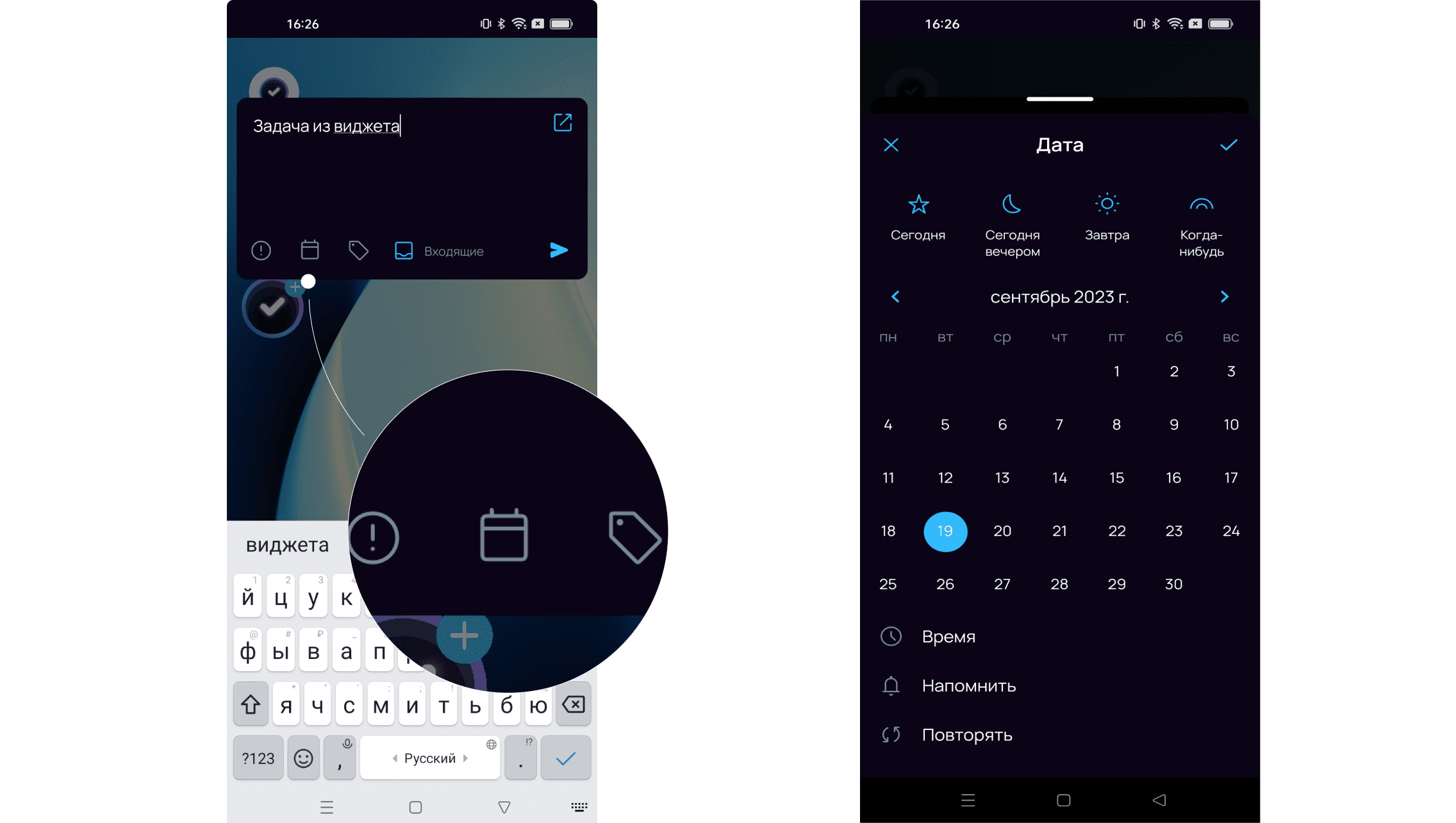
-
Тег для задачи.
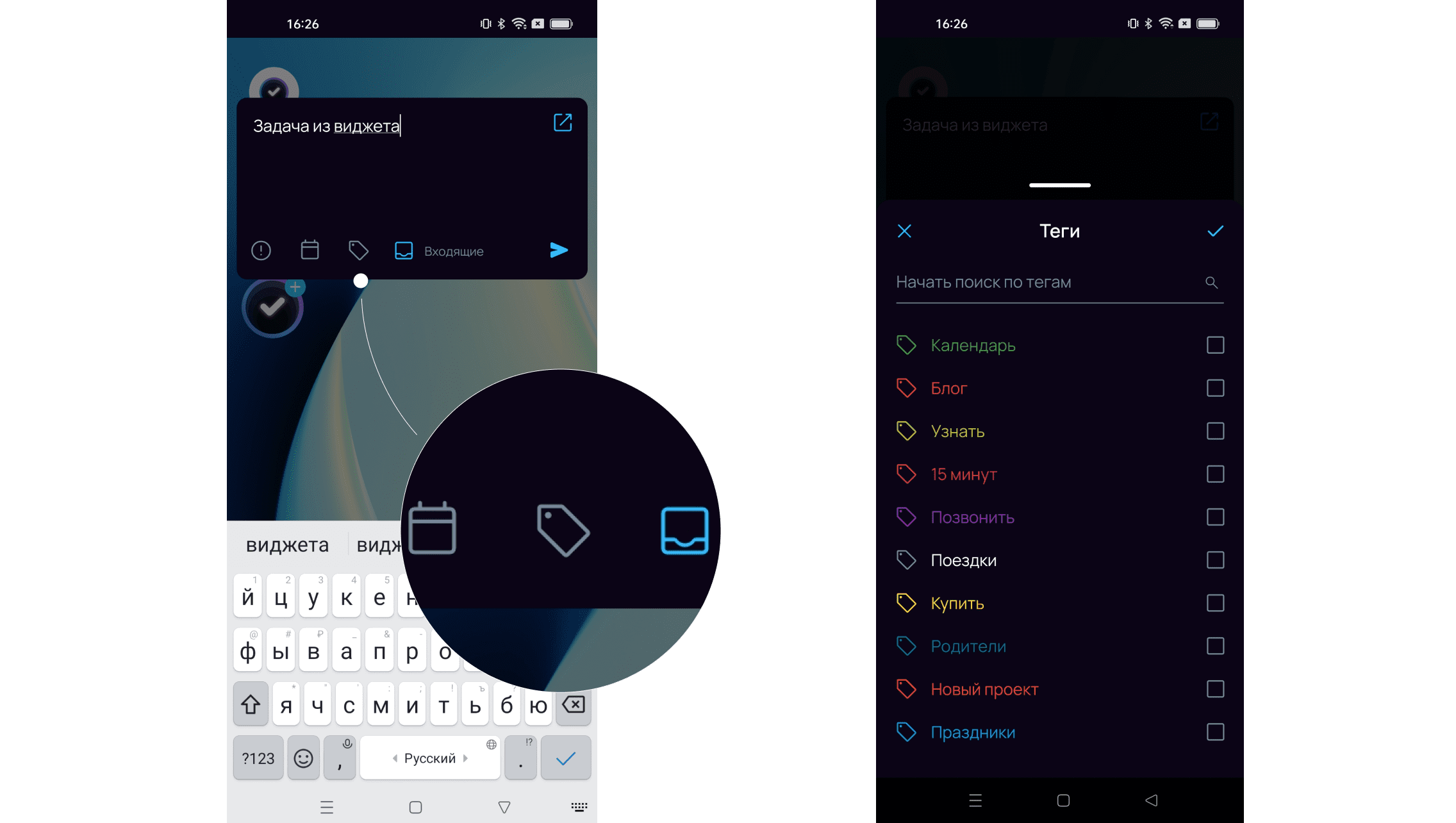
-
Выбрать проект (по умолчанию это Входящие).
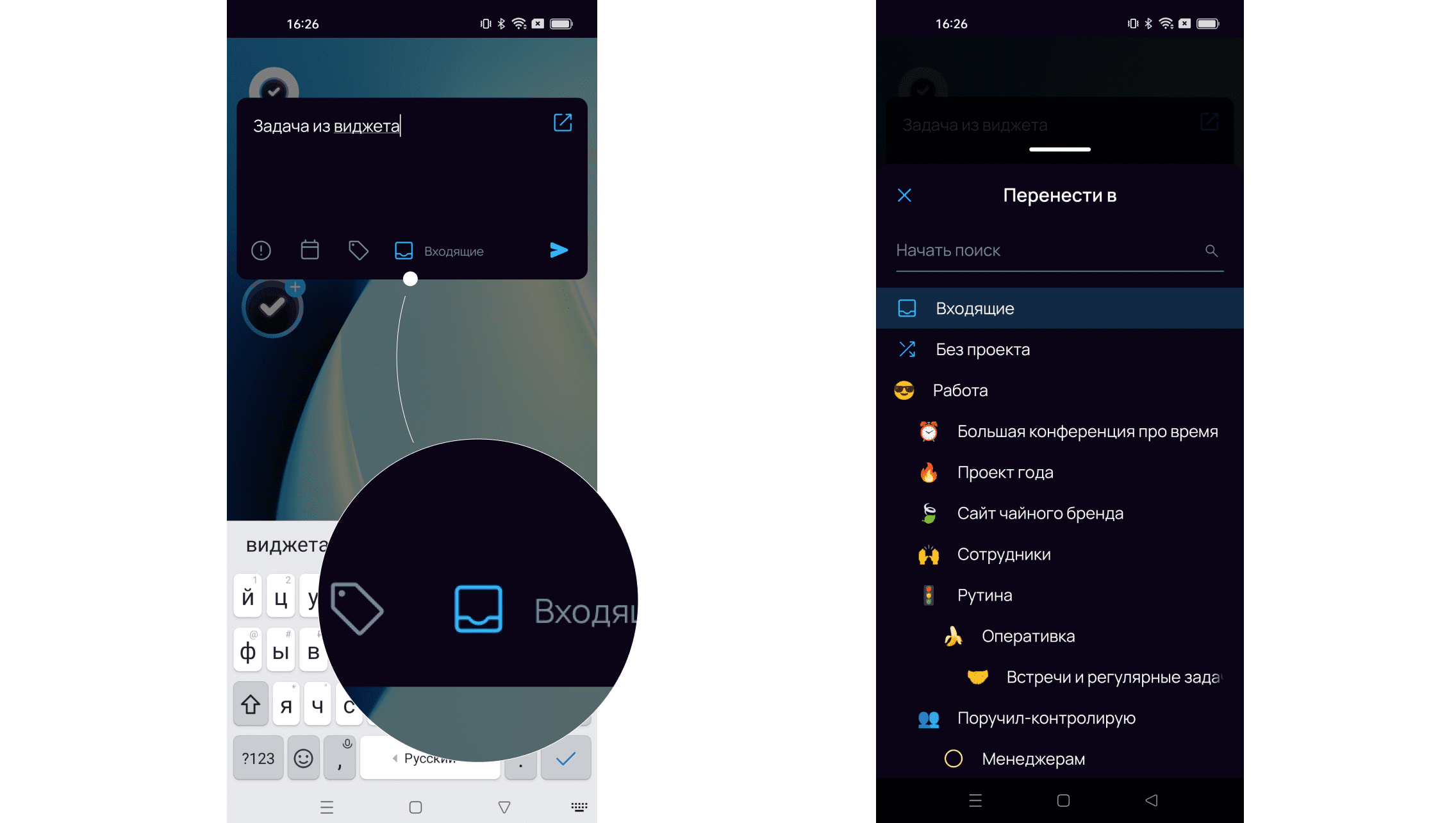
Когда настройка для задачи выбрана, иконка этой настройки окрасится в голубой цвет. Иконка проекта окрасится в цвет проекта (если для проекта задан только цвет). Если для проекта установлен эмодзи, то он будет отображаться вместо иконки.
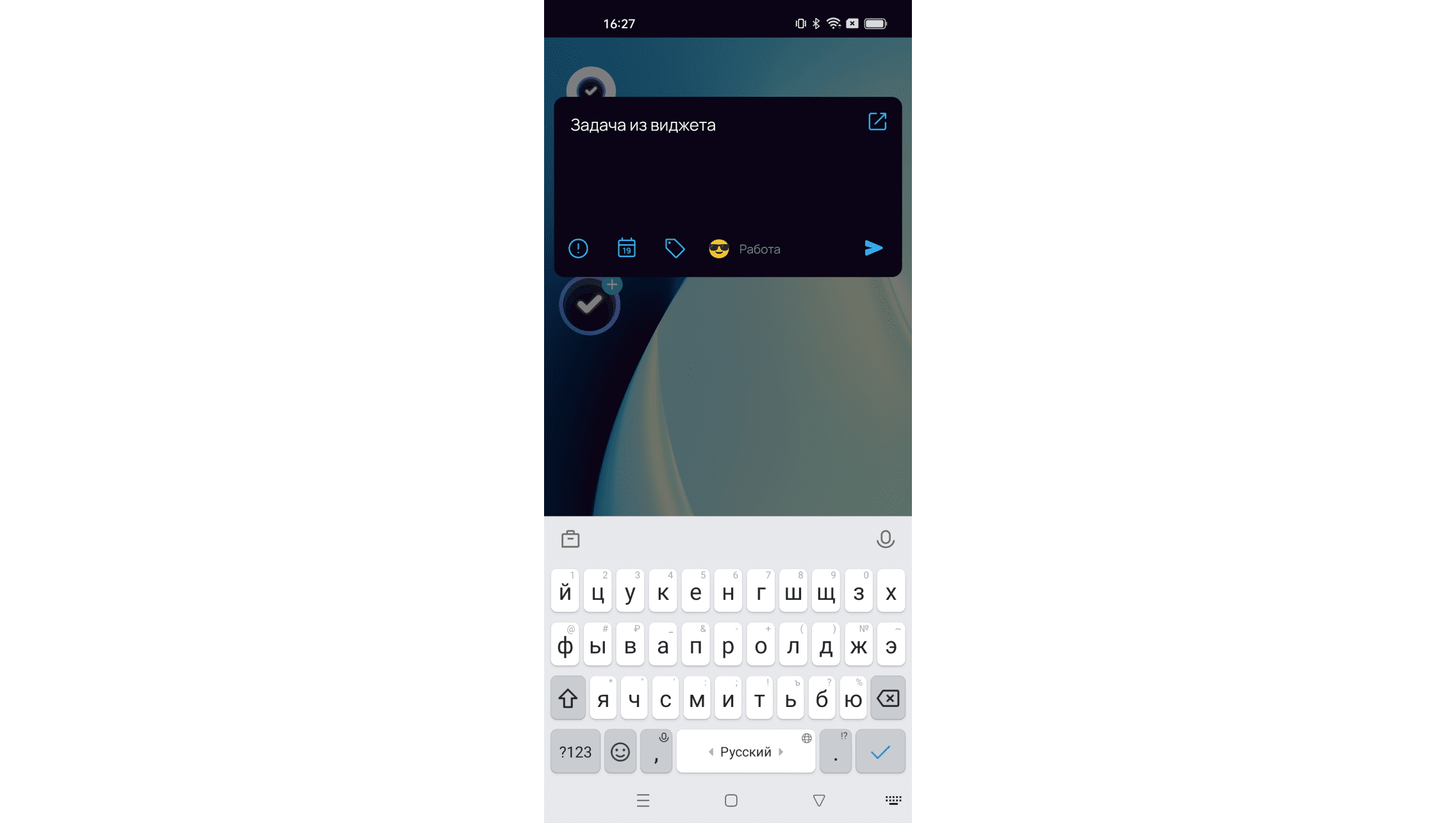
Чтобы сохранить настроенную задачу в списке задач в приложении, нажми на иконку самолетика в нижнем правом углу окна виджета.
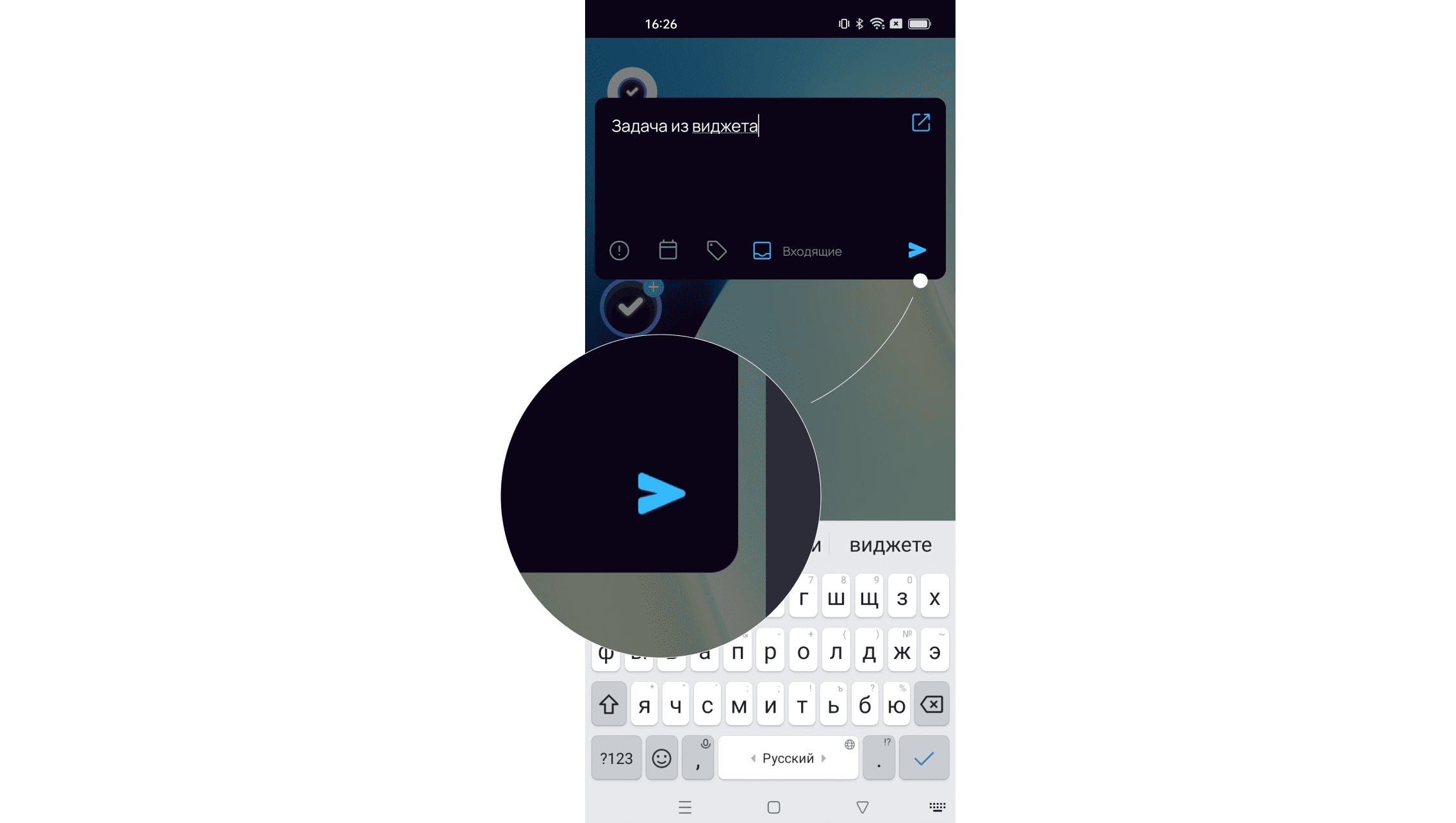
Из окна виджета можно быстро перейти в расширенные настройки задачи в приложении. Для этого нажми иконку перехода в верхнем правом углу окна виджета.
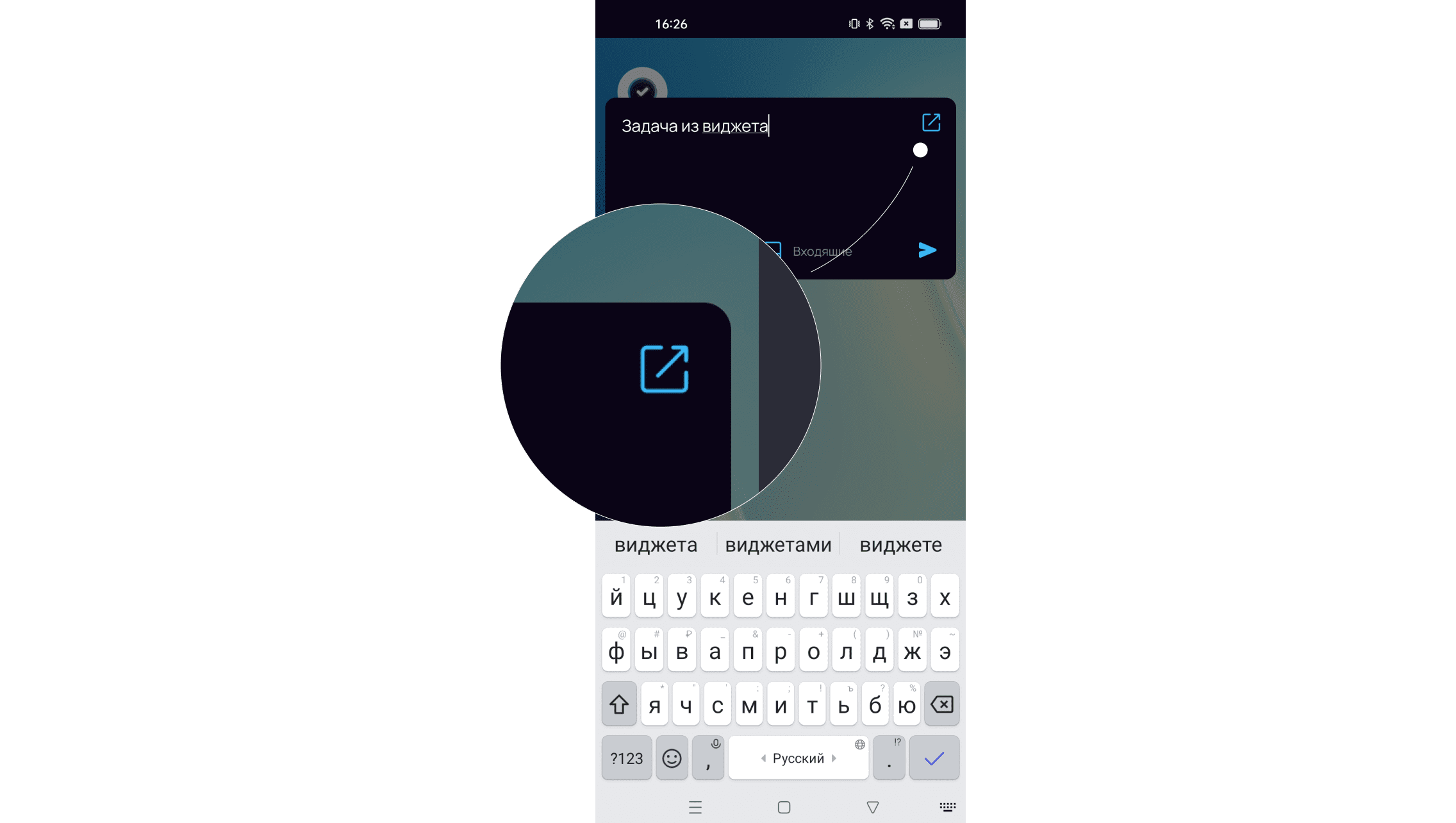
Голосовой ввод Pro #
Доступен в Pro-версии приложения.
-
Открой панель виджетов.
Для этого нажми на свободное место на рабочем экране и удерживай палец пару секунд. Появится меню. На разных Android-устройствах меню выглядит по-разному, например, так:
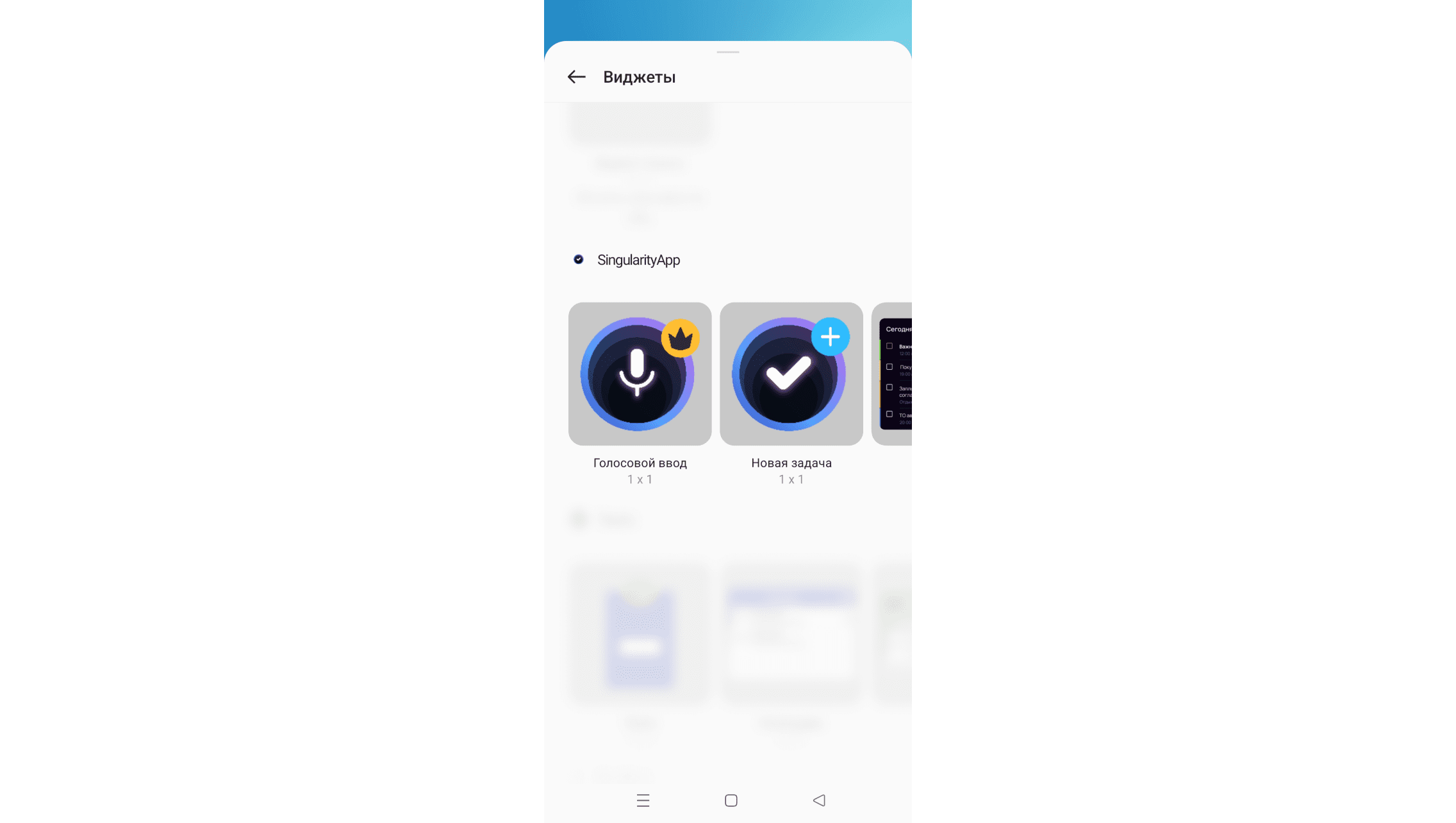
-
Тапни на виджет «Голосовой ввод».
-
Выбери, где на рабочем экране хочешь расположить виджет.
Для этого удерживай виджет и перетаскивай его по экрану.
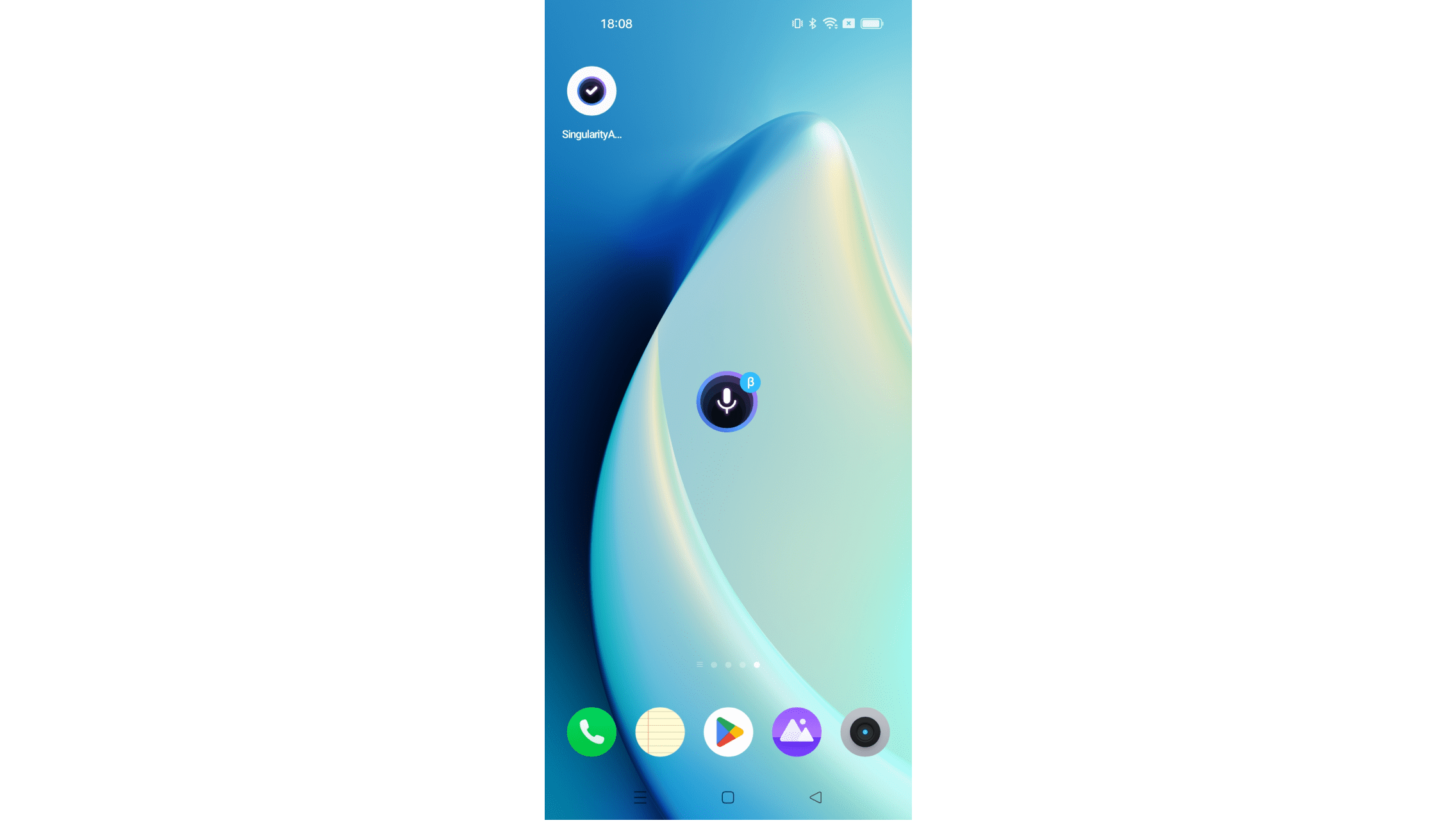
-
Установи виджет.
Если раньше ты не пользовался голосовым вводом задач и у приложения нет разрешения на использование микрофона, то при первом тапе на виджет нужно будет настроить это разрешение.
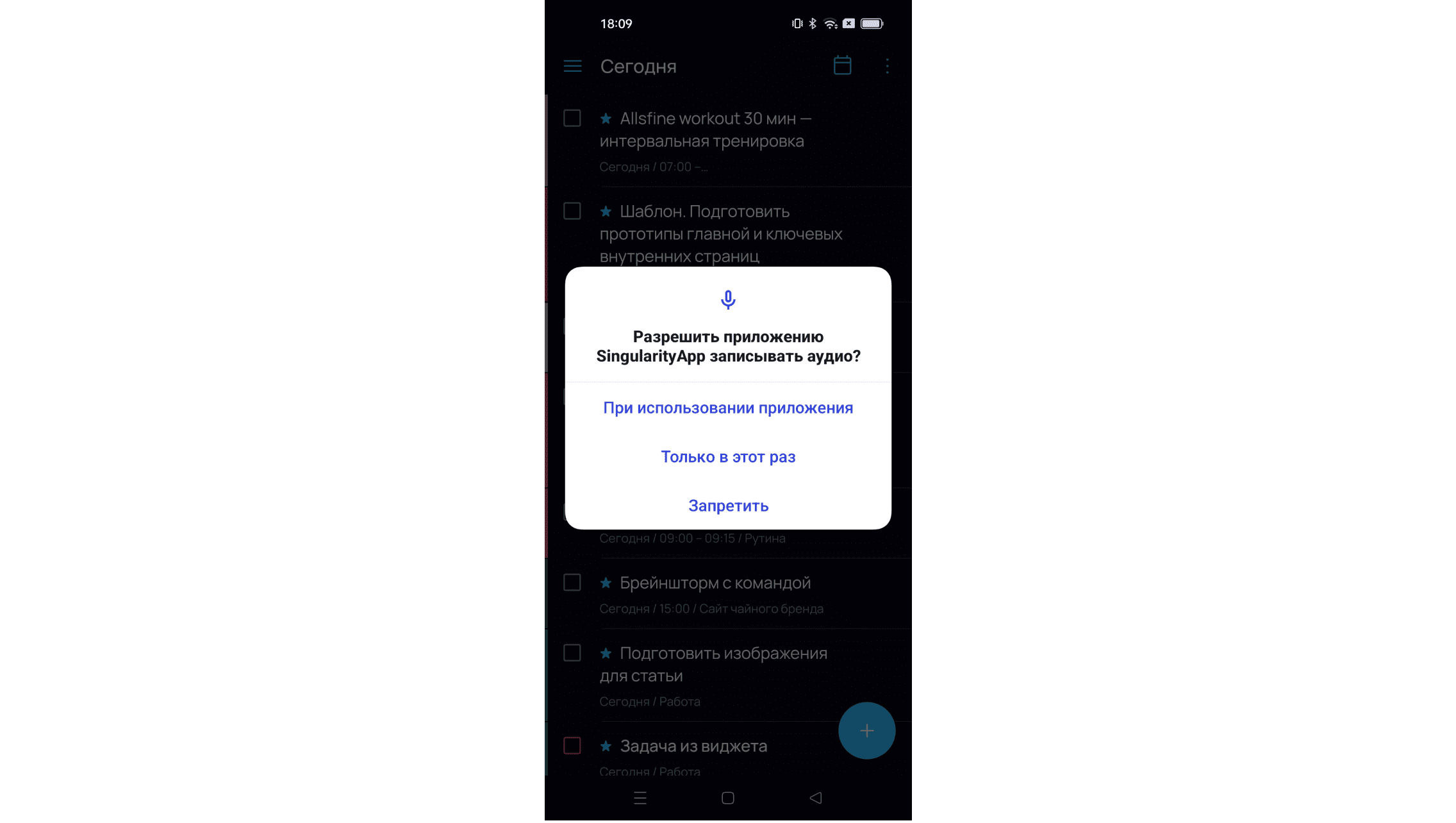
Разрешение достаточно выдать один раз. После этого виджетом можно пользоваться без ограничений.
-
Использование виджета:
-
По тапу на виджет открывается окно голосового ввода и начинается процесс преобразования голоса в текст.
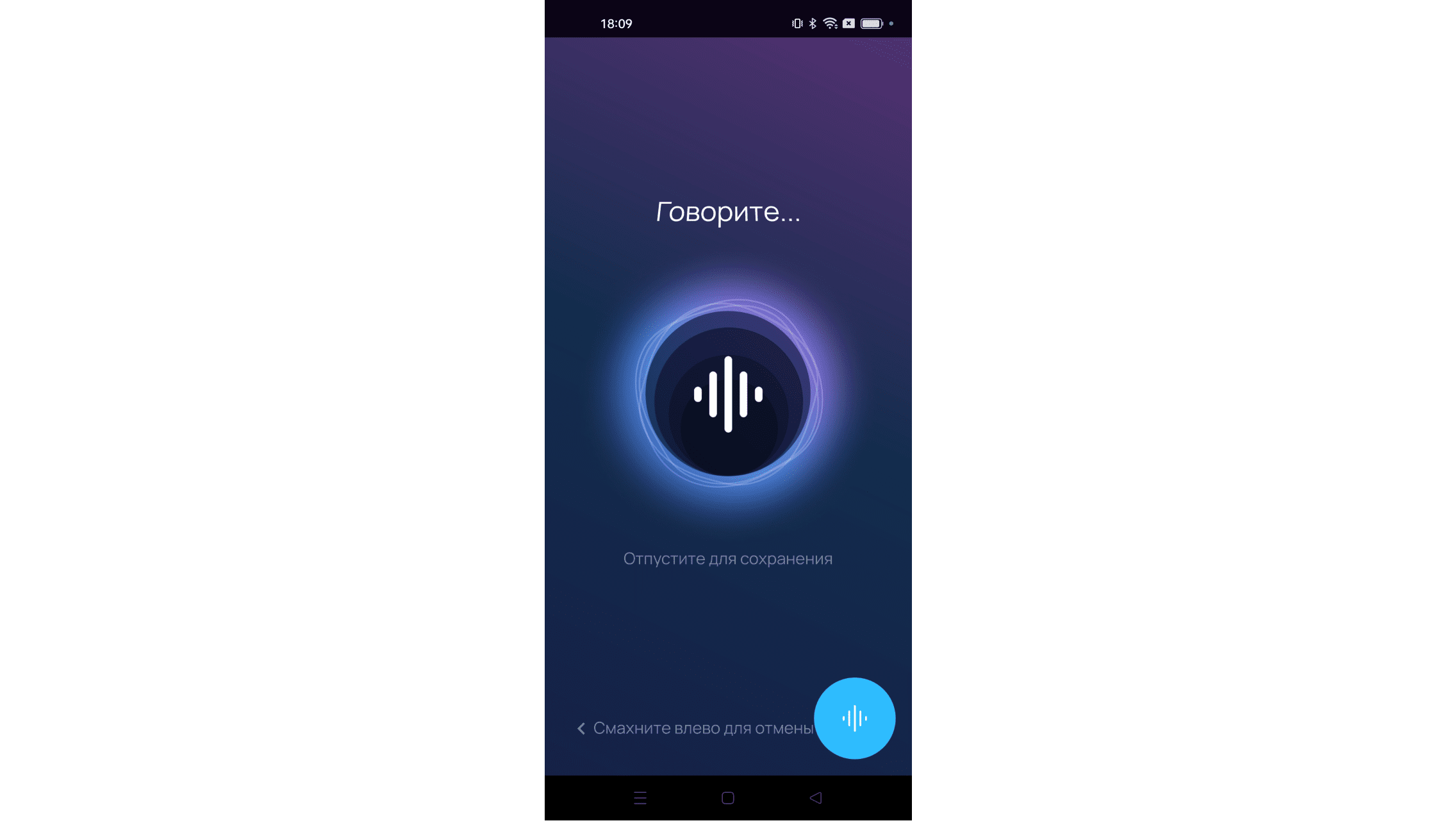
-
Распознанный текст выводится сразу.
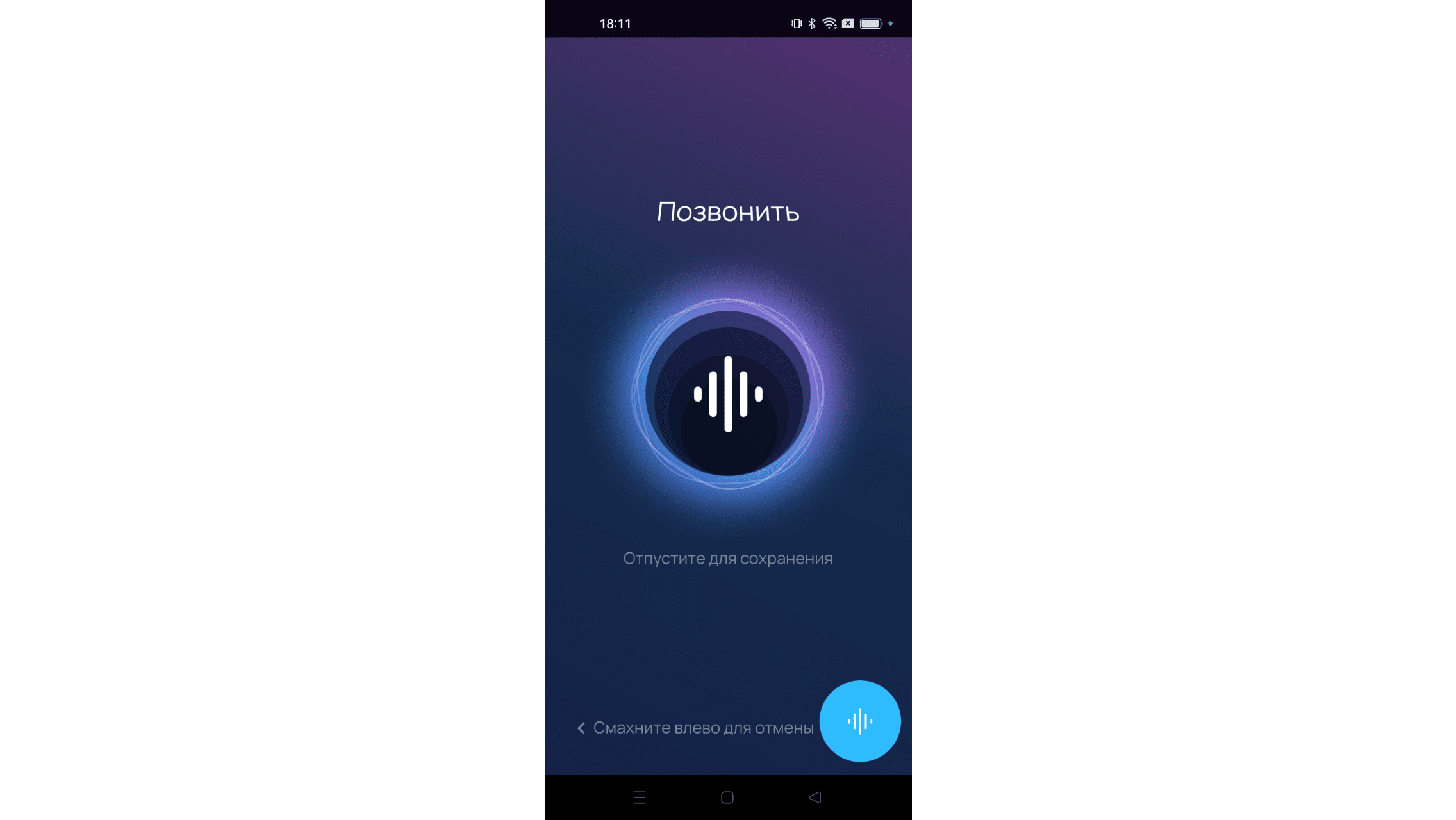
-
После окончания голосового ввода выводится страница с распознанным текстом — он будет преобразован в задачу во Входящих.
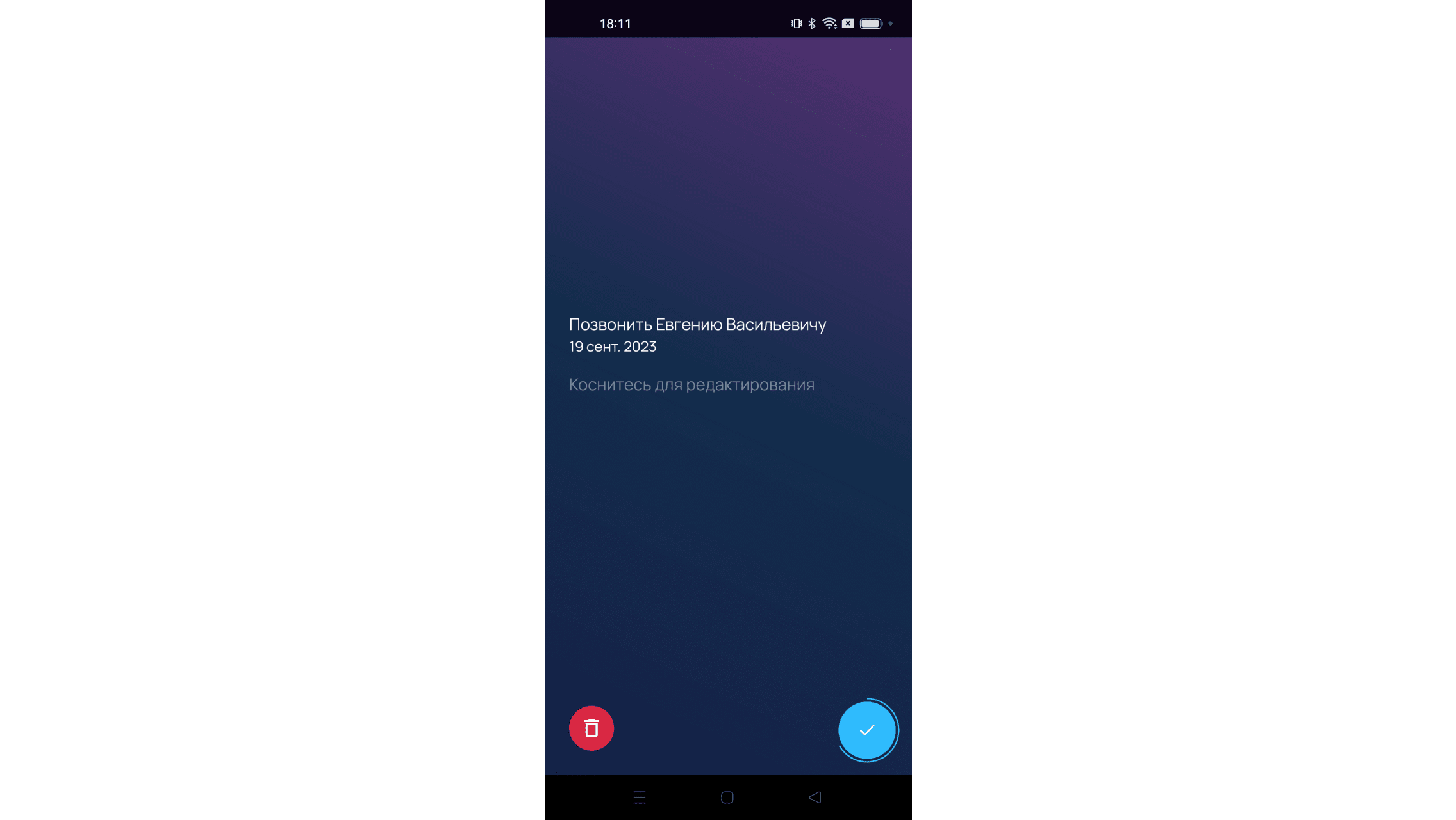
Пока круг загрузки на иконке с галочкой не завершен, создание задачи можно отменить свайпом влево или тапом на иконку корзины.
-
Задача в папке Входящие:
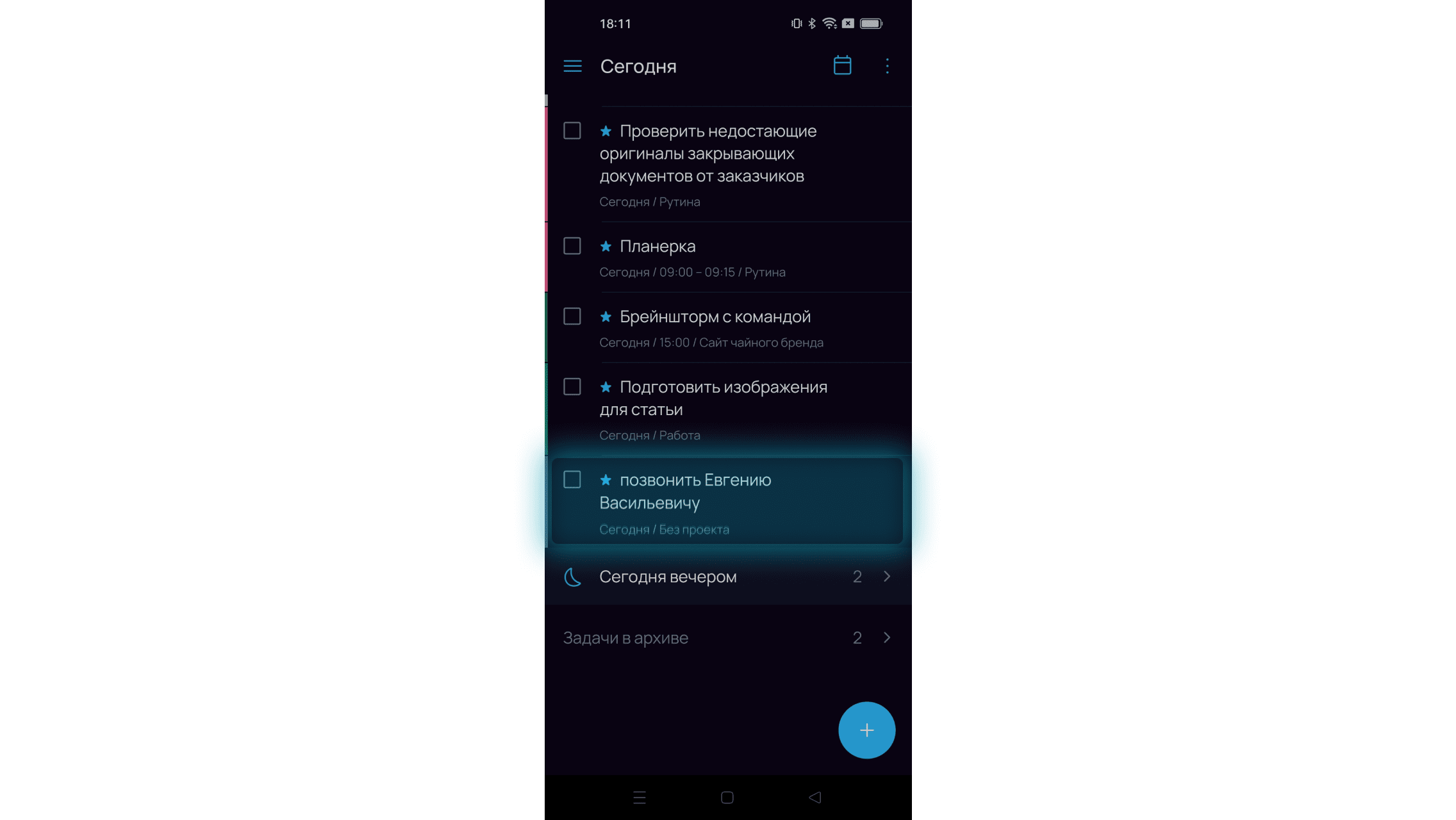
-
Лонгтап #
Меню, которое выводится при длительном нажатии на иконку и предоставляет быстрый доступ к отдельным папкам и функциям SingularityApp.
- Удерживай иконку SingularityApp пару секунд.
-
Выбери: Быстрый поиск, Планы или Новая задача.
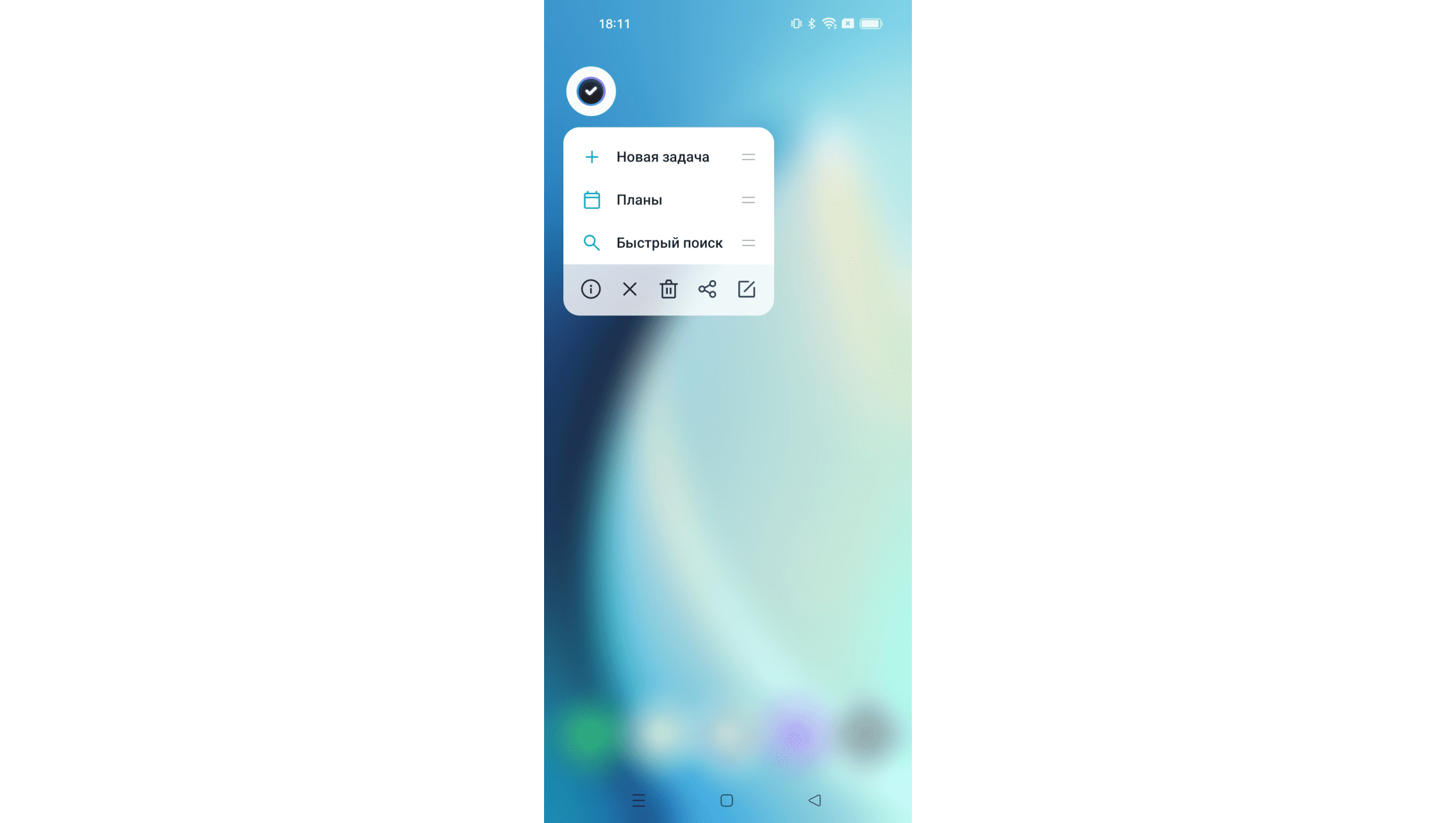
Быстрый поиск
Приложение откроется на странице с поисковой строкой. Начни вводить название задачи, проекта, секции или тега — уже после первой буквы SingularityApp станет предлагать тебе варианты и ты быстро найдешь среди них то, что тебе нужно.
Планы
Ты попадешь в папку «Планы», где отображаются все задачи, для которых установлены даты.
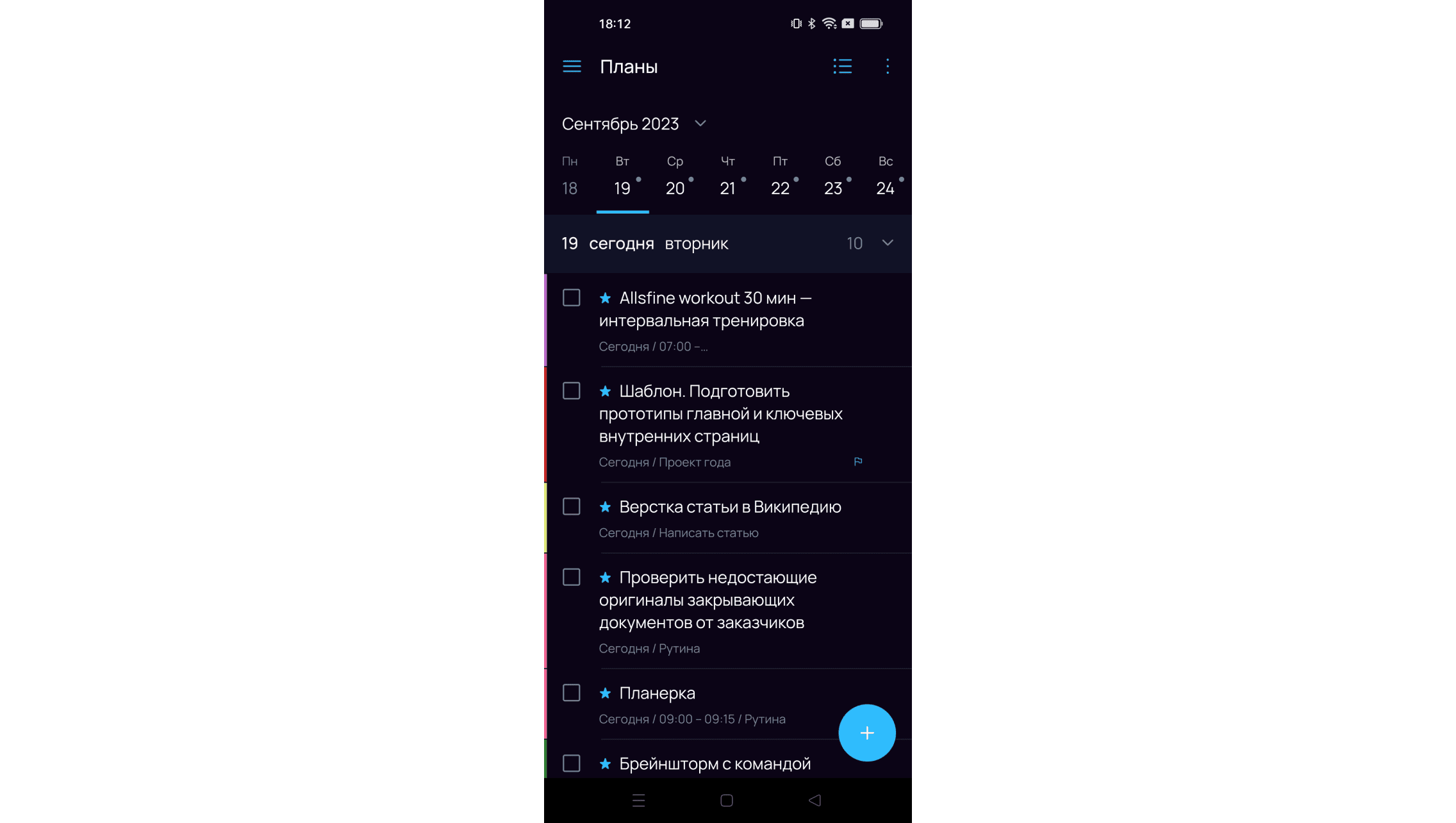
Новая задача
Перед тобой откроется окно для создания новой задачи.