В SingularityApp можно просматривать события из любых внешних календарей. Подписывайся на расписания мероприятий, вебинаров, тренировок и просматривай запланированные в них события в своем приложении.
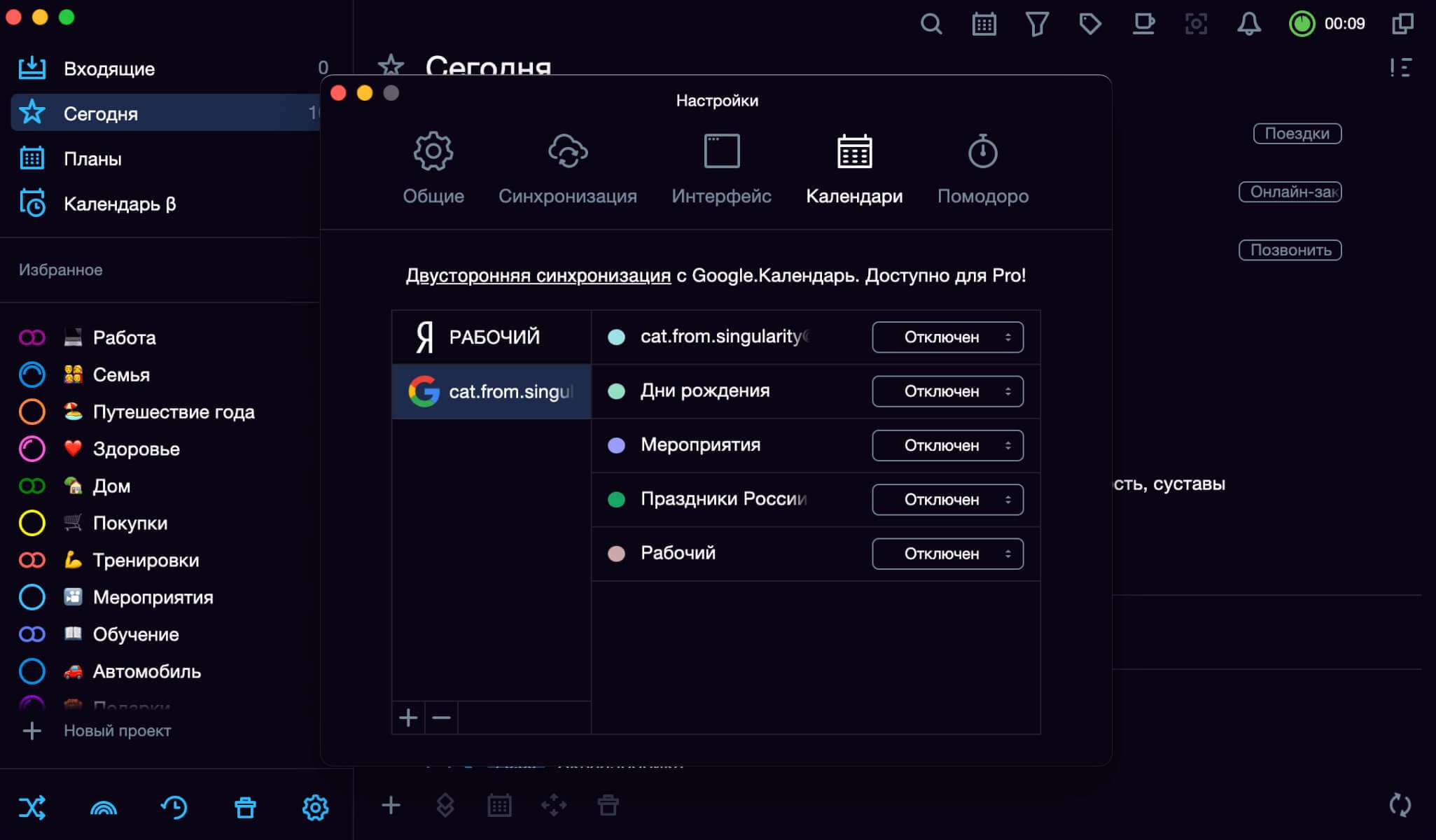
Подключение календаря #
-
Открой Настройки приложения.
Для этого нажми на клавиши ⌘ Cmd + , или выбери в системном меню SingularityApp > Настройки.
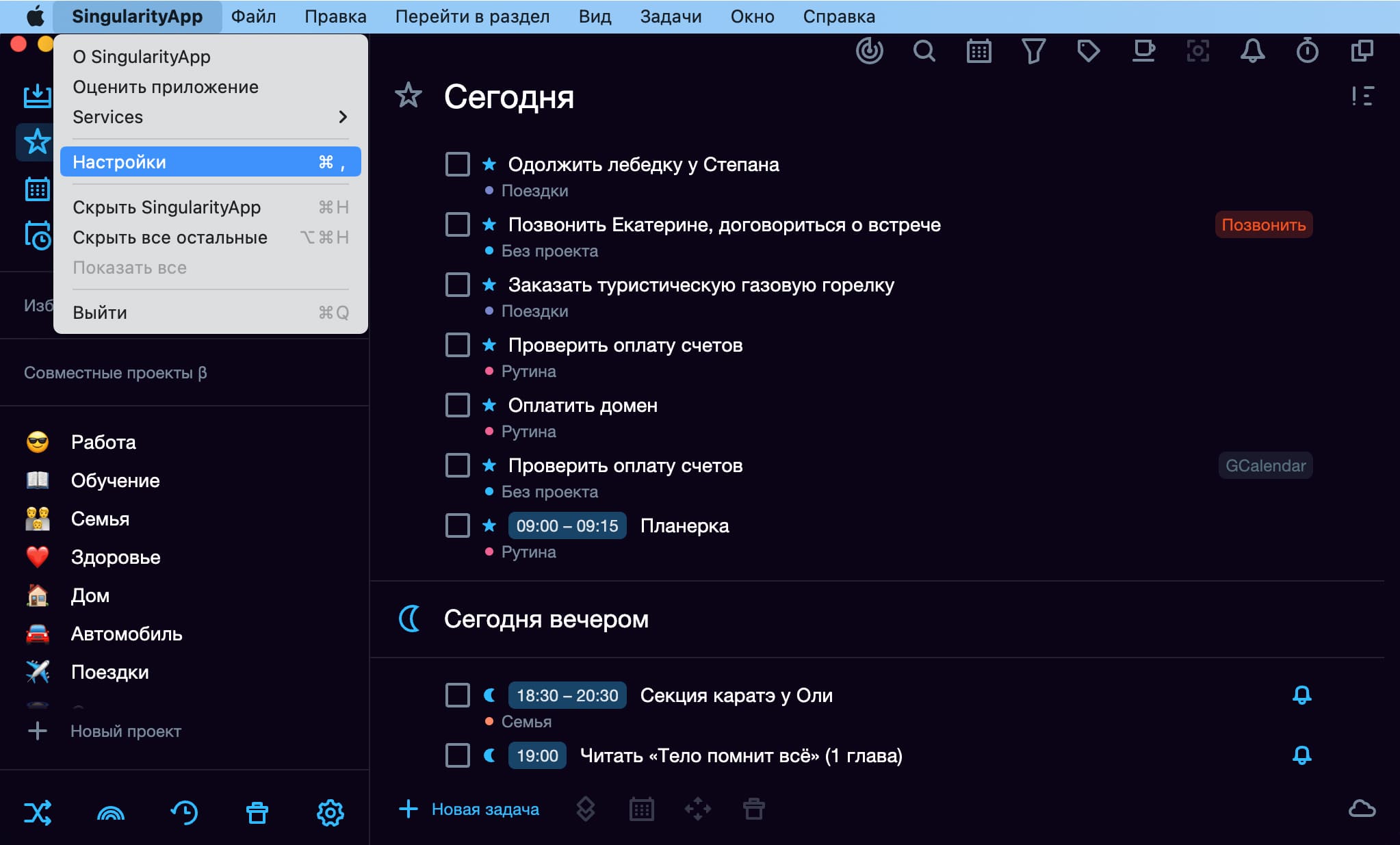
-
В настройках выбери: Календари > Веб-календарь.
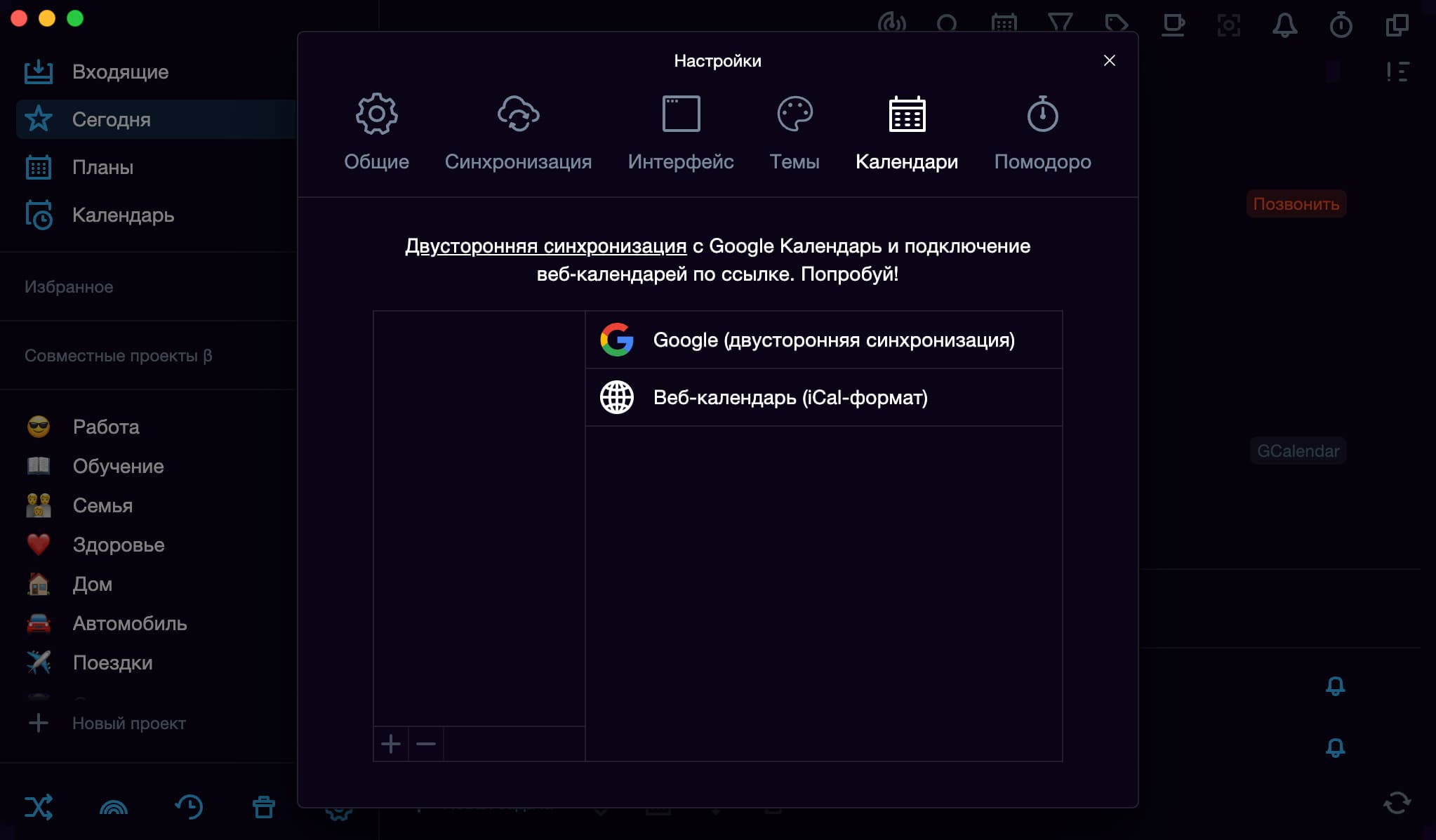
-
Выбери календарь, события которого ты хочешь просматривать в SingularityApp, и вставь ссылку на него в окно приложения.
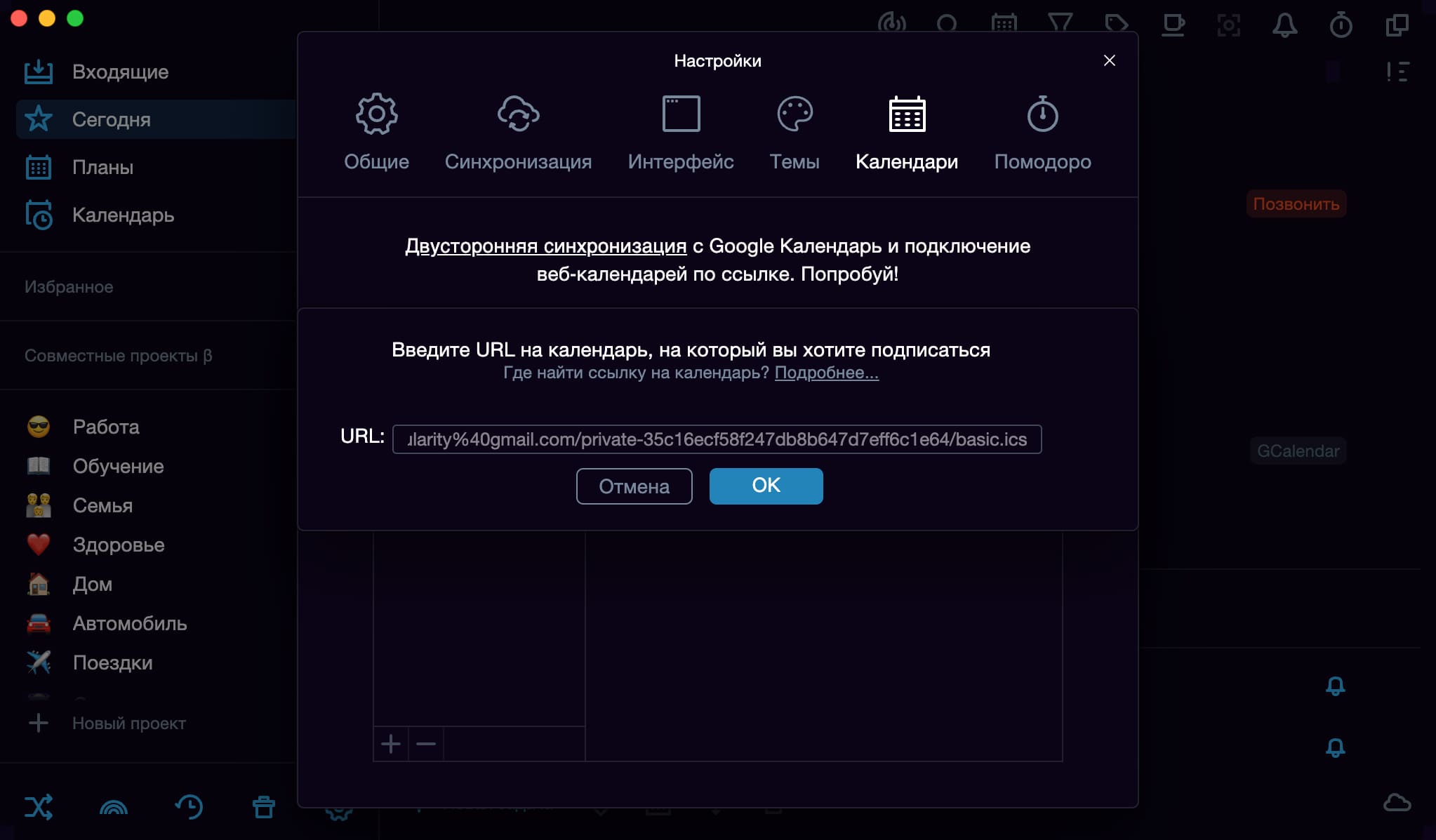
-
Готово! Календарь подключен и события из него отображаются в SingularityApp.
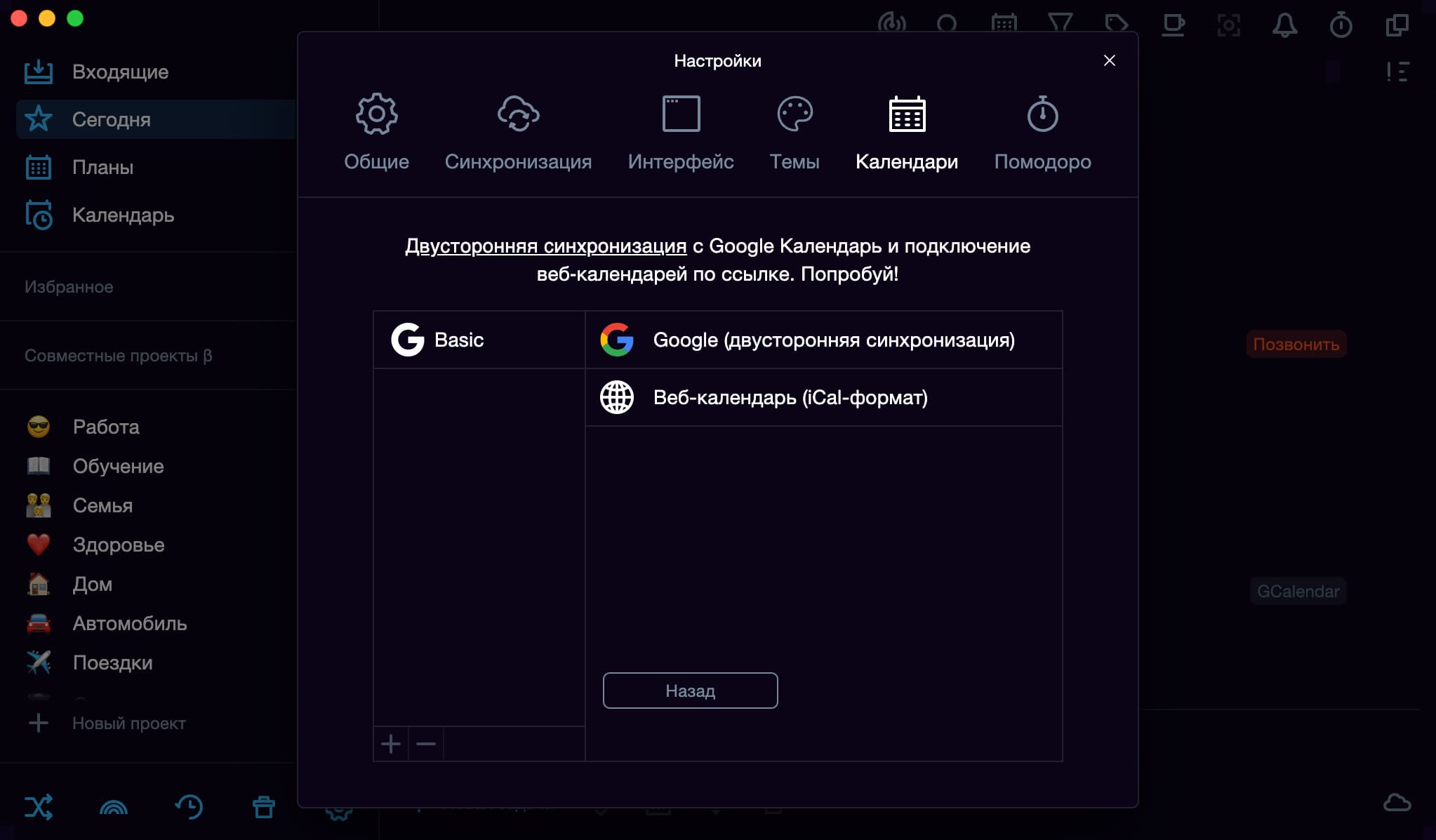
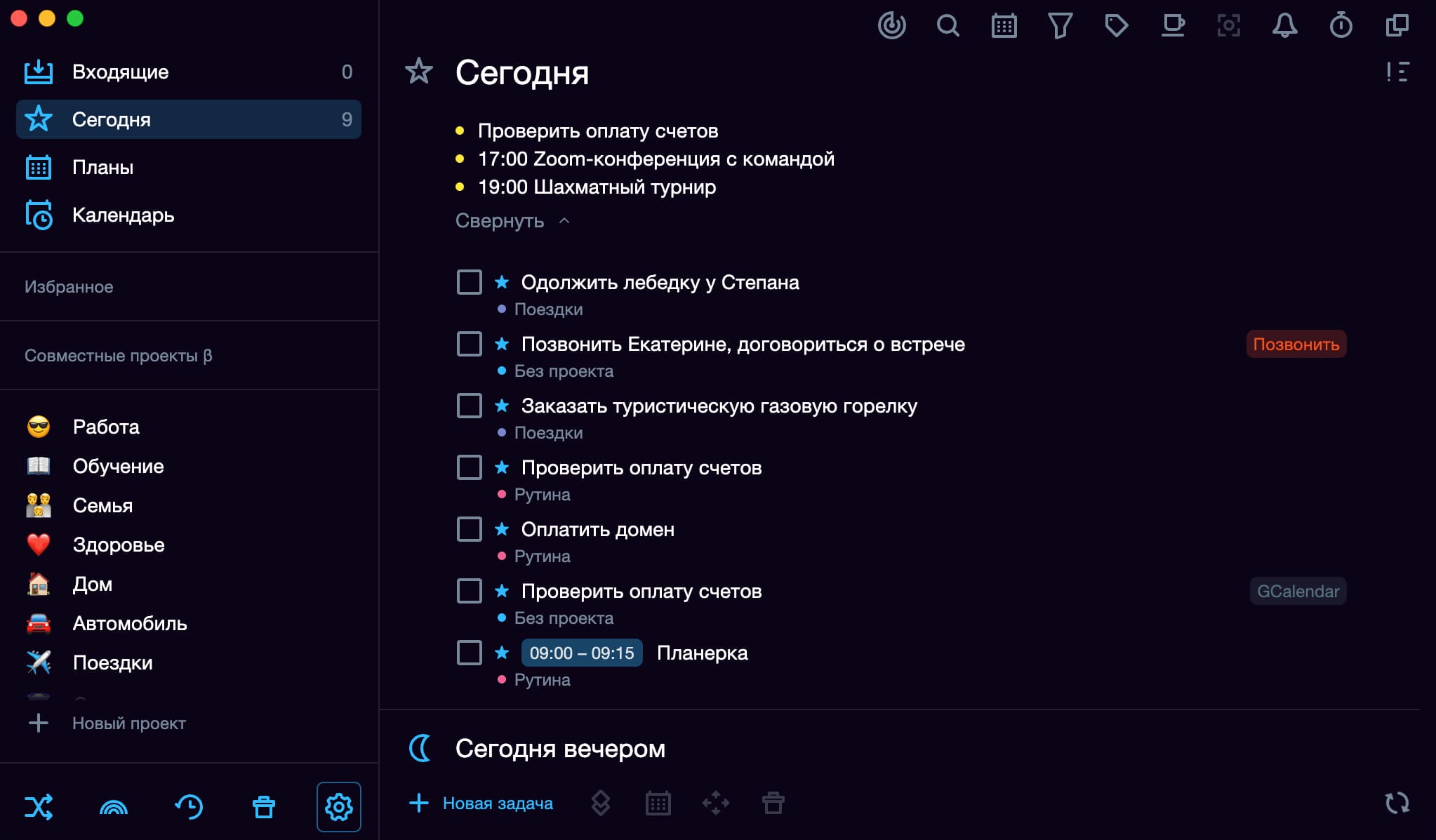
Если ты не видишь события из календаря в приложении, убедись, что для календаря выбран статус Показать:
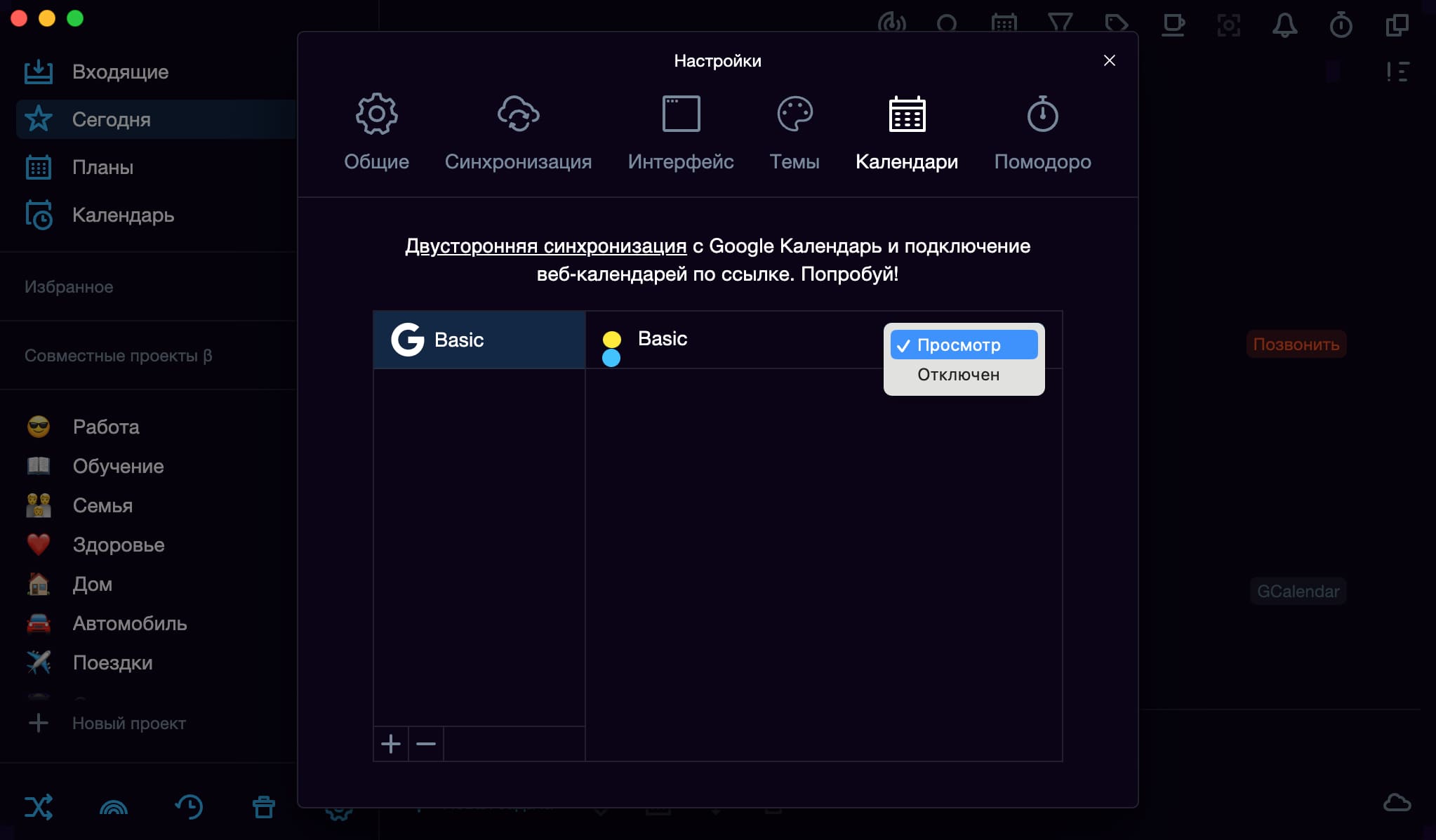
-
Обрати внимание: при подключении веб-календаря SingularityApp назначает ему цвет случайным образом. Изменить цвет календаря можно в окне настроек, кликнув на кружок рядом с названием календаря и выбрав нужный цвет в палитре.
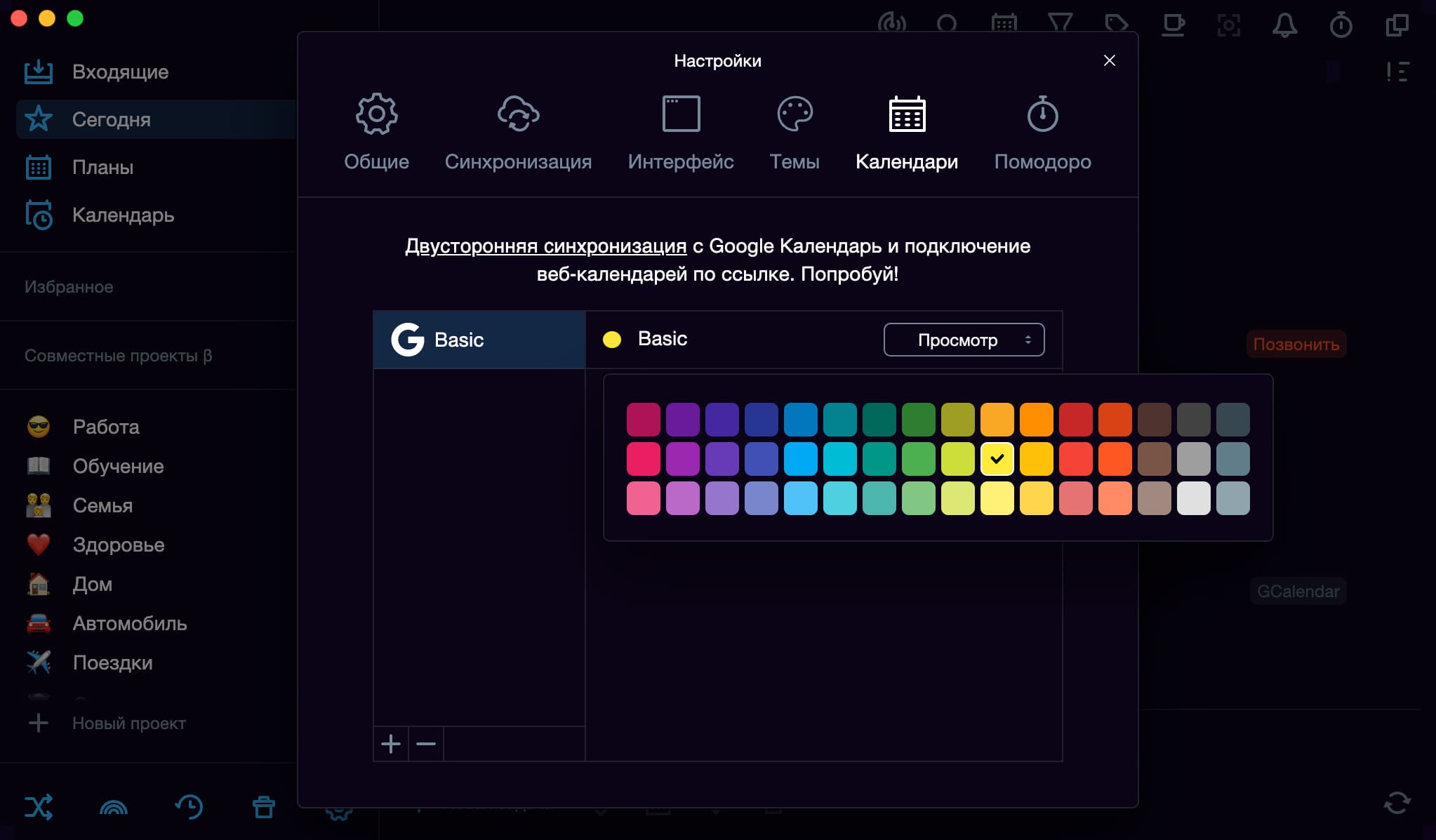
- Веб-календари доступны в бесплатной версии без синхронизации. Подключения календарей хранятся на том устройстве, где их добавили. Если календари нужны на нескольких устройствах — подключи их на каждом.
- Можно подключить любой веб-календарь, который генерирует iCal ссылку для шаринга.
- Apple-календарь пока подключить нельзя.
Как получить ссылку на календарь #
Примеры некоторых популярных календарей.
Google календарь
-
Открой Google календарь под своей учетной записью.
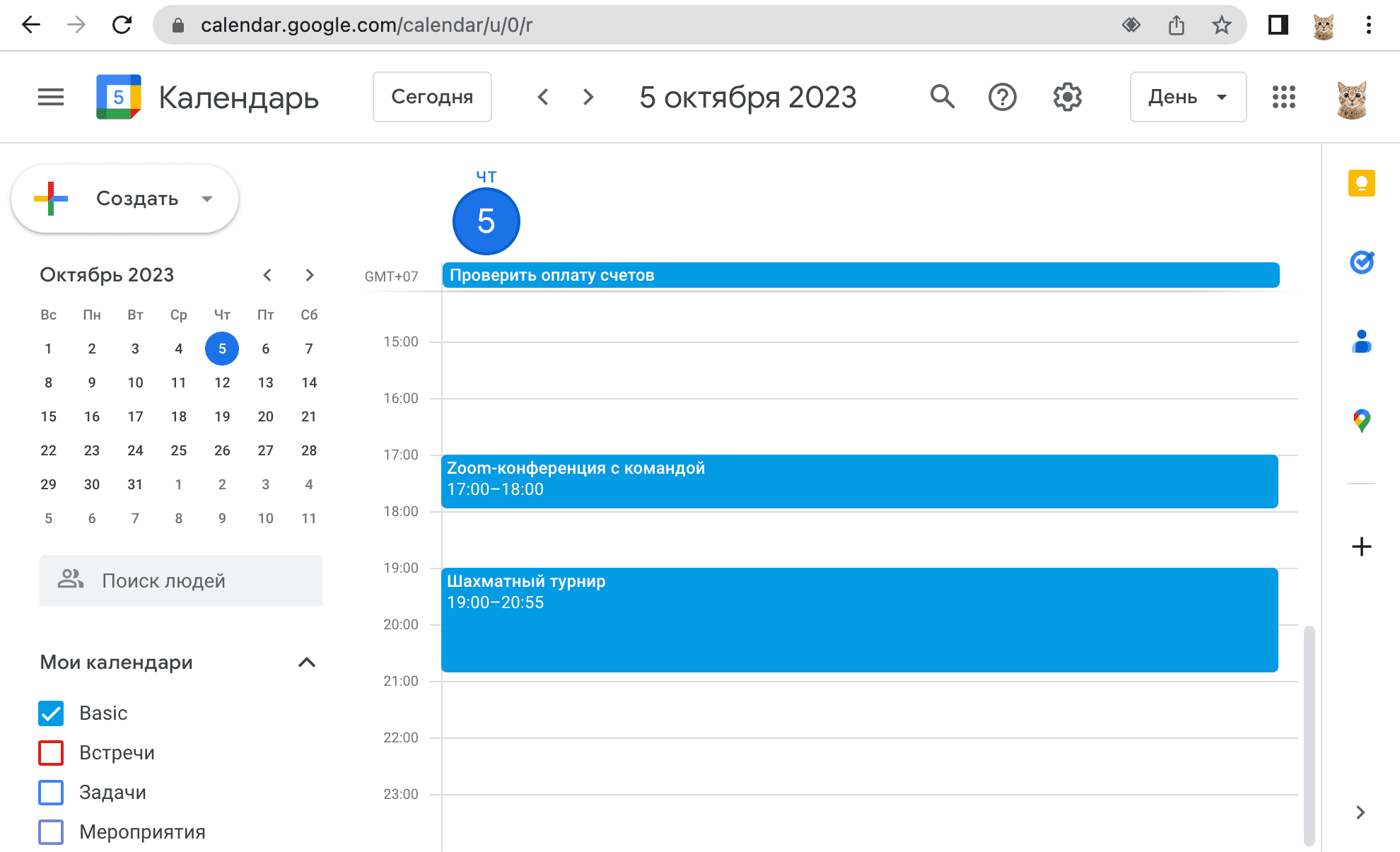
-
Нажми в верхнем меню на шестеренку и выбери «Настройки».
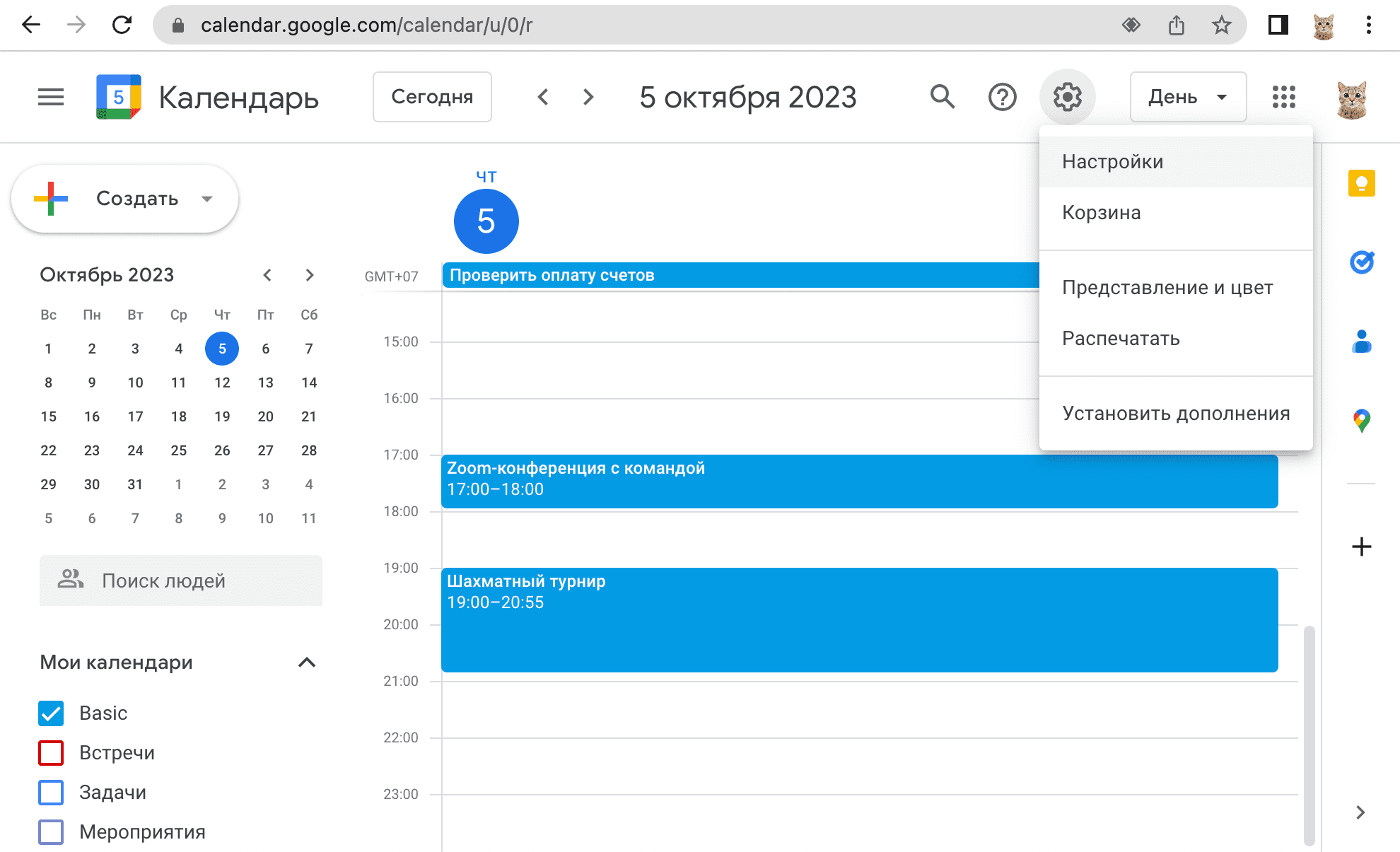
-
В разделе «Настройки моих календарей» нажми на календарь, события которого ты хочешь просматривать в SingularityApp.
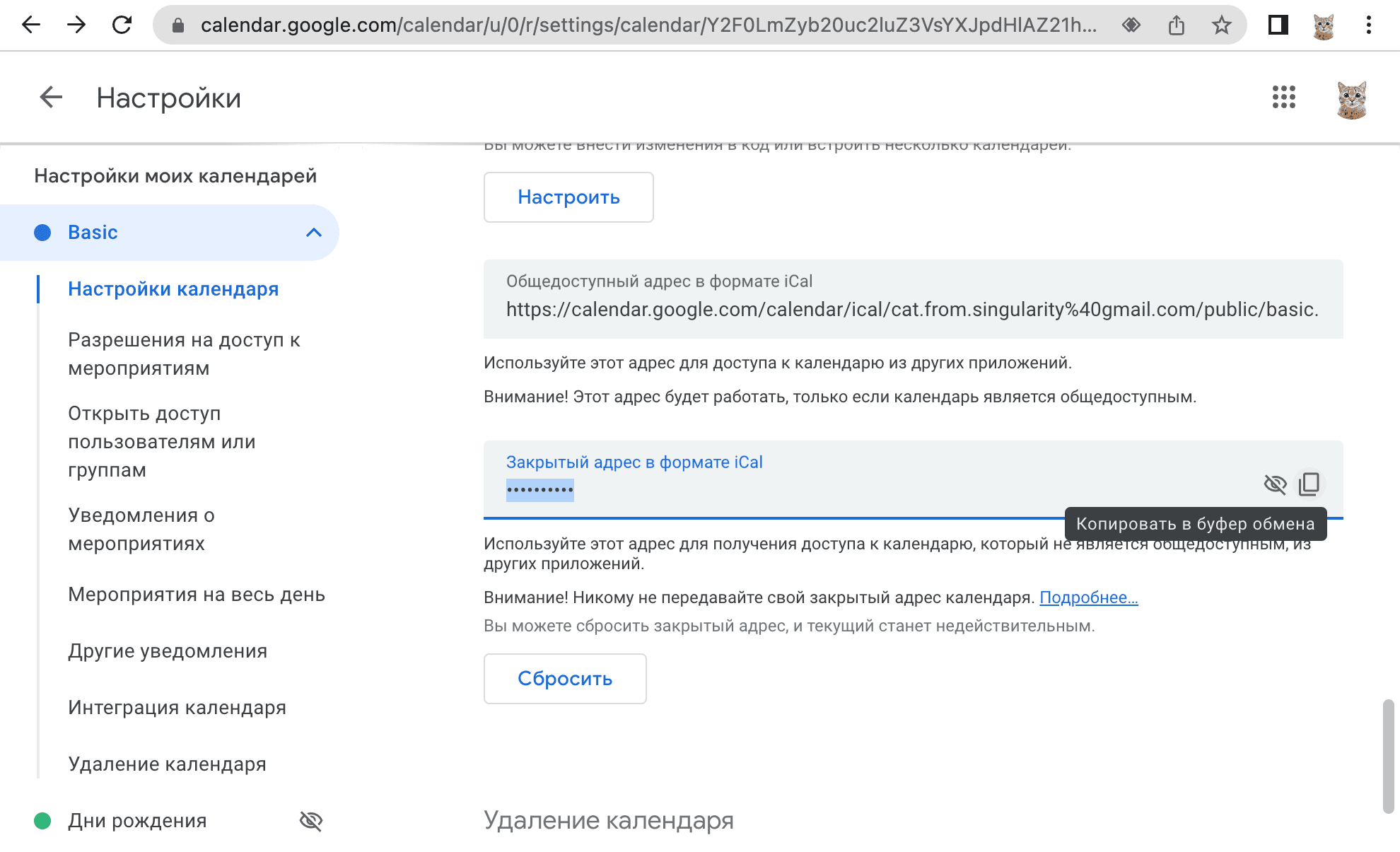
Если ты хочешь просматривать события сразу из нескольких календарей, тебе нужно отдельно подключить каждый из них, потому что у каждого из них — индивидуальная iCal-ссылка.
Ещё один момент, о котором мы грустим: Google не дает ссылку на календарь «Дни рождения», который есть в каждом аккаунте по умолчанию. Почему — неизвестно. Но из-за этого, увы, подключить «Дни рождения» по ссылке не получится. Надеемся, Google со временем сделают iCal-ссылки и для этого календаря :)
- Скопируй ссылку в формате iCal. У Google календаря есть разные ссылки в iCal-формате: общедоступная (она отображается для всех, если у календаря включен публичный доступ) и закрытая (она отображается только для пользователей, которым персонально выдан доступ к календарю его владельцем). Подойдет любая из них, но для подключения календаря по общедоступной ссылке необходимо и сам календарь сделать общедоступным.
Доступ для подключения календаря на корпоративном аккаунте может открыть администратор корпоративного аккаунта.
-
Зайди на admin.google.com и выбери «Приложения».
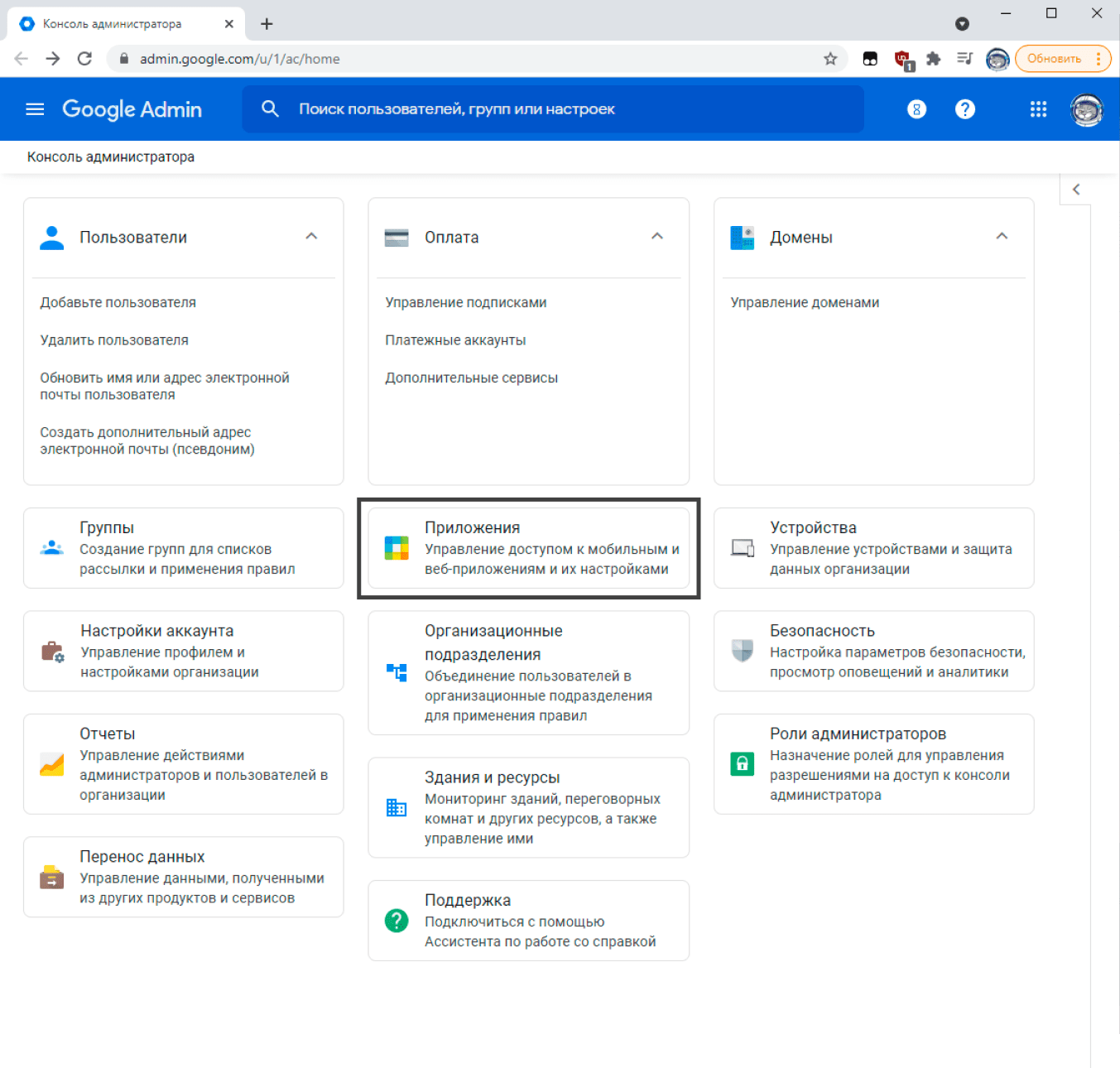
-
В списке приложений выбери Google Workspace.
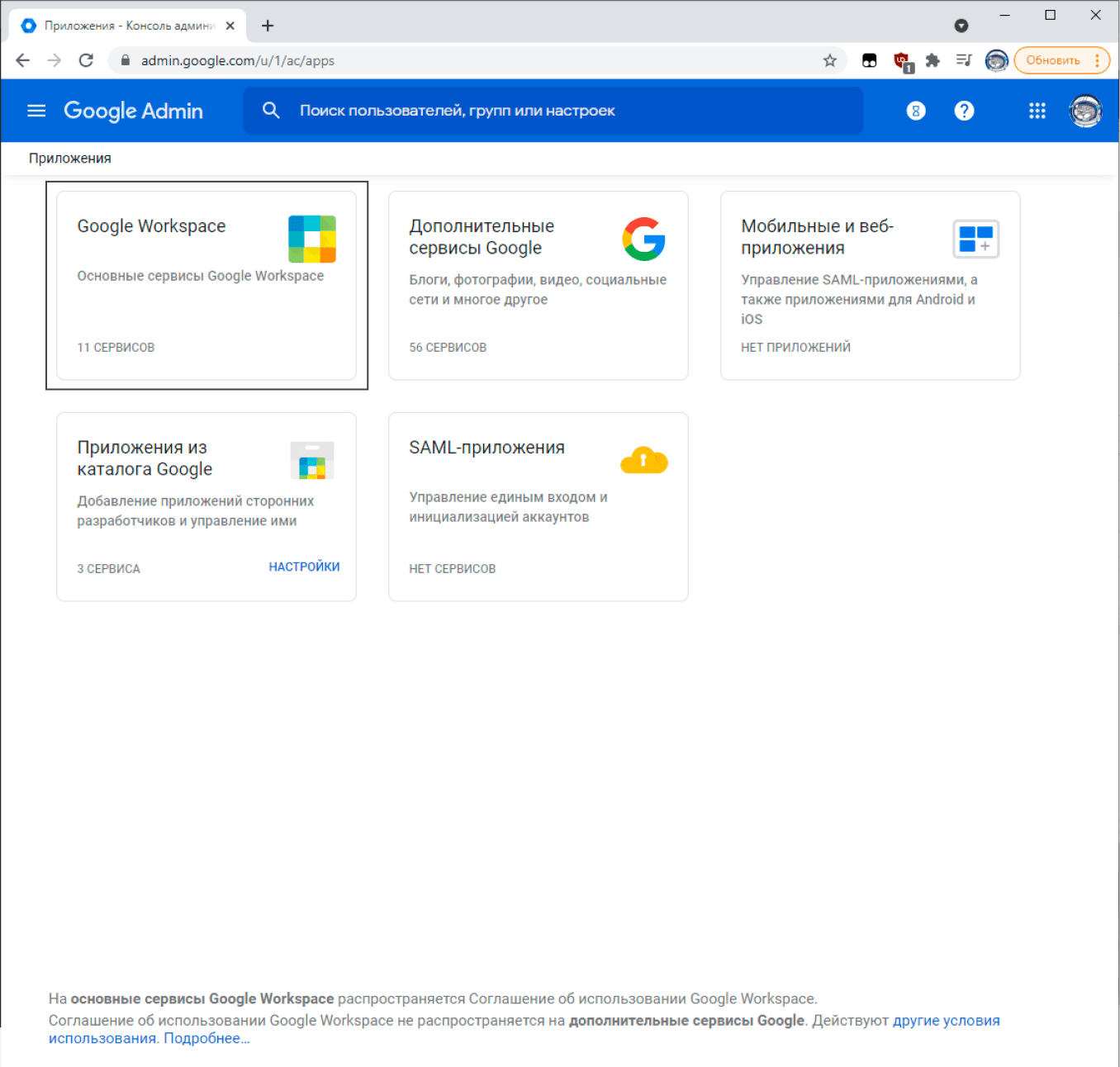
-
Из списка «Статус всех приложений во всех организационных предприятиях» выбери Календарь.
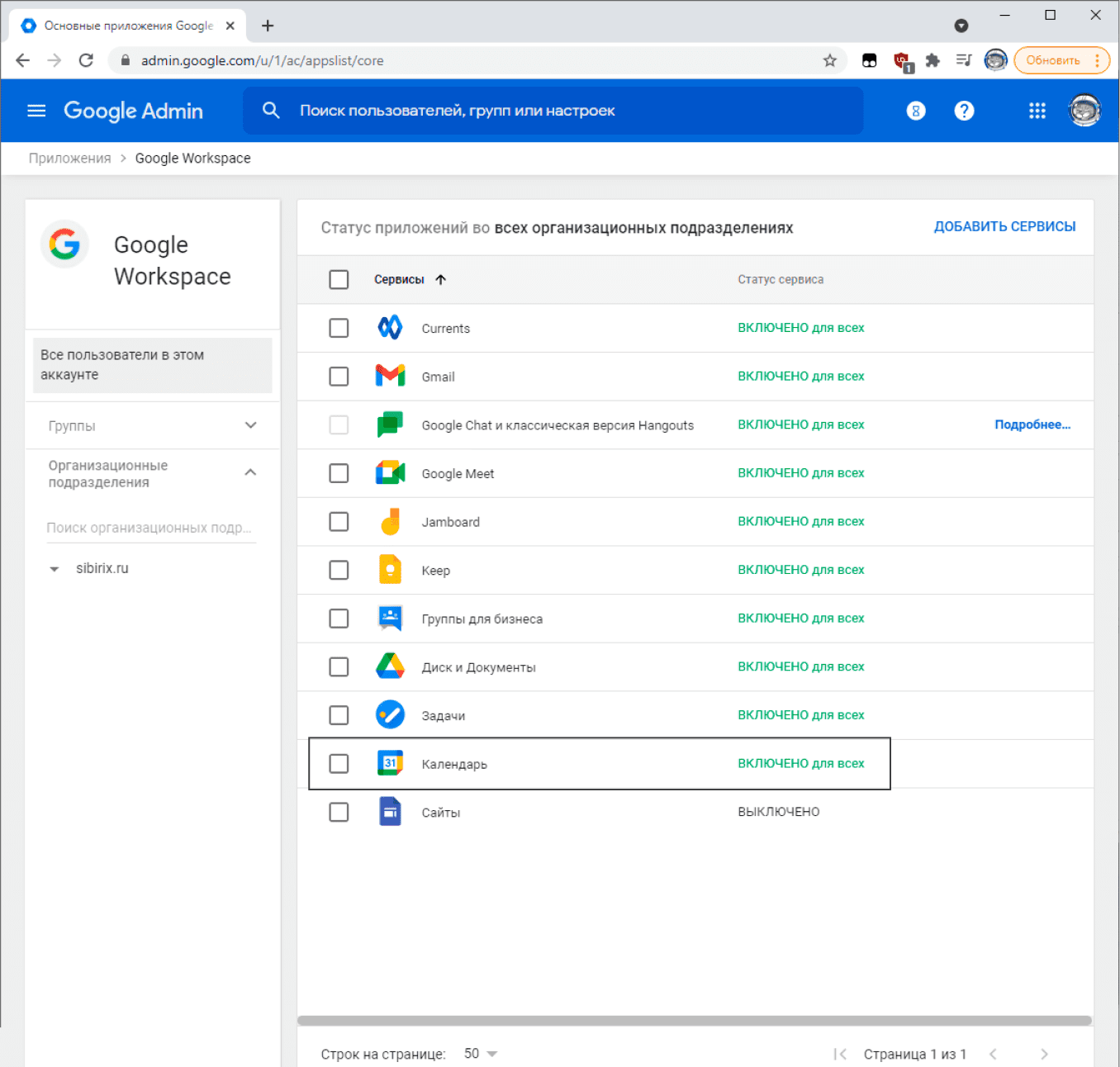
-
Разверни настройки доступа.
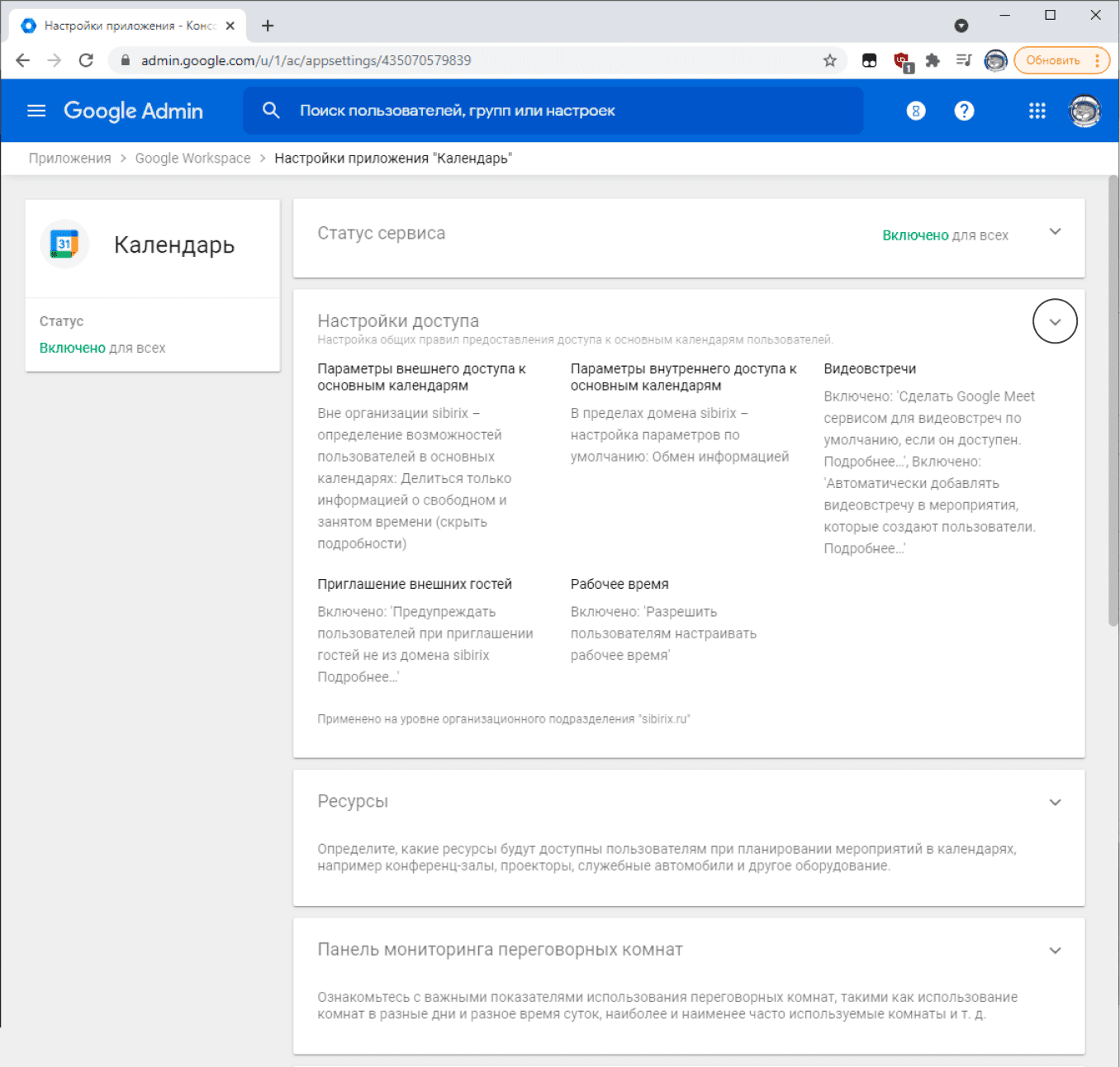
-
Выбери редактирование строки «Параметры внешнего доступа к основным календарям».
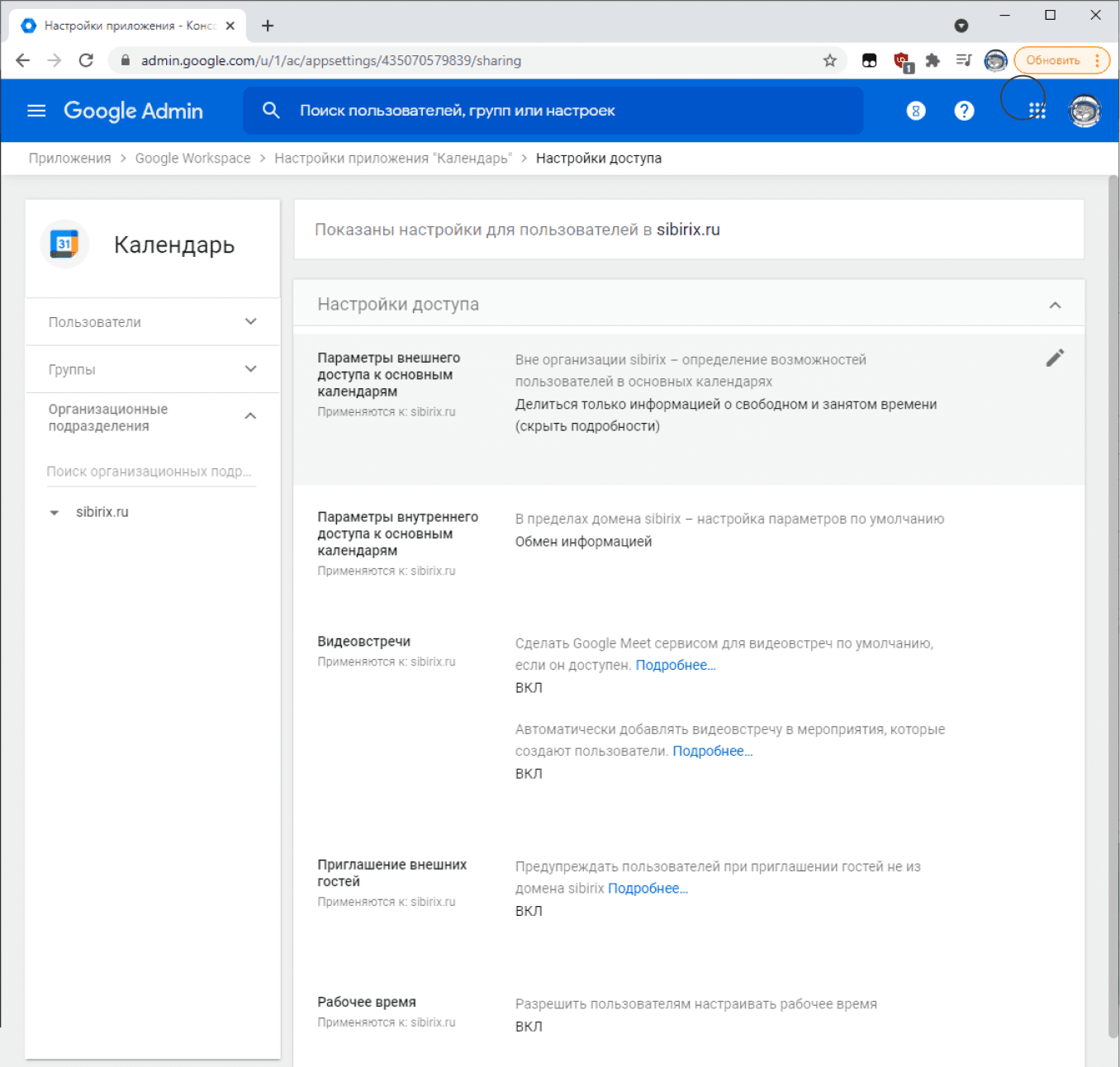
-
Установи настройку «Делиться всей информацией, но запретить вносить изменения в календари».
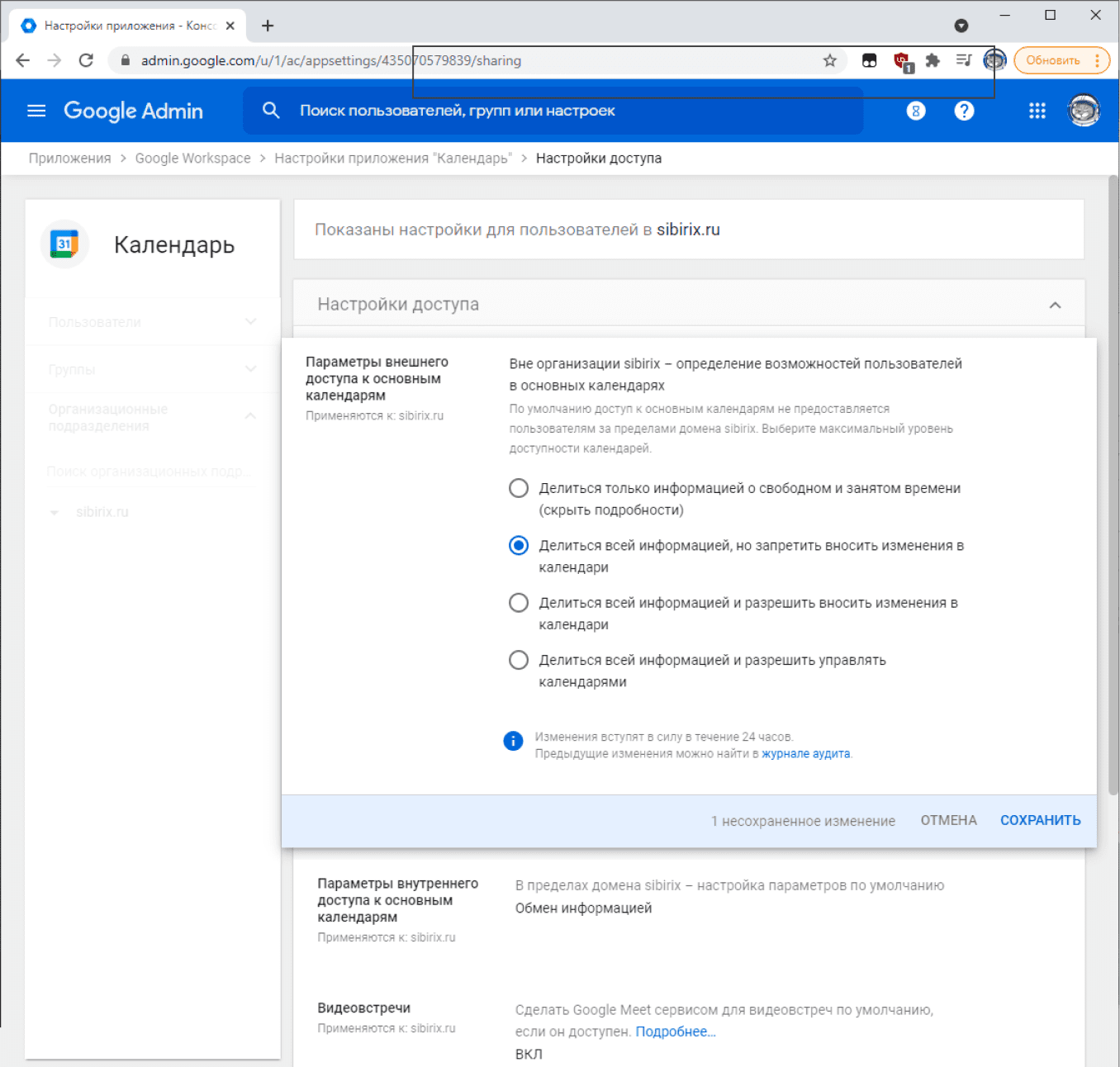
Яндекс календарь
В Яндекс Календаре iCal ссылку можно найти так:
-
Нажми на шестеренку справа от названия календаря, это откроет окно настроек. В этом окне выбери вкладку Экспорт.
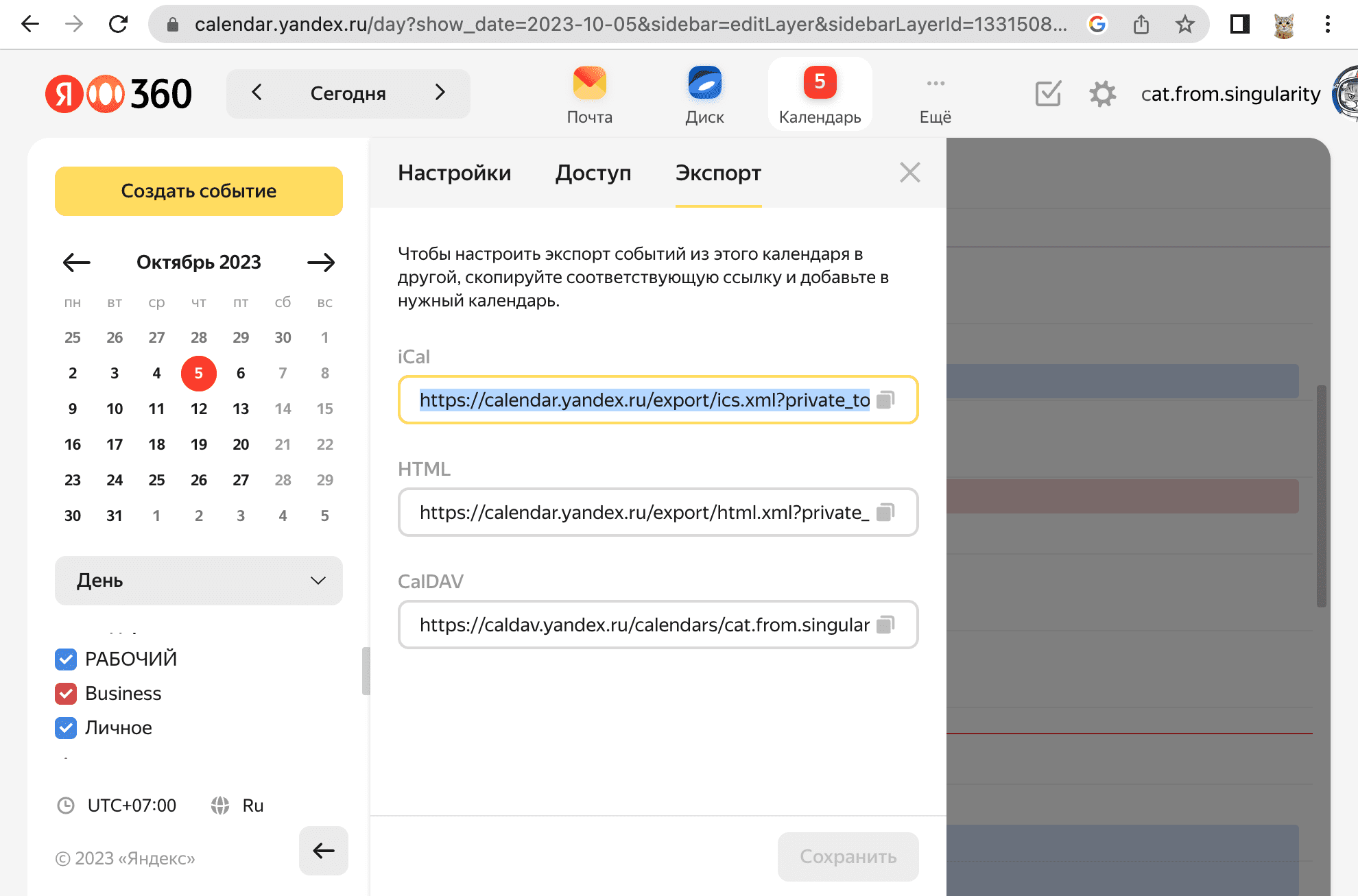
- Всё! Нужная тебе ссылка — самая верхняя.
Outlook Календарь
Для календаря Outlook нужную ссылку также можно найти в настройках.
-
Нажми на шестеренку в правой части верхней панели.
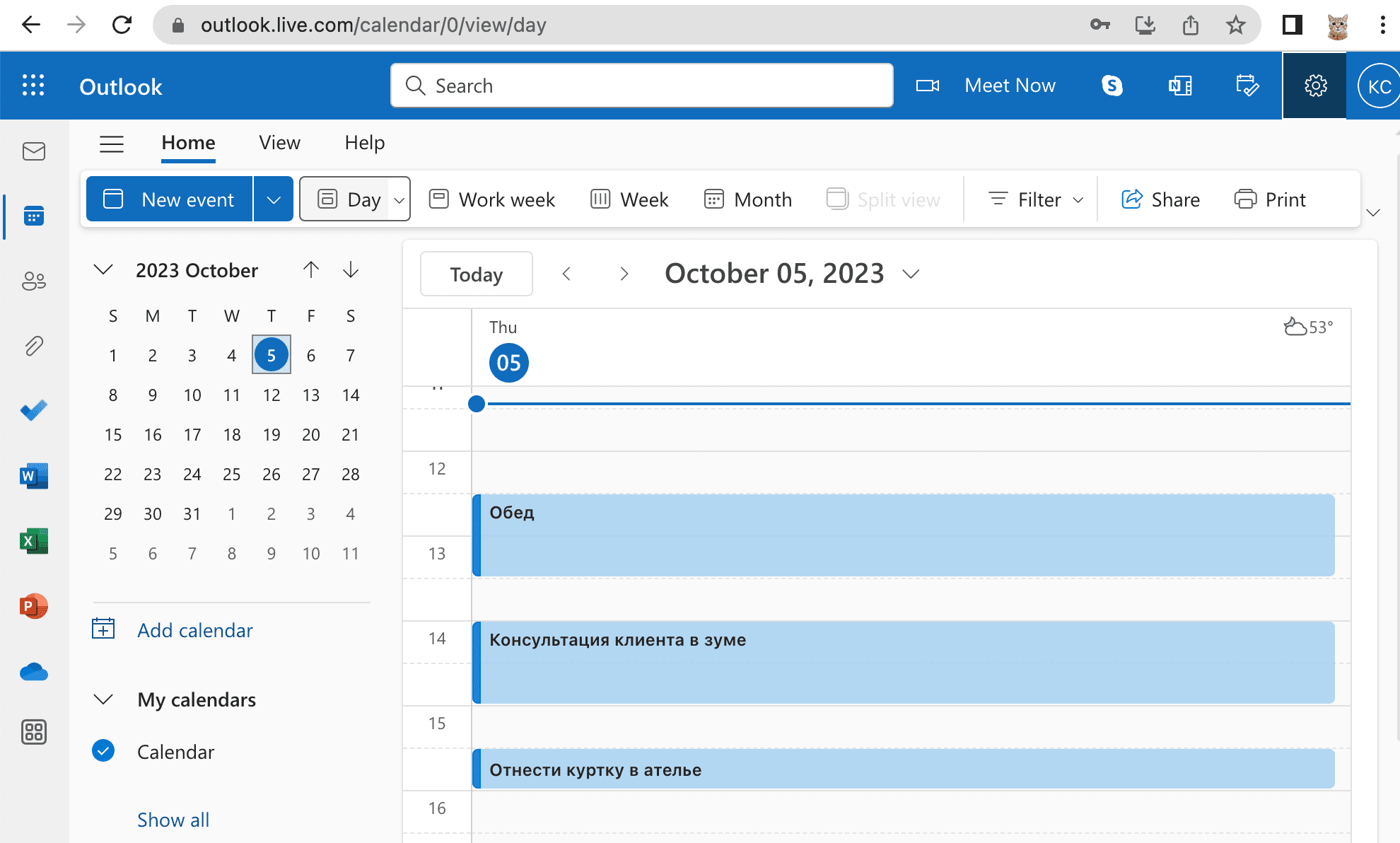
-
В открывшемся окне настроек в разделе Публикация календаря выбери из выпадающего списка календарь, который хочешь просматривать в SingularityApp, для этого календаря — разрешение Может просматривать все сведения, и нажми Опубликовать.
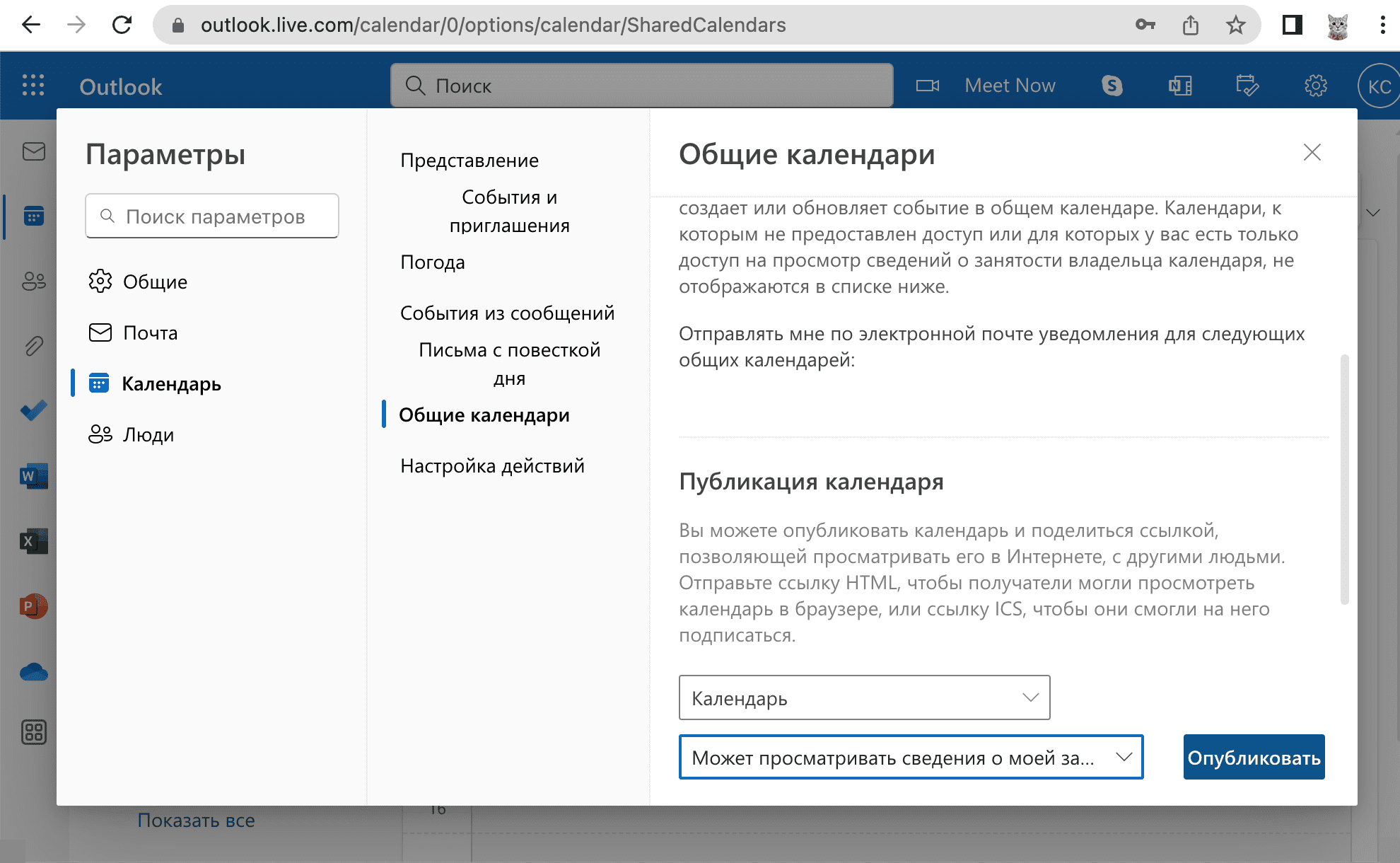
-
Окно настроек обновится и отобразит ссылки для публикации календаря. Тебе нужна нижняя ICS ссылка.
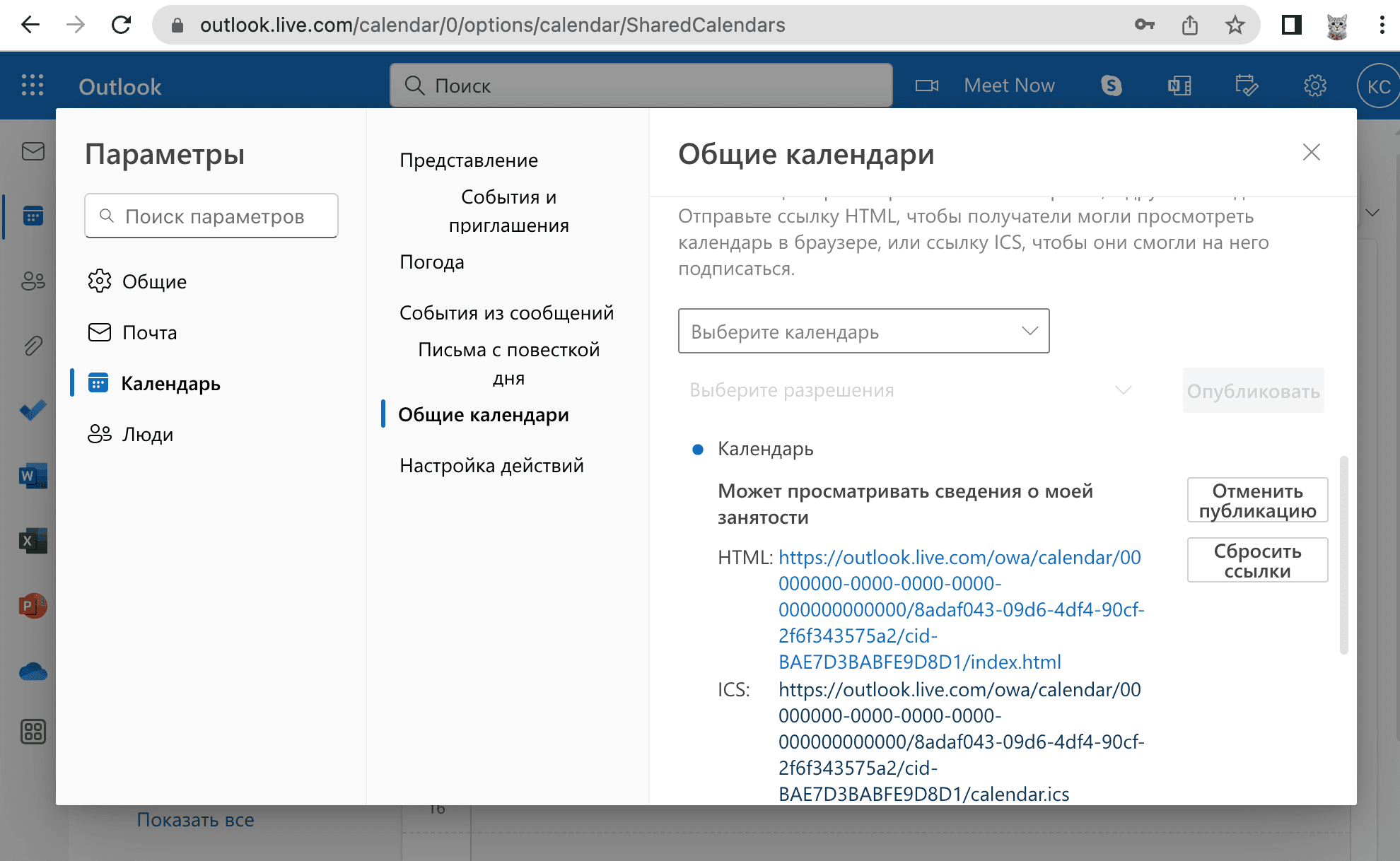
Обрати внимание, что для подключения Outlook календаря он обязательно должен быть общедоступен.
Посмотреть события #
-
Открой папку «Сегодня», чтобы посмотреть, какие события назначены на сегодня в твоем гугл-календаре.
Задачи отображаются на более темном фоне выше всех других задач в том же порядке, в каком стоят в гугл-календаре.
Они маркированы цветными круглыми ярлыками — цвет ярлыка каждой задачи совпадает с цветом ее ячейки в гугл-календаре.
У названий задач могут быть разные цвета и начертания — это зависит от статуса, в котором находится задача:
- Если событие просрочено, название задачи будет серого цвета.
- Если это текущее событие, название задачи будет выделено жирным начертанием.
- Если это предстоящее событие, название задачи будет выглядеть как обычно.
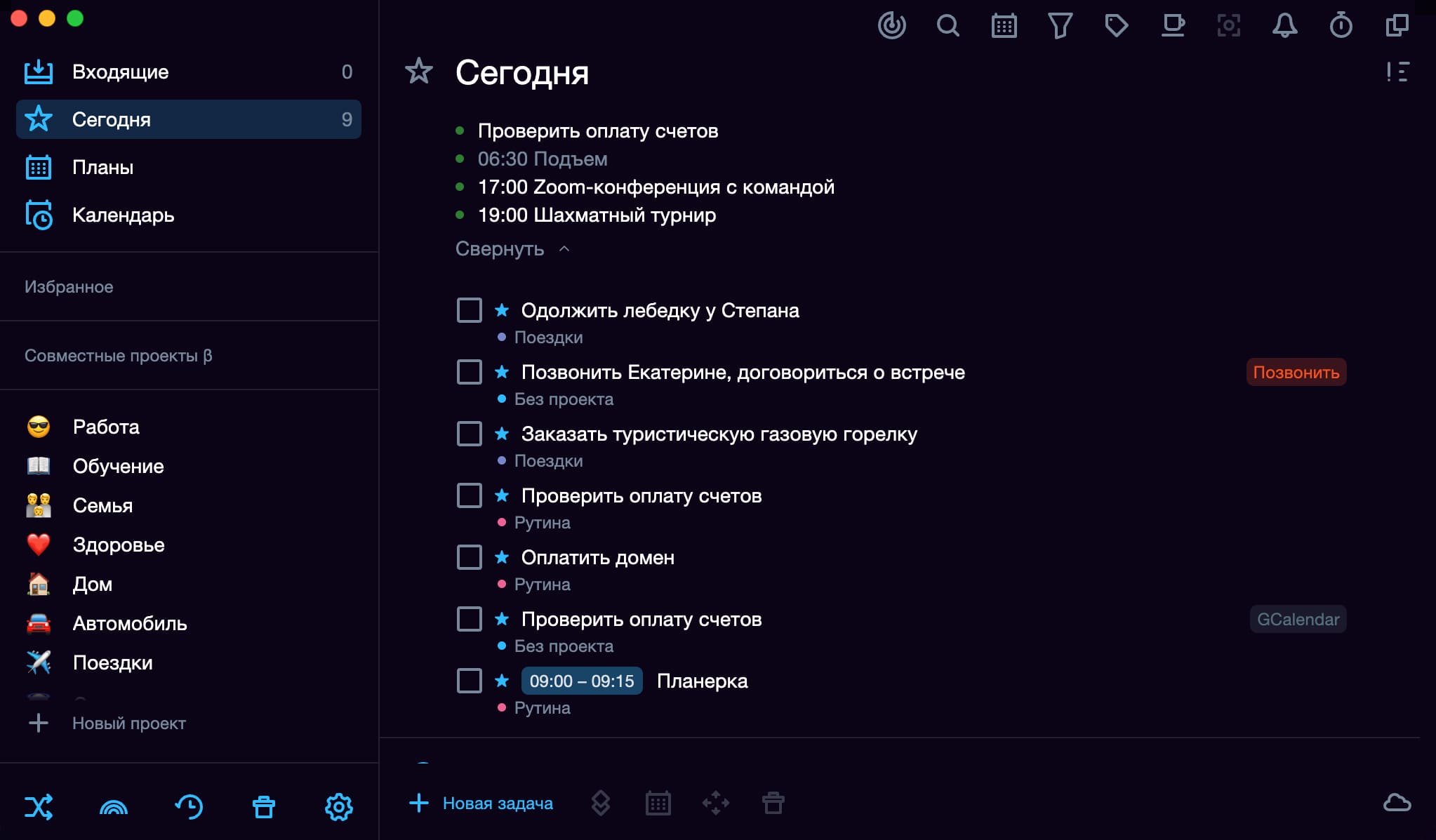
-
Открой папку «Планы», чтобы посмотреть, какие события назначены на ближайшие 2 месяца в твоем календаре.
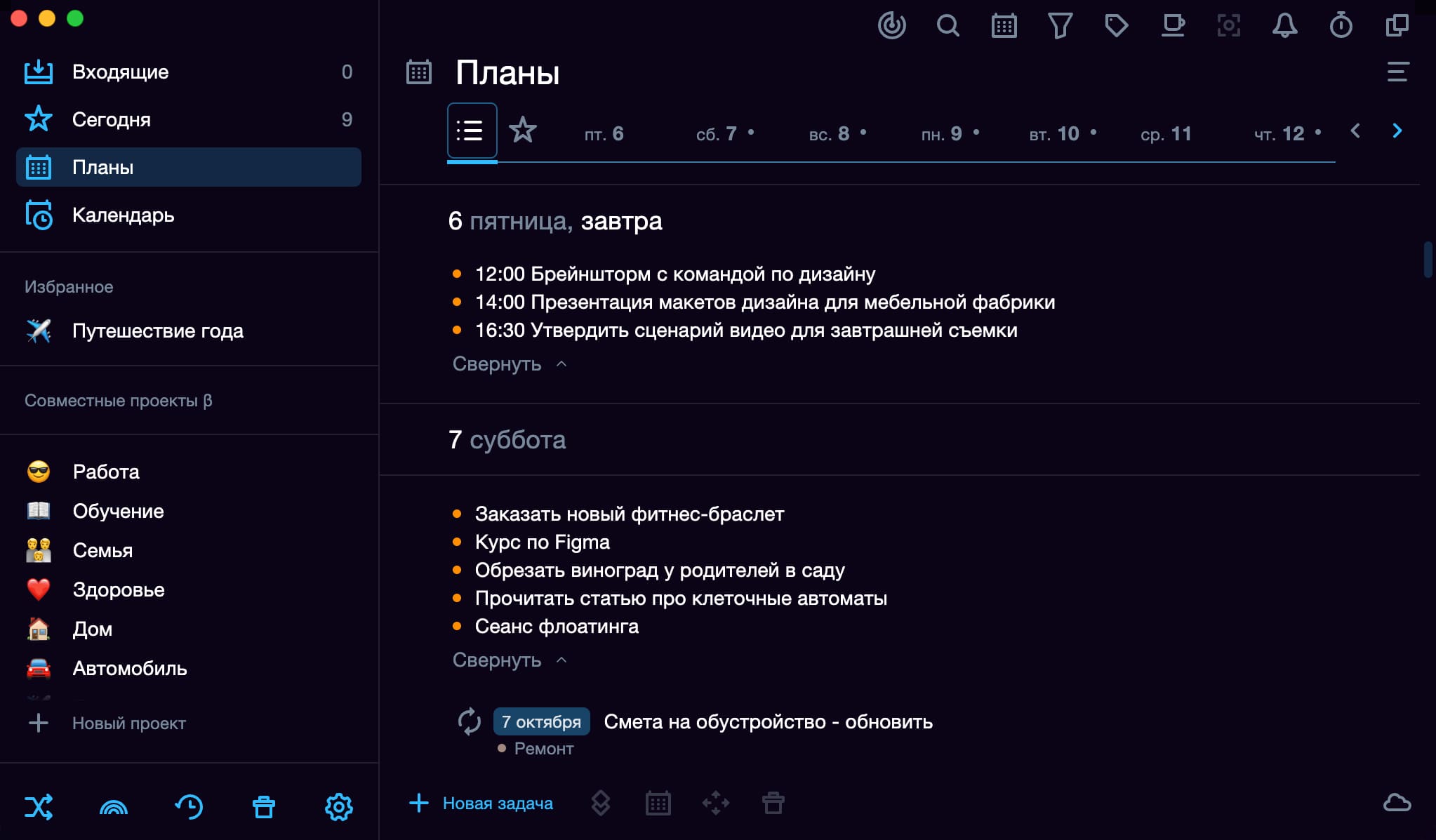
Обрати внимание: если тебе отправили приглашение на встречу, которое ты отклонил — событие будет продолжать выводиться в списке. К сожалению, по iCal-ссылке на календарь нет информации о том, что событие отменено.
Синхронизацию можно настроить на одном устройстве, а можно на нескольких — в этом случае на каждом настраивать ее нужно отдельно.
По веб-ссылке ты можешь подключить неограниченное количество календарей в режиме односторонней синхронизации — то есть события из календаря можно просматривать в планировщике. Эта функция доступна в любом тарифе.
А для Google календаря в тарифе Pro доступна двусторонняя синхронизация.
Не подключается календарь #
Календарь подключается к приложению по ссылке формата iCal. Если календарь по iCal ссылке не подключился, то:
- Необходимо убедиться, что к календарю открыт доступ по ссылке. Для этого создайте вкладку в режиме инкогнито, и вставьте iCal-ссылку в адресную строку браузера. В норме при обращении к этой ссылке должен скачиваться файл с календарными событиями. Если файл не скачивается, значит проблема в настройках доступа к календарю.
- Если файл скачивается, проверьте, что ссылка на календарь в приложении вставляется без пробелов в начале и конце.
- Если пробелов нет, а проблема остаётся, создайте обращение в нашу службу поддержки и пришлите эту ссылку нам.
