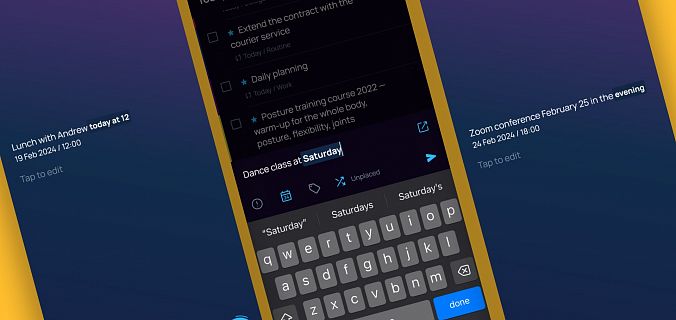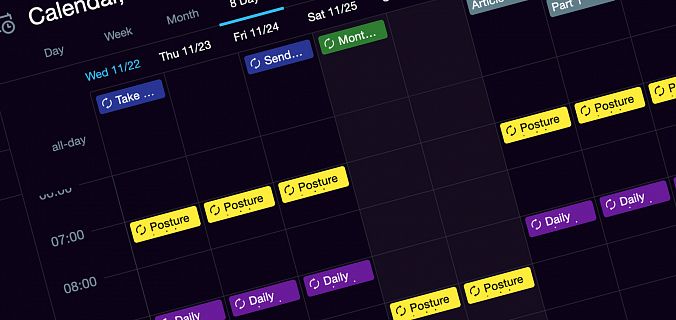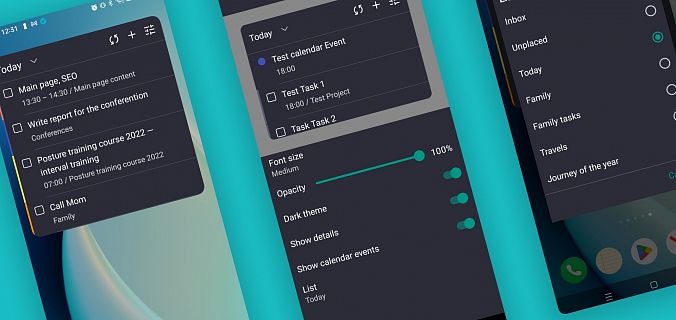You can set it up once and forget it because the app itself will remind you that on January 17th you need to send a "Happy birthday" card to your uncle’s great-grandmother, and every Thursday at 7pm you should help your mom with cleaning.

So, stop repeating all those important dates in your mind so as not to forget — just create repeating tasks! We’ll tell you below how you can free up gigabytes of space in your head.
Where to find repetition settings
If you don’t have a task, just create it in any section of the application. If you have one, right-click on it and select "Repeat". In the mobile version, click on the task, and all its settings will open where you need to select "Repeat".
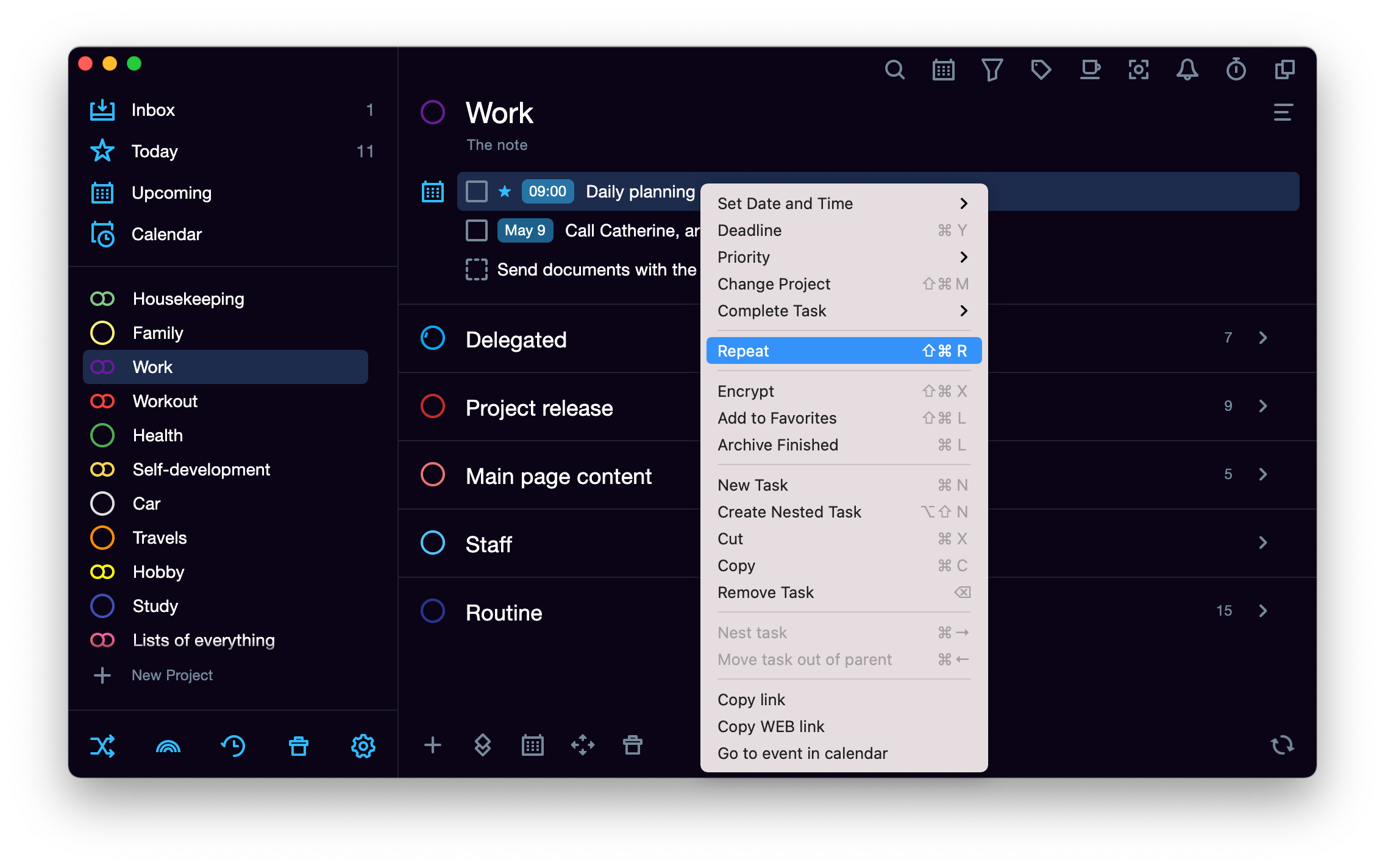
As soon as you click "Repeat", the repetition settings will appear. There are many various repetition templates covering literally all occasions: from daily routine to traditions like "every thousand years". On the desktop, the settings look like this:
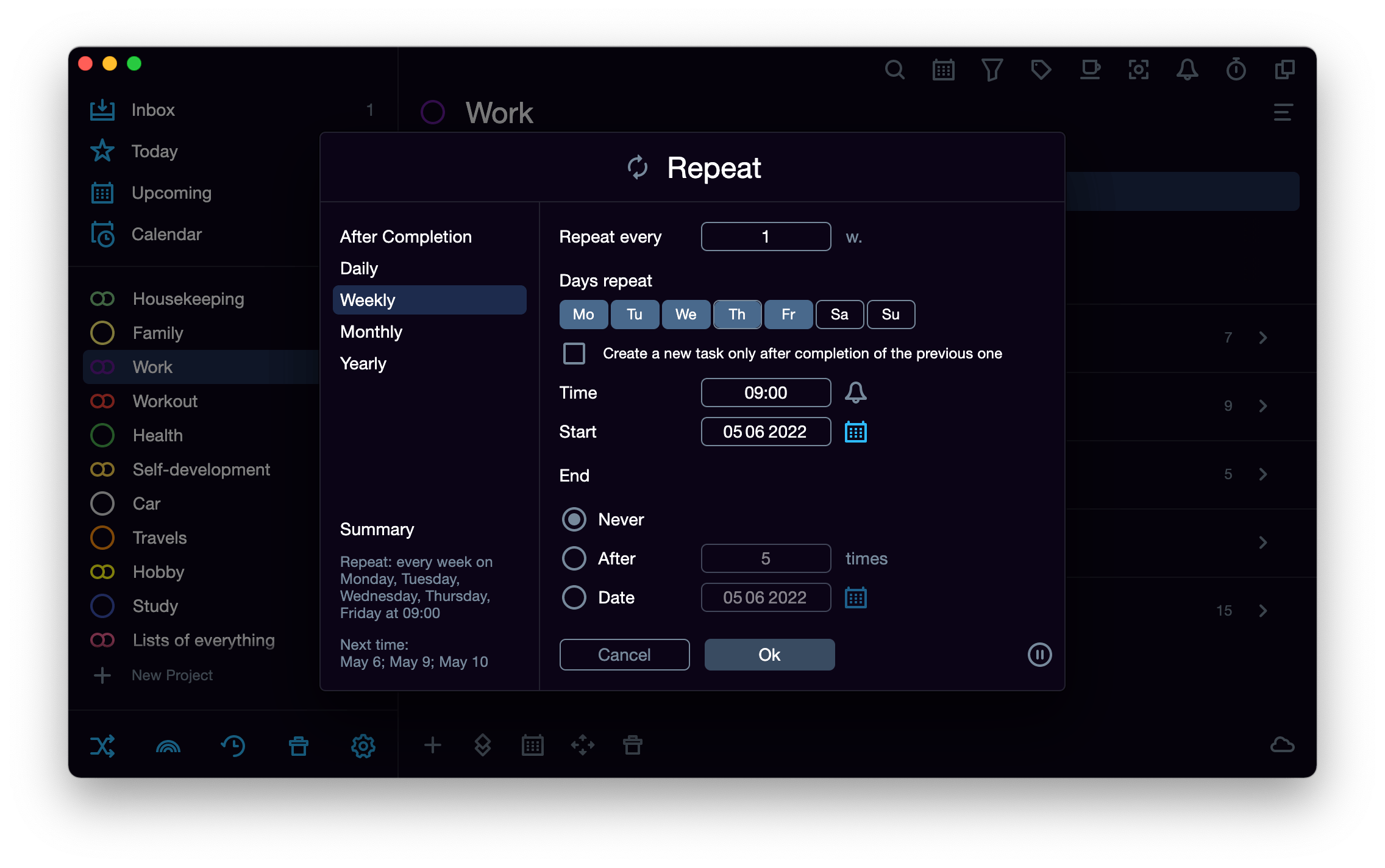
On the left, you can choose the repetition frequency. If you just click on one of these options (without touching the settings on the right side of the window), and then click OK, the following setting is applied by default:
- after completed — when you complete the task, a new recurring one will be created;
- daily — exactly the same task as the original one will be created every day;
- weekly — every week a clone task of the current one will be added to the list of tasks;
- annually — the same task will be created once a year.
Pay attention to the bottom left corner — a summary of the current settings is stored there:
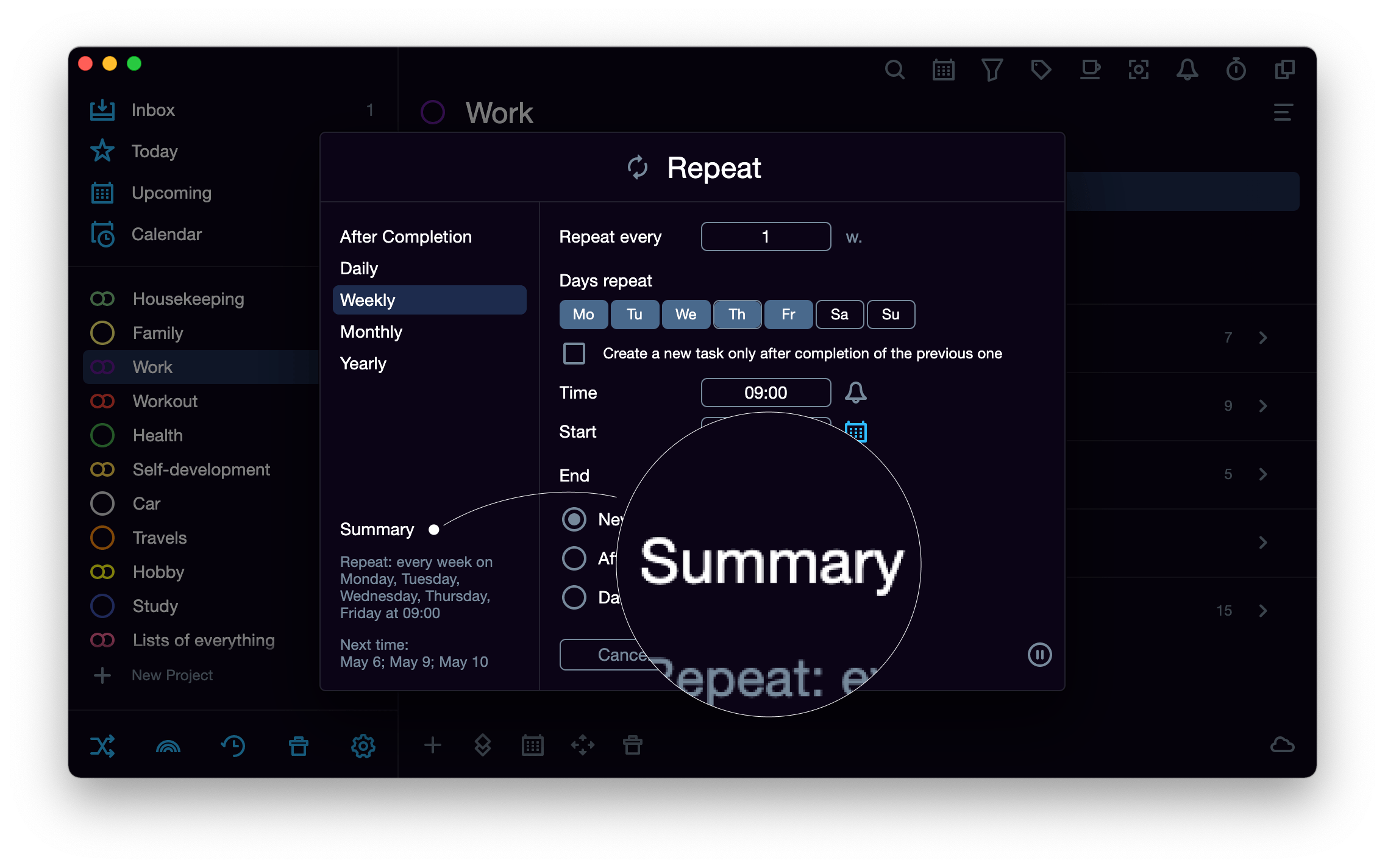
We understand that you can have many different tasks in your life. For example, you have to go to the orthodontist to check braces every four weeks, get your car inspected every year or get a Td booster shot every 10 years. That's not the end of the list! Also, you should visit your parents every fourth weekend of the month and go to parent-teacher conferences every six months. How can you remember all this?!
Don't keep all details in your mind — use SingularityApp! There you can set up any repeat rule for daily, weekly, monthly, yearly tasks, as well as tasks that should be repeated after completing the current one. You can find these parameters on the right side of the repetition settings popup.
Checkbox "Create a new task only after the previous one is completed"
It is an alternative to the command "After completed" on the left of the popup. By default, a new recurring task is created at different intervals: for daily tasks — every day, for weekly tasks — on specified days of the week, for annual tasks — once a year.
But if you don’t have time to complete them, recurring tasks will snowball on the "Today" tab or on their project page. To prevent this, tick the checkbox "Create a new task only after the previous one is completed".
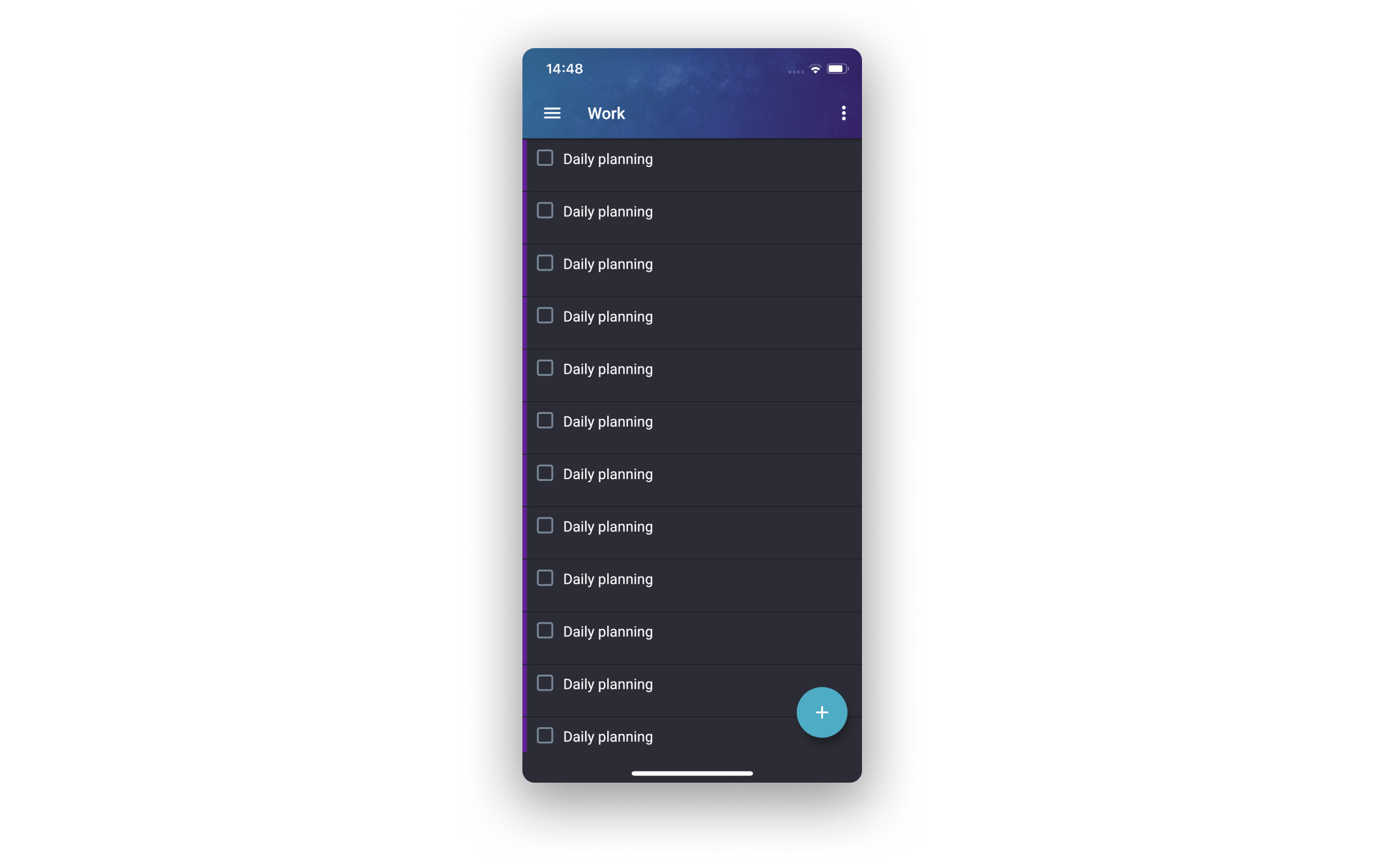
Repeat interval
For example, you want to plan a cleaning schedule. You have a dog, and its fur is everywhere in the house, so you have to vacuum every three days. Then feel free to set up a repetition of daily task with an interval of every 3 days and put a check mark so that a new task is created only after the previous one is completed (in case, during cleaning, you remember something more important you need to do, and the cleaning will have to be rescheduled for tomorrow).
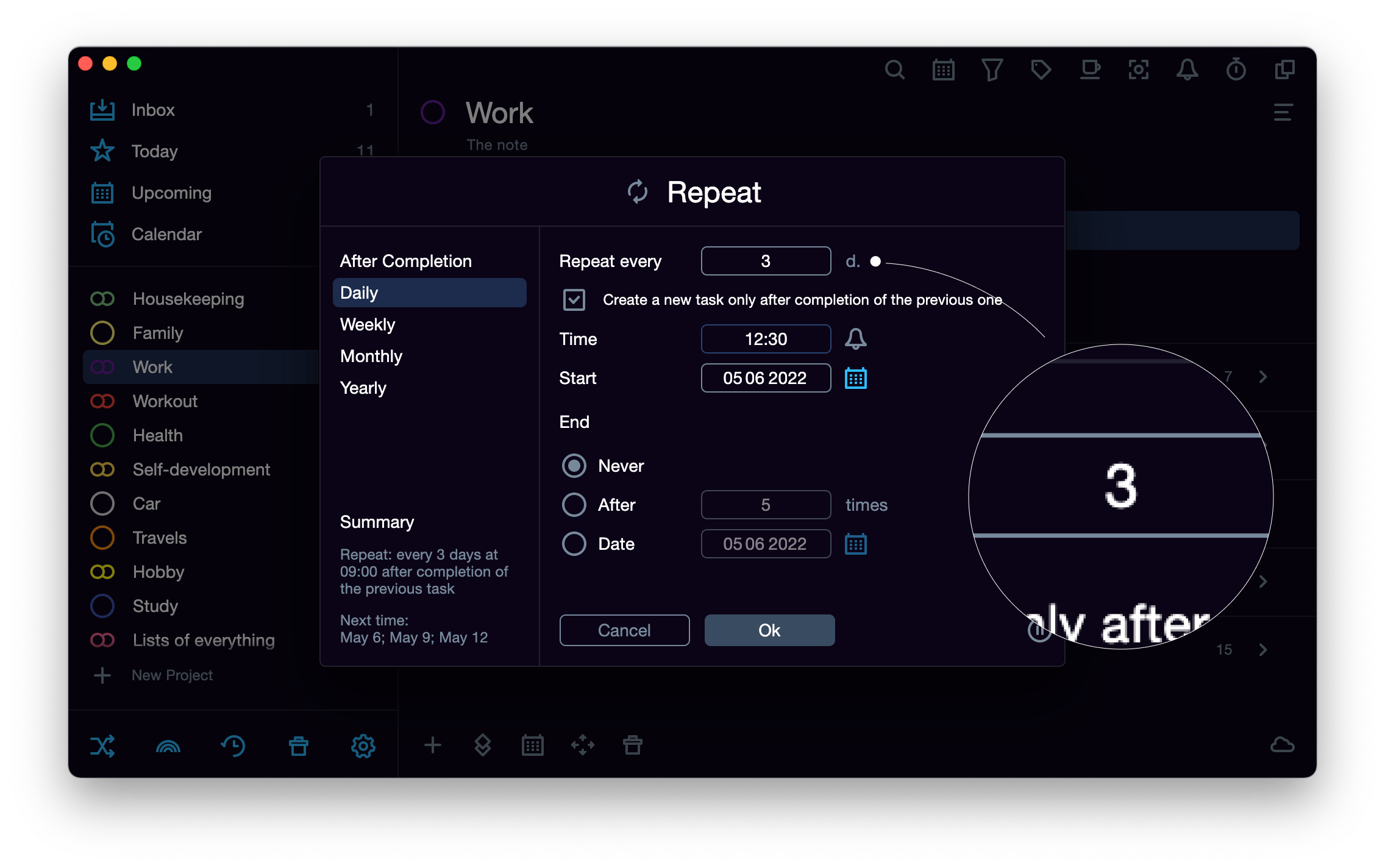
For weekly tasks, you can set up not only the interval, but also the days of recurrence. And then, for example, every fourth Saturday of a month, the application will remind you to wipe the dust in hard-to-reach areas. 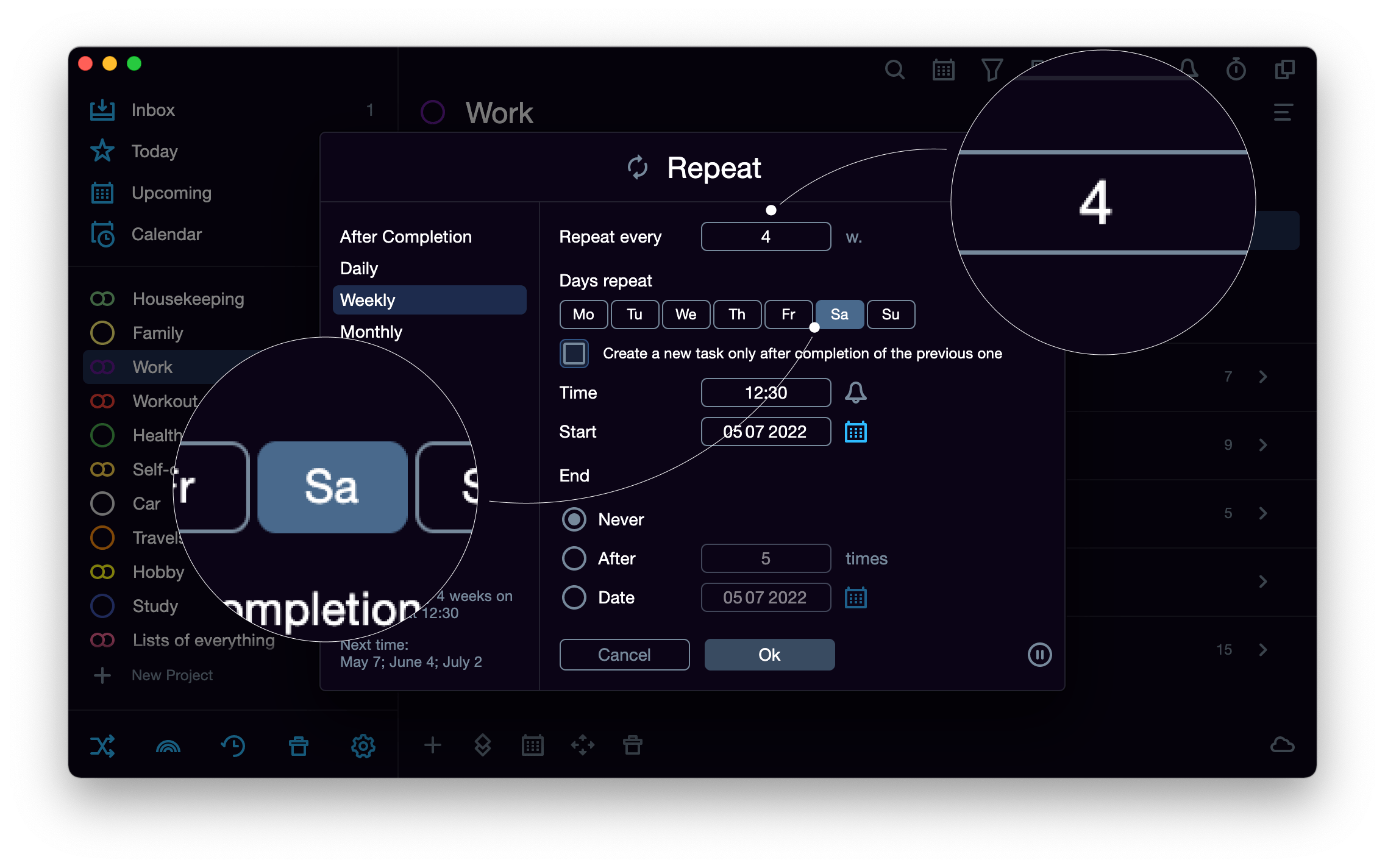
Set up days of recurrence for your workouts and they will always be on your schedule. For example, on Tuesdays and Thursdays you have strength training, and on Wednesdays and Saturdays you go to a swimming pool. Create your own recurring tasks for each training, look at the schedule of the day and just complete the tasks to achieve the result.
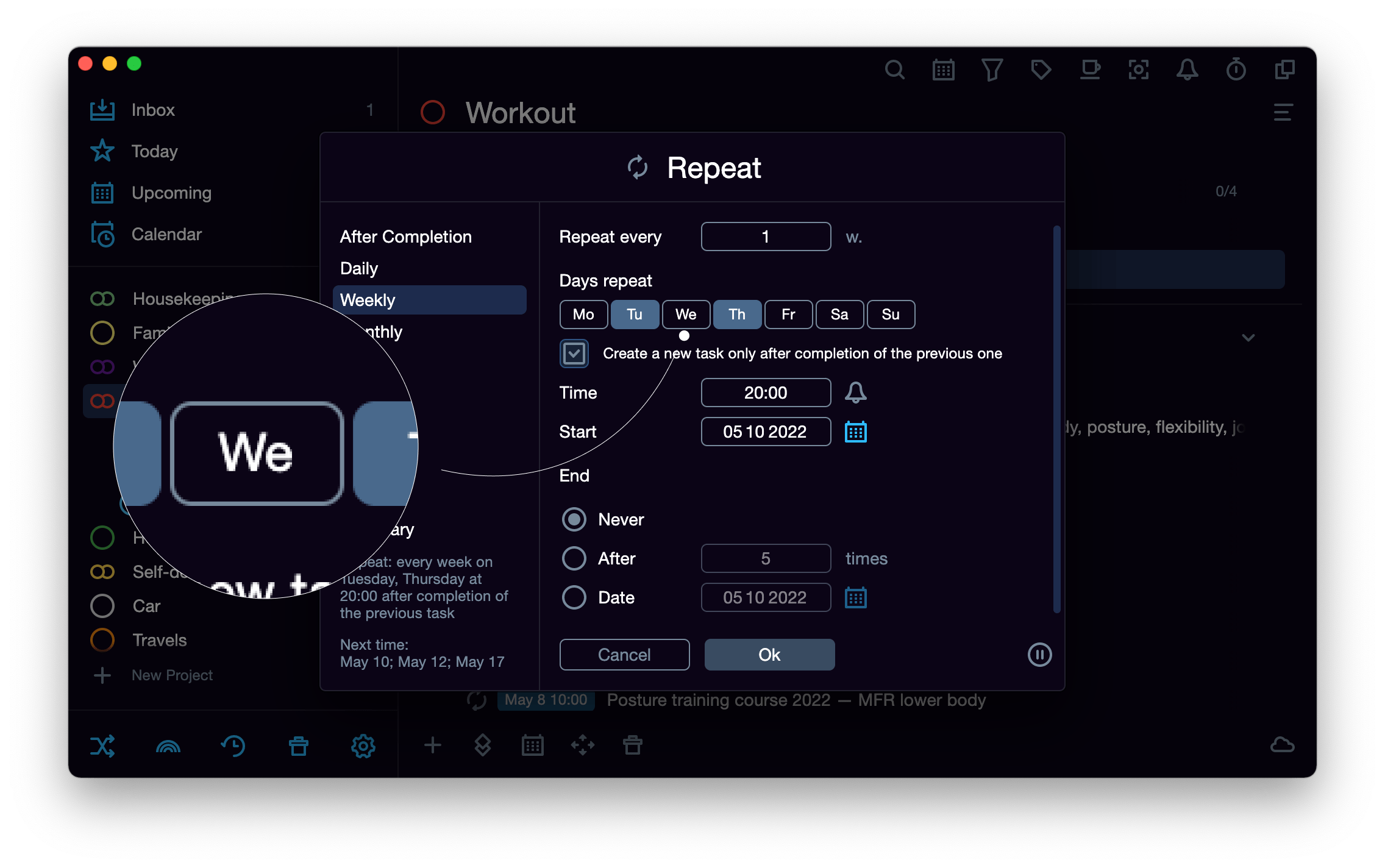
Some things are done less often. For example, say you have a habit of changing your car cabin filter every three months on the 20th day. Or maybe every six months on the 15th day, you plan a vacation: you look for great vacation deals and cheap air tickets. Set up monthly repeat — don’t keep it in your head!
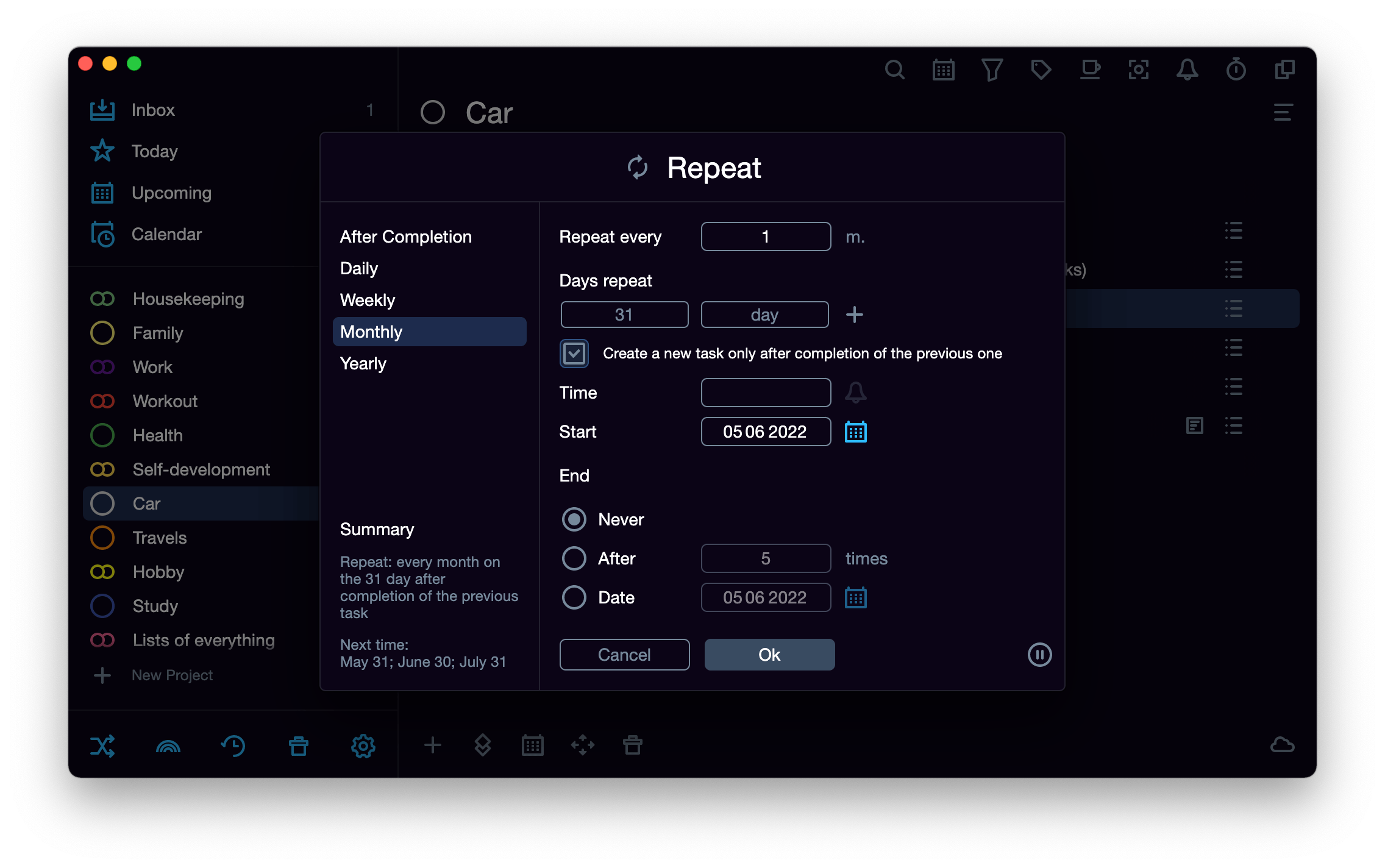
Now you will not forget to summarize interim business performance results once a quarter (as if you can forget this!). By the way, if the month when you make the assessment turns out to be February with its non-standard days, the task will appear on the 28th / 29th, not the 31st
Making your financial plan on the 1st and 15th days every month? Do you get together with your friends to play board games every first and third Friday? Do you like to do ultimate cleaning in your home every six months on the last Sunday? Nothing is impossible for SingularityApp! Choose specific days (1−31) or days of the week (first, second-fourth, last) to customize your most complex repetition rules for the tasks you need.
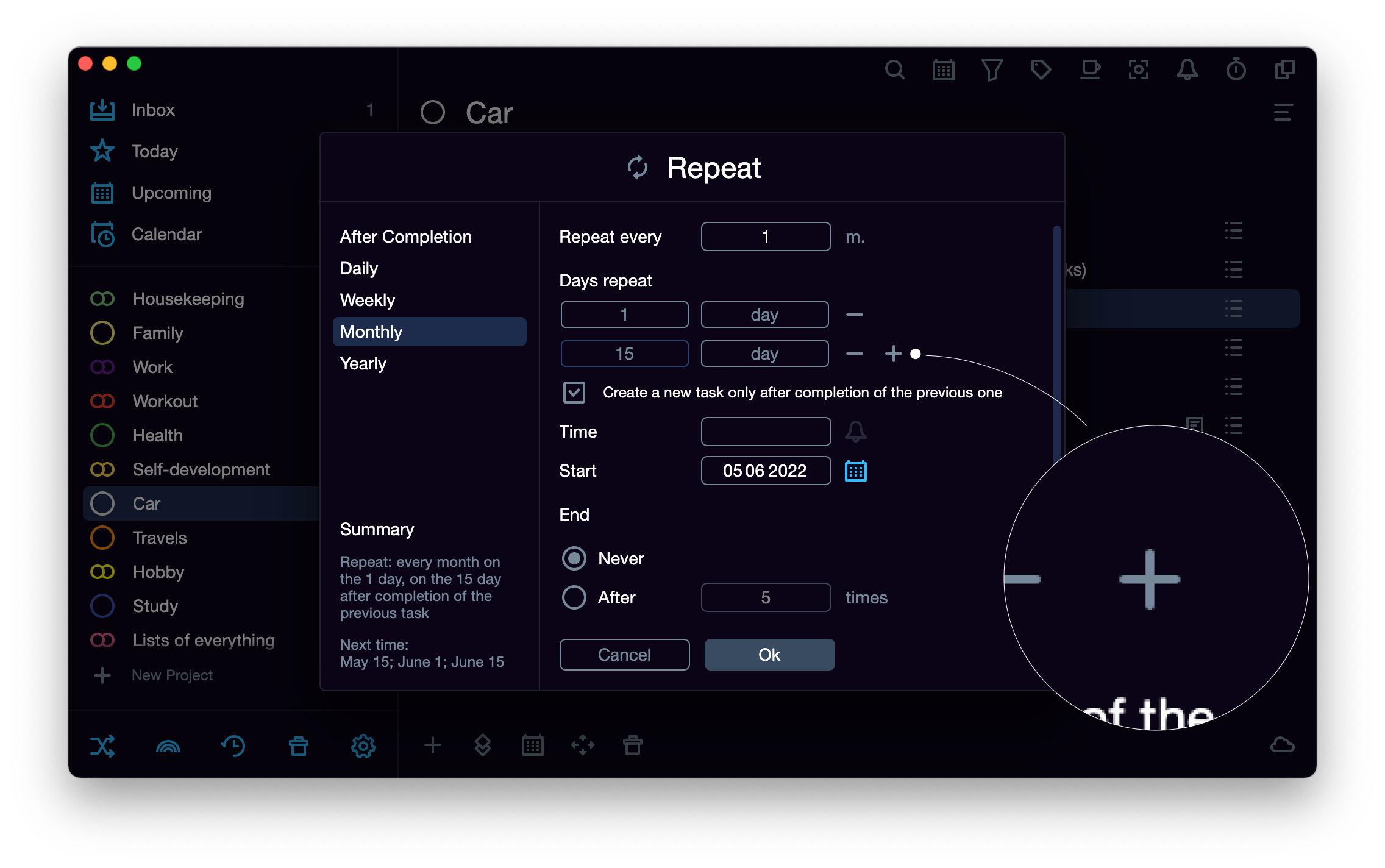
Now the tasks for making a financial plan will always appear in your schedule on the 1st and 15th of the month. To add additional parameters, just click on the "plus" icon, and to remove unnecessary ones, tap "minus"
For annual tasks, there are specific settings for repeat intervals. The app can remind you of your wedding anniversary once a year on May 25th, and about the class reunion meeting — every 4th Friday in January every 5 years. The app can also tell you that it’s time to buy new clothes when the season changes: on the first Saturday in March, May, September and, say, October. SingularityApp can do it!
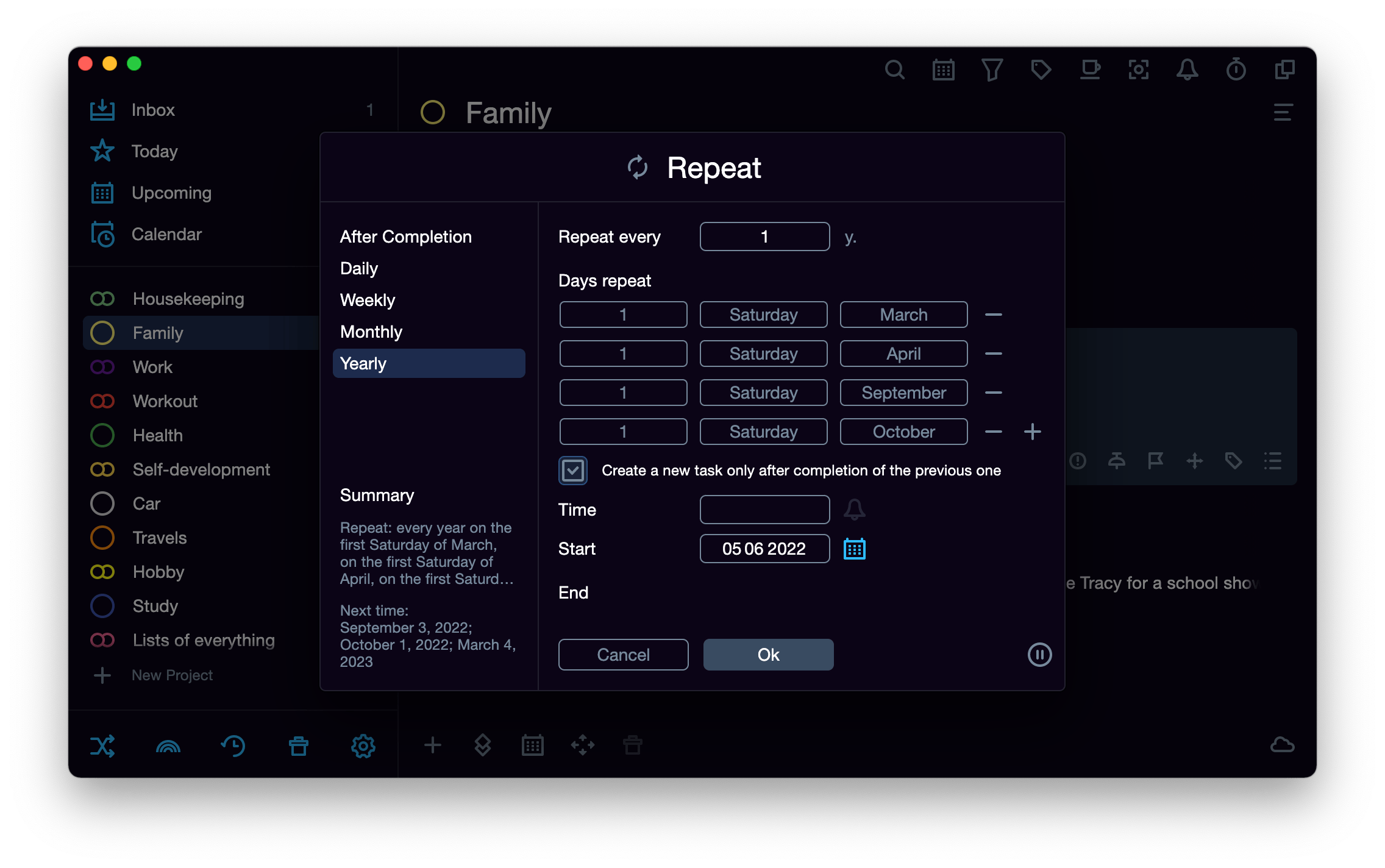
Everything will be the way you set it up. To add multiple recurring tasks throughout the year, just click on the "plus" icon next to the date, day, and month boxes
Due Time
Set the due time for recurring tasks, as well as their reminders. All settings are in the same window:
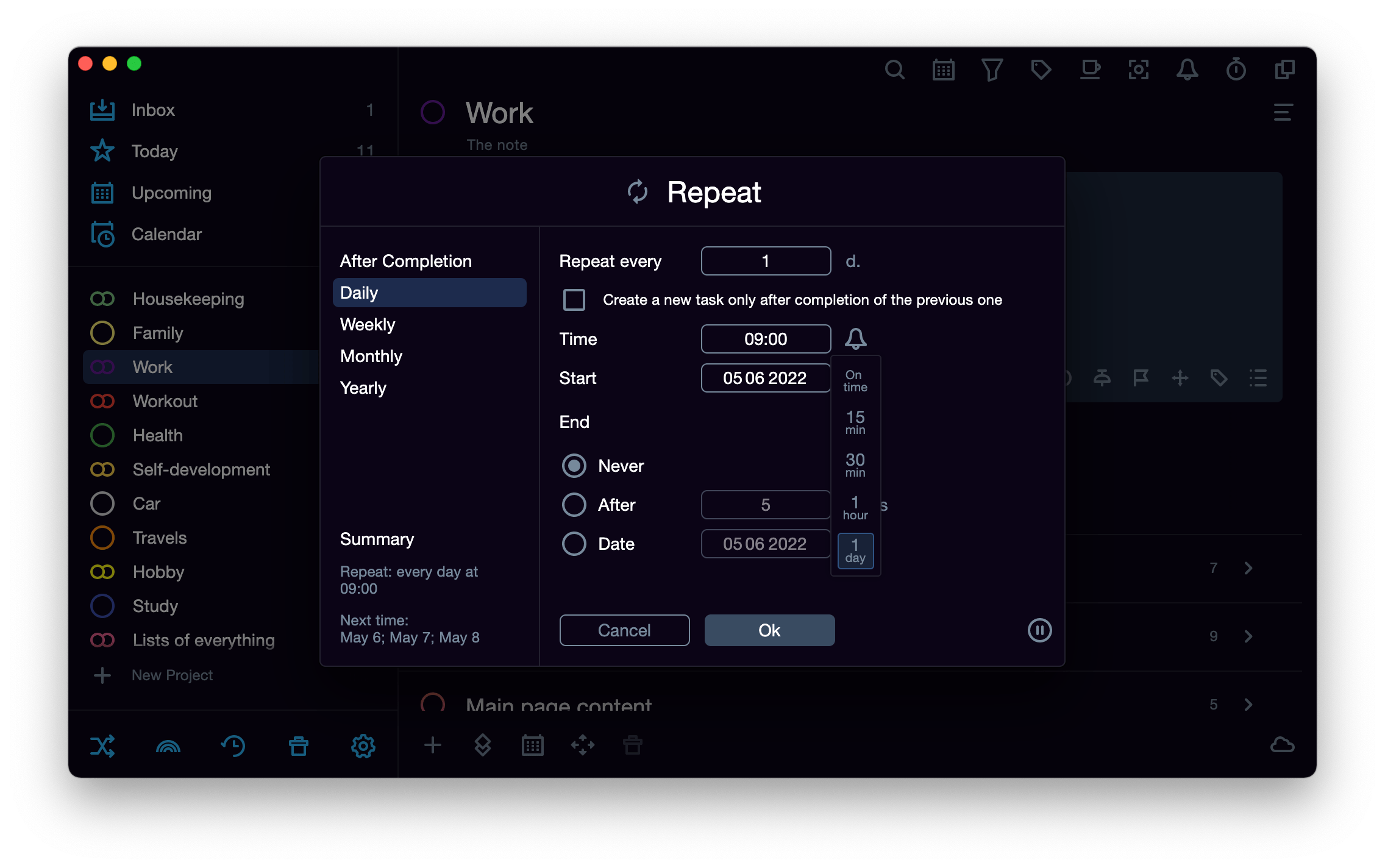
Start and end dates
Say you got tired of your sedentary lifestyle, and you are going to get 10 massages next month. Just set the start date and configure key settings (frequency or specific days of the week and time) and put these out of your head. When the next month starts, the reminder of your first day of massage will appear on your to-do list for the day. And when you get the 10th massage, the recurrence will stop. For this, select a specific End date or the recurrence pattern for this task in the settings.
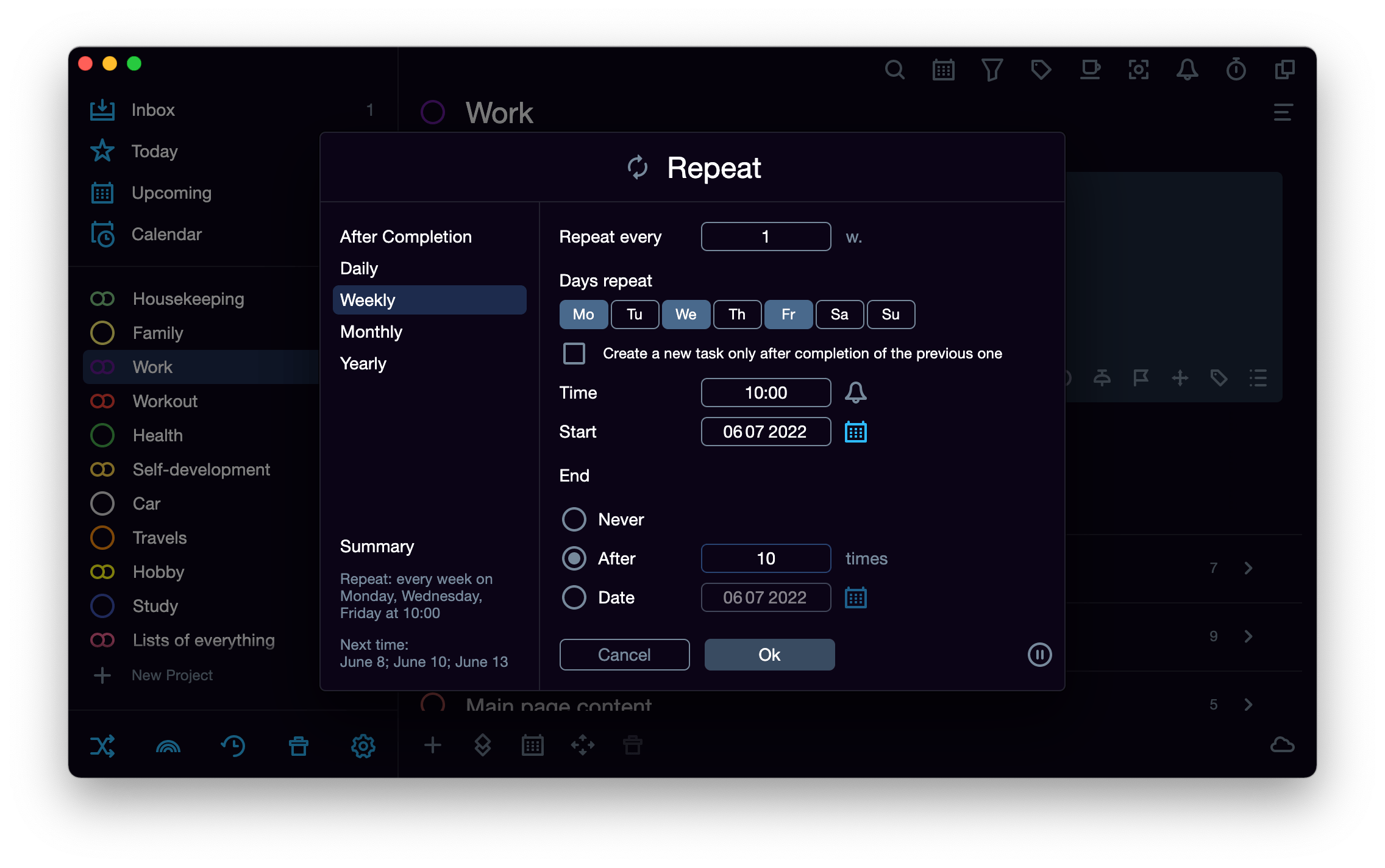
Pause
There is a morning meeting every day at 9:15 in your work schedule. But why the hell do you need it when you are on vacation basking in the warm sand with a glass of a fresh cold-pressed juice? Pause this recurring task, and then the repeats will temporarily stop (until you restore them again).
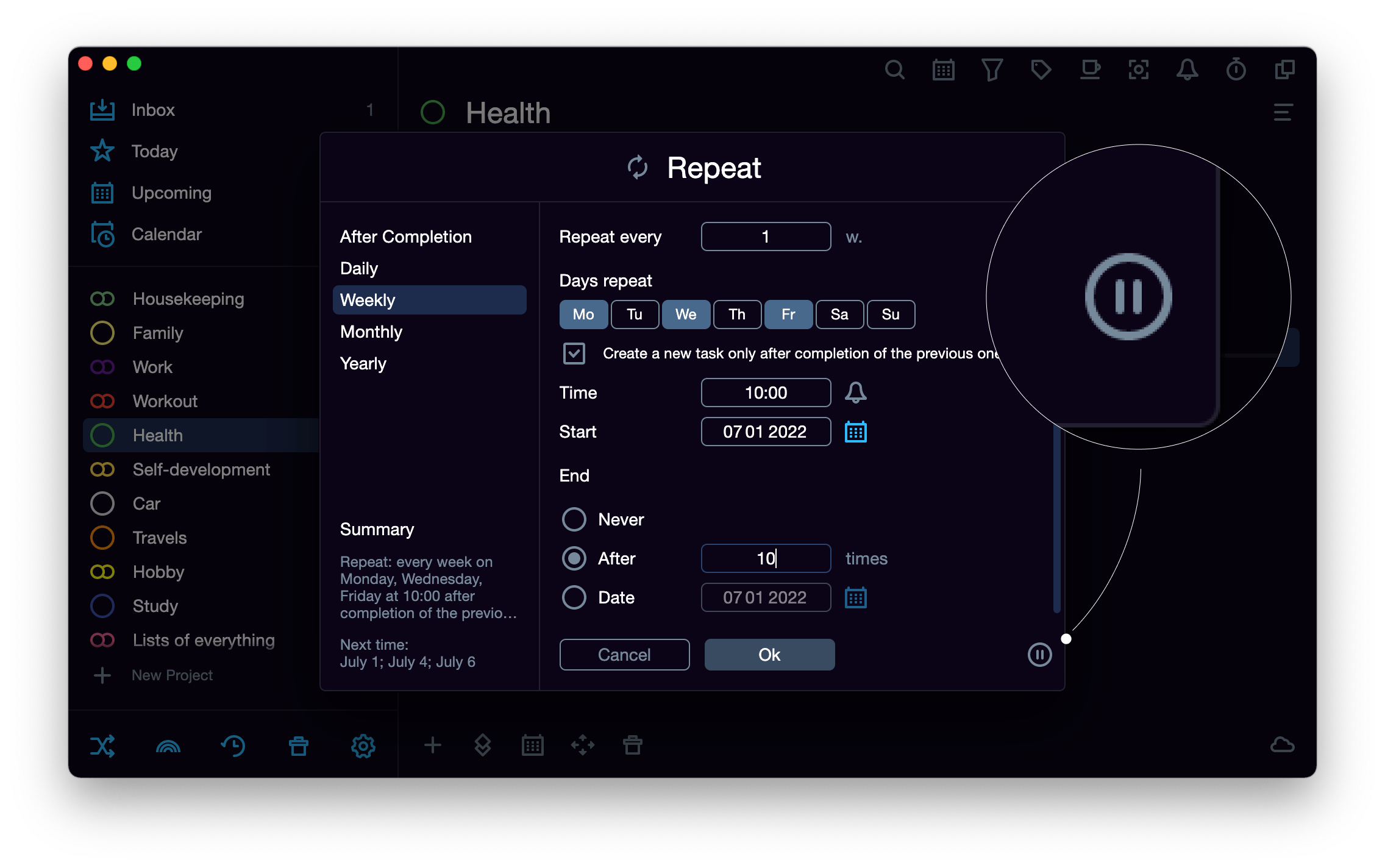
Put it on Pause — in the lower right corner, click on the round icon with two vertical bars. To resume recurrence, click on the play arrow icon in the same place
In the mobile version, everything is a little different. When you click on a task and then on Repeat, a window opens with quick repeat settings: "daily", "weekly", "monthly", "annually" or "customize".
If you choose one of the first 4 options, the application will automatically include the current date and day of the week of the task to the template. For example, you have a task "Read for 45 minutes" for Friday, July 21st. If you want to repeat it, the application will offer the following default settings:
- daily — then a new task with the same name will be created every day;
- weekly — a new task with the same name will be created every Friday;
- monthly — a new task with the same name will be created every month on the 21st day;
- annually — a new task with the same name will be created every year on July 21.
Moreover, all this will happen regardless of whether you are performing the current task or not. By the way, if the task that you want to make recurring has due time, the due time will be automatically added into the template as well.
If you select the option Configure repeat, a new window will open. We already described the configure repeat parameters above, so you know what to do with them :)
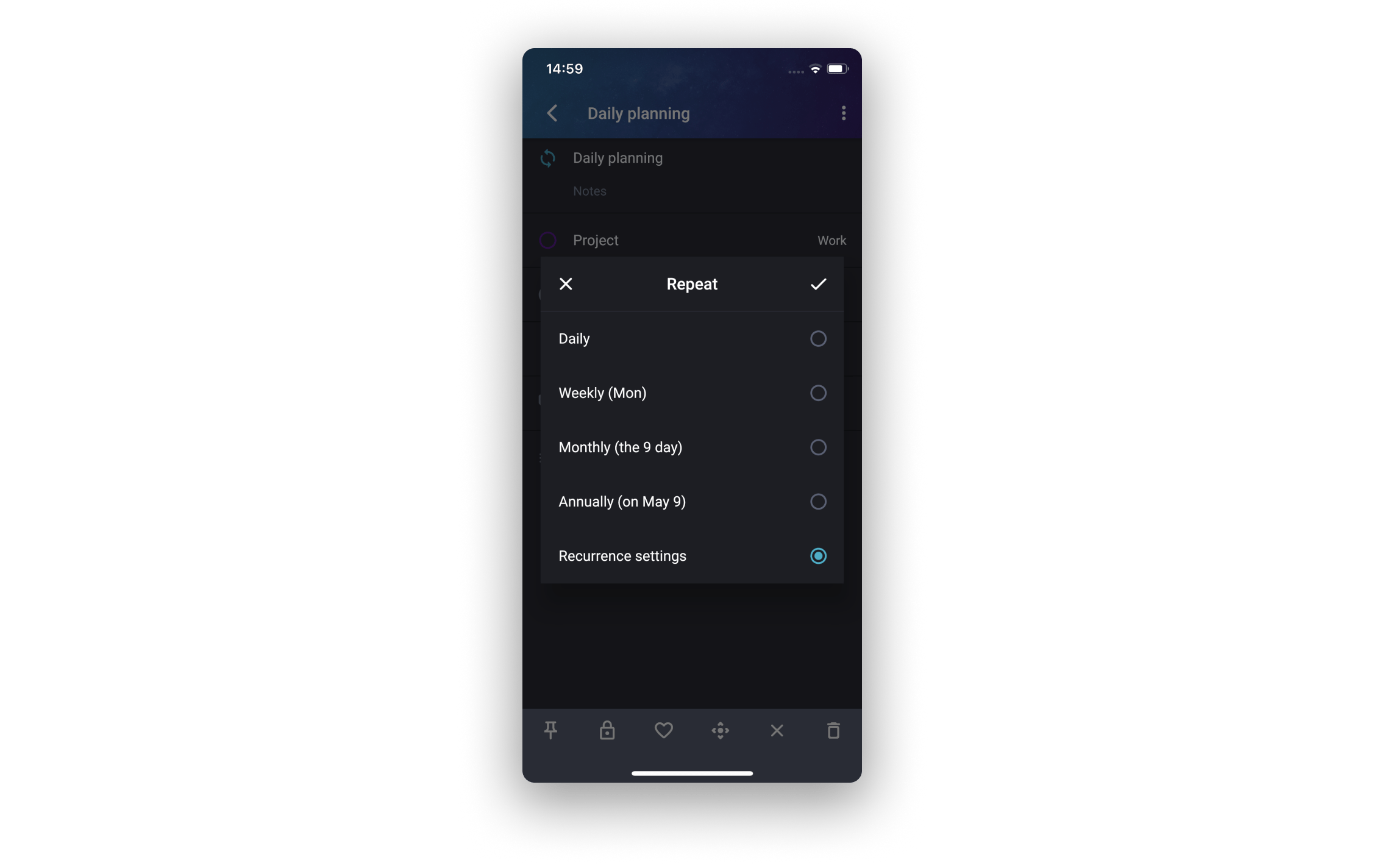
Template and recurring task: what’s the difference
Inside each recurring task, you can make changes: add checklists, lists, notes, change the due time to fit the schedule. At the same time, the recurrence template remains unchanged — during live streams, our users confirm that it is convenient.
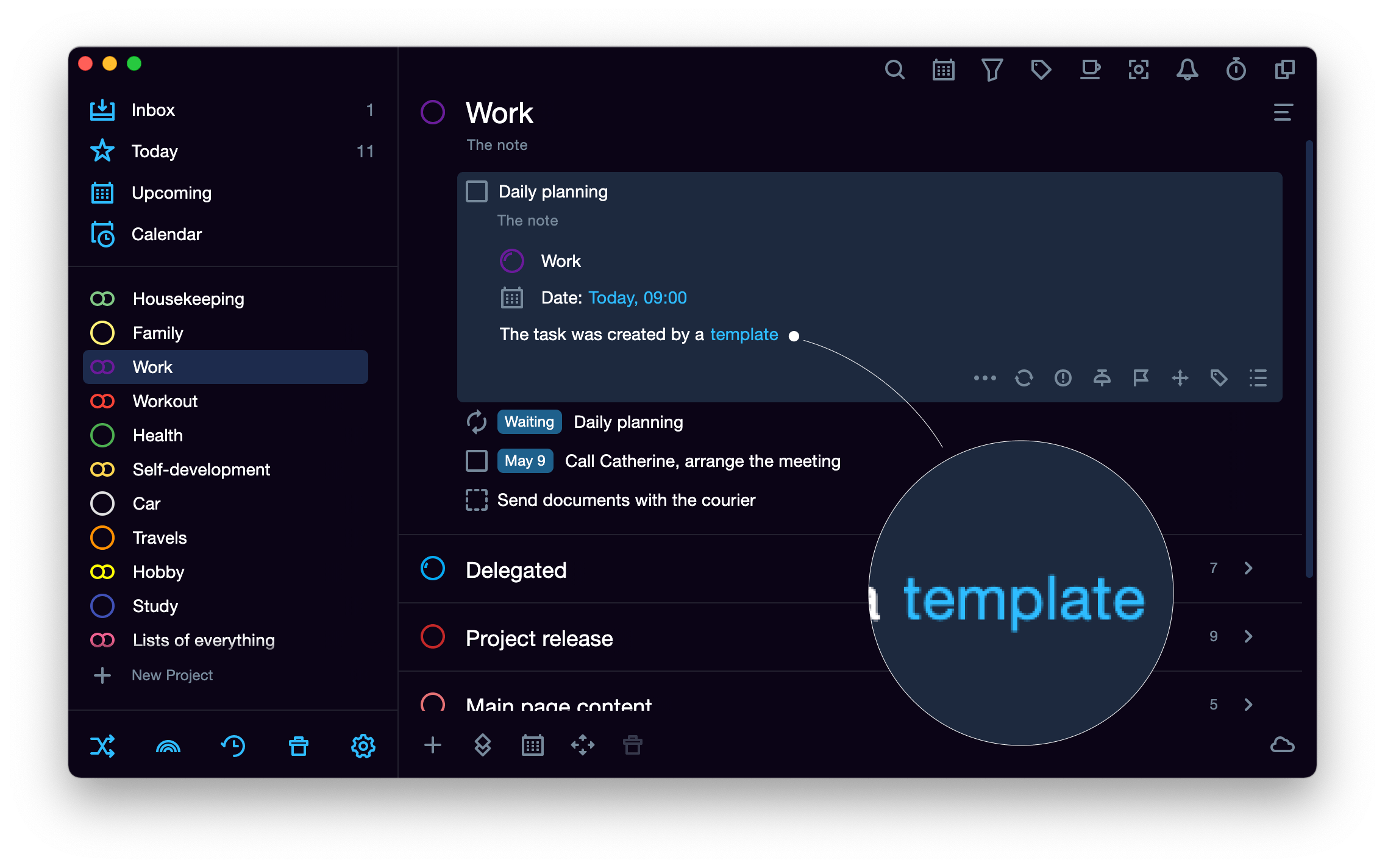
Recurring tasks have a completion checkbox on the left, and inside the task you can add lists, notes to them, link them to projects, or change the due time and due date.
Also, a recurring task has a sign indicating that it was made according to a template. When you click on the link, you see the template. The template settings can be changed, and you can apply the template to all similar recurring tasks.
So far, there is this sign only on the desktop, but soon it will appear in the mobile version.
The recurring task template has a different icon — looping arrows. To change the template, you just need to:
1. Click on the template
Inside the template you can find its description; if you click on this description, a window will appear where you can reconfigure the parameters.
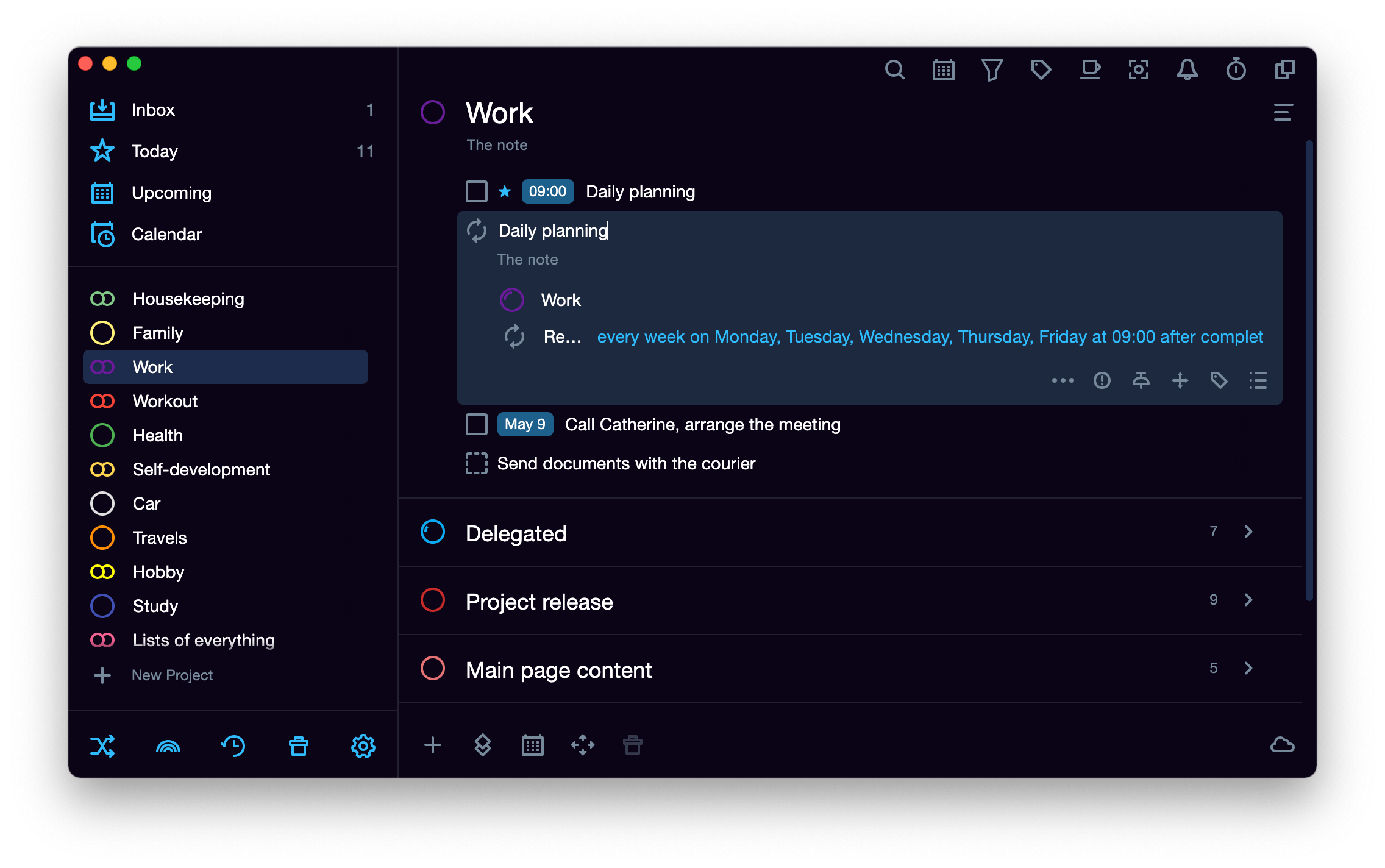
Task templates in the list. Clicking on the link inside the template opens the settings window
2. Click on the calendar icon next to the template in the general list of tasksThe repeat settings window will also open.
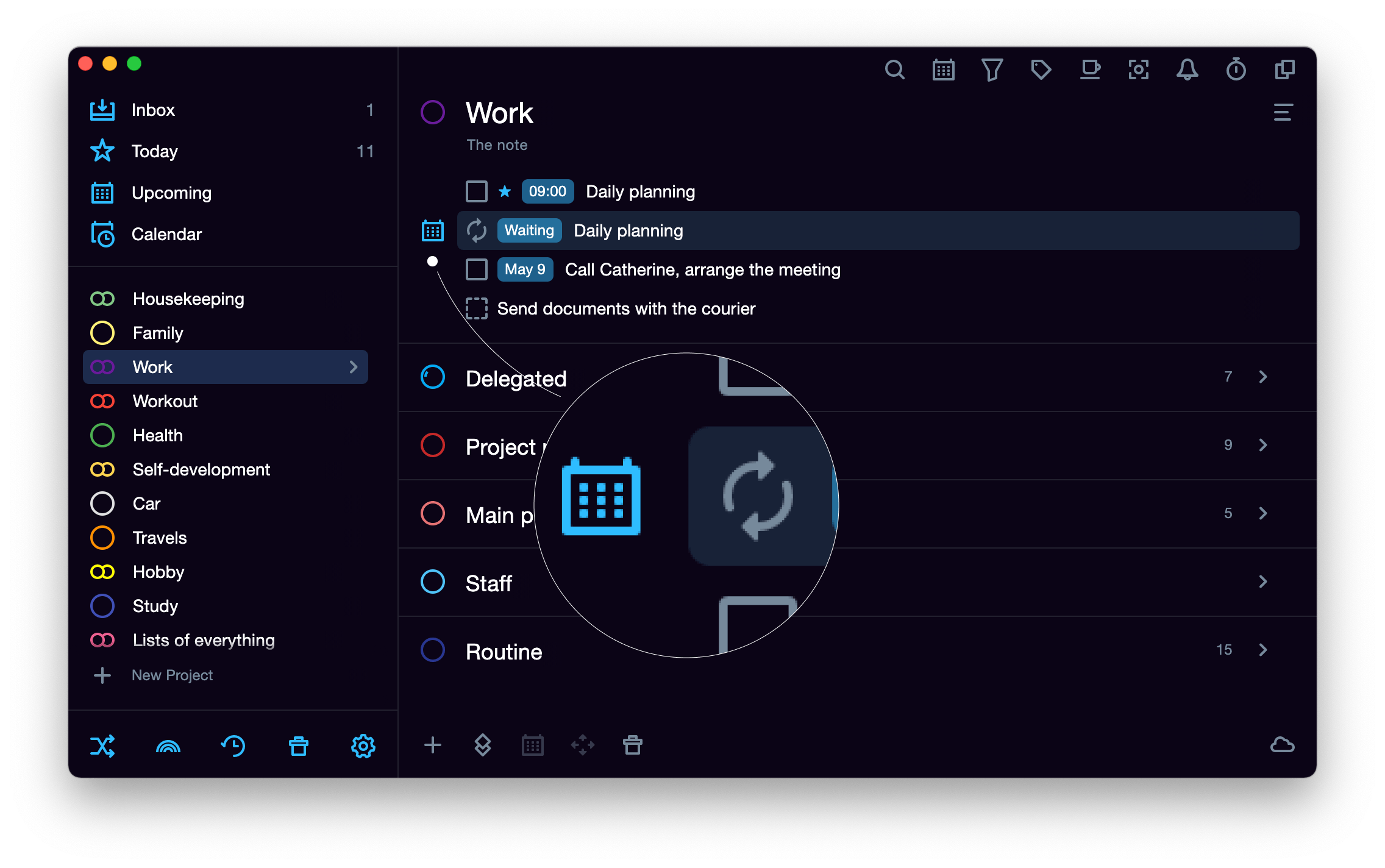
Clicking on this icon opens the template settings window
3. Right-click on the task template and select the required command from the menuThere are three options to choose from: reschedule, pause, or cancel recurrence (if you select the first command, the window with repetition settings will open).
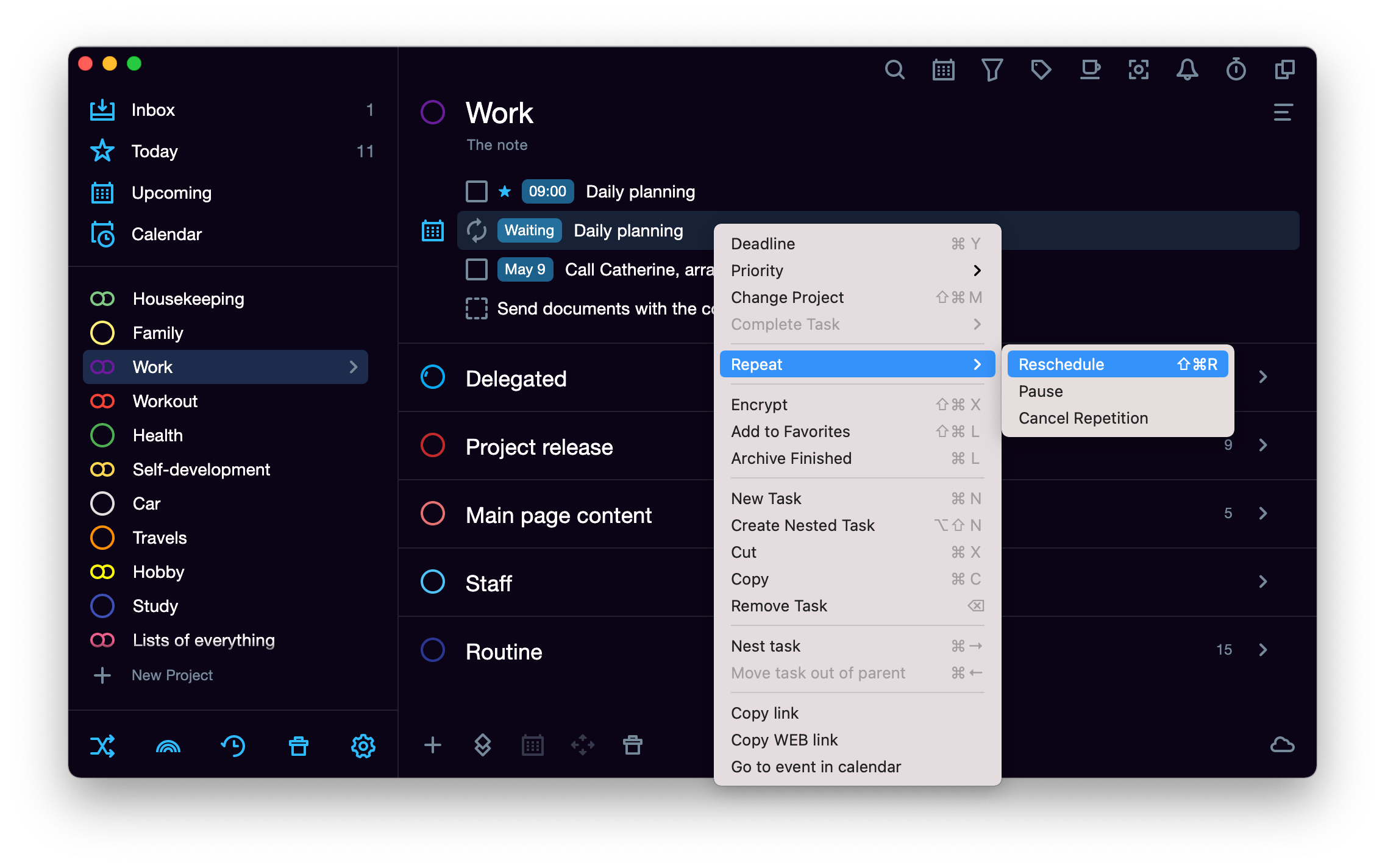
Right-clicking on a recurring task template opens repeat options: reschedule, pause, or cancel the recurrence
Where to find recurring tasks in the calendar
It’s simple — when creating a recurring task:
- an instance of a recurring task with a checkbox is displayed in Today;
- recurring task template with looping arrows icon is displayed on the date of the next trigger.
For example, you have a daily task "Check work email": there is the task instance with a checkbox in Today, the recurrence template of the task is in Tomorrow. As soon as tomorrow comes, a new instance with a checkbox appears in the Today section, and there is the same template in Tomorrow. And the same will repeat again and again until the repetition cycle ends (if you set this limitation).
We hope you have discovered a lot of new things for planning your routine and tasks in the style of "do not forget to do this on that day". Go ahead and set up repetitions, get rid of chaos! And see you in new helpful blog articles and releases :)