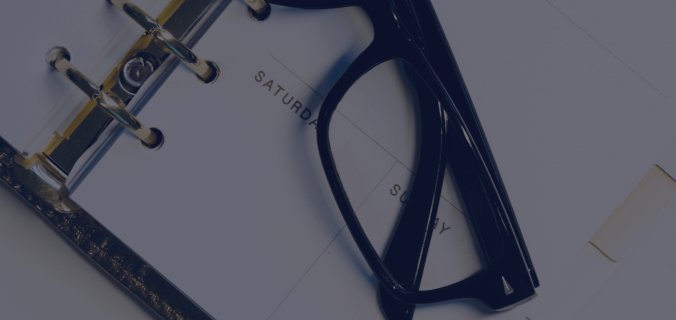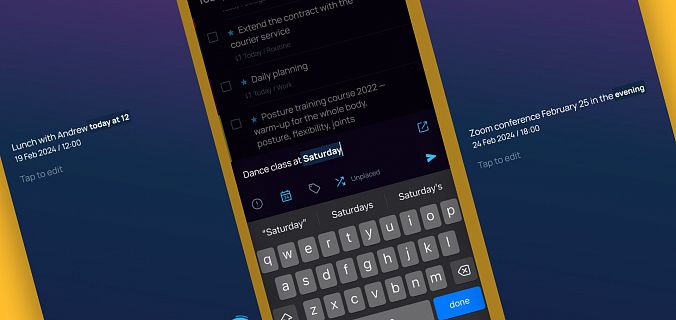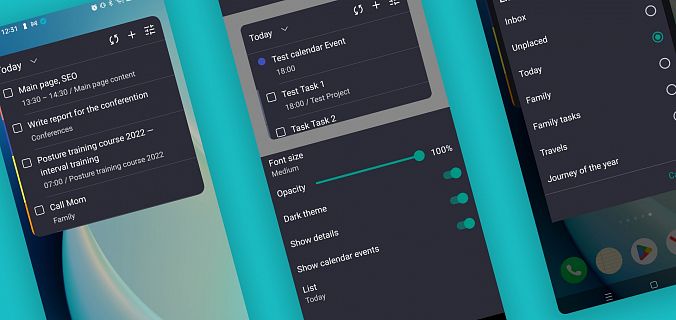Here you go. Would you like to add priority or date? Just one click — and you’re done!
Regular combinations are always here
The same keyboard shortcuts via Ctrl (Windows and Linux) or Cmd (MacOS), that you always use to work with files, text documents, or the browser are available in the application:
| Ctrl/Cmd + N | create a new task |
| Ctrl/Cmd + C | copy |
| Ctrl/Cmd + V | paste |
| Ctrl/Cmd + Z | undo |
| Ctrl/Cmd + X | cut |
| Ctrl/Cmd + A | highlight everything |
| Ctrl/Cmd + P | print the daily plan |
| Ctrl/Cmd + F | quick search |
To quickly delete a task, multiple tasks or an entire project, use the familiar Delete or Backspace buttons on Windows and Linux and Cmd + Backspace on Mac. And of course, you always can use the classic Shift and Ctrl (Windows) or Cmd (MacOS) plus a mouse to select elements.
Advanced combinations
With SingularityApp hotkeys, you can do more than in other schedulers: you can not only select several tasks at once, but also transfer them to another project, reassign a date to them, archive or check them by pressing just a couple of buttons!
For example, with them, it will take just a few seconds to:
Move between sections of the application
Quickly go from Inbox to the basket or archive, move from the task editing window to Favorites or return to Today — for all these, you can use combinations with the Alt key:
| Alt + digits 1-7 |
1 — Inbox 2 — Today 3 — Plans 4 — Unallocated 5 — Postponed 6 — Archive 7 — Recycle Bin |
| Alt + Left | Move from the right pane of the application to the left |
To quickly go to the application settings, just press Ctrl / Cmd +, — and you can choose between general settings and interface settings, synchronization, calendars or the Pomodoro timer.
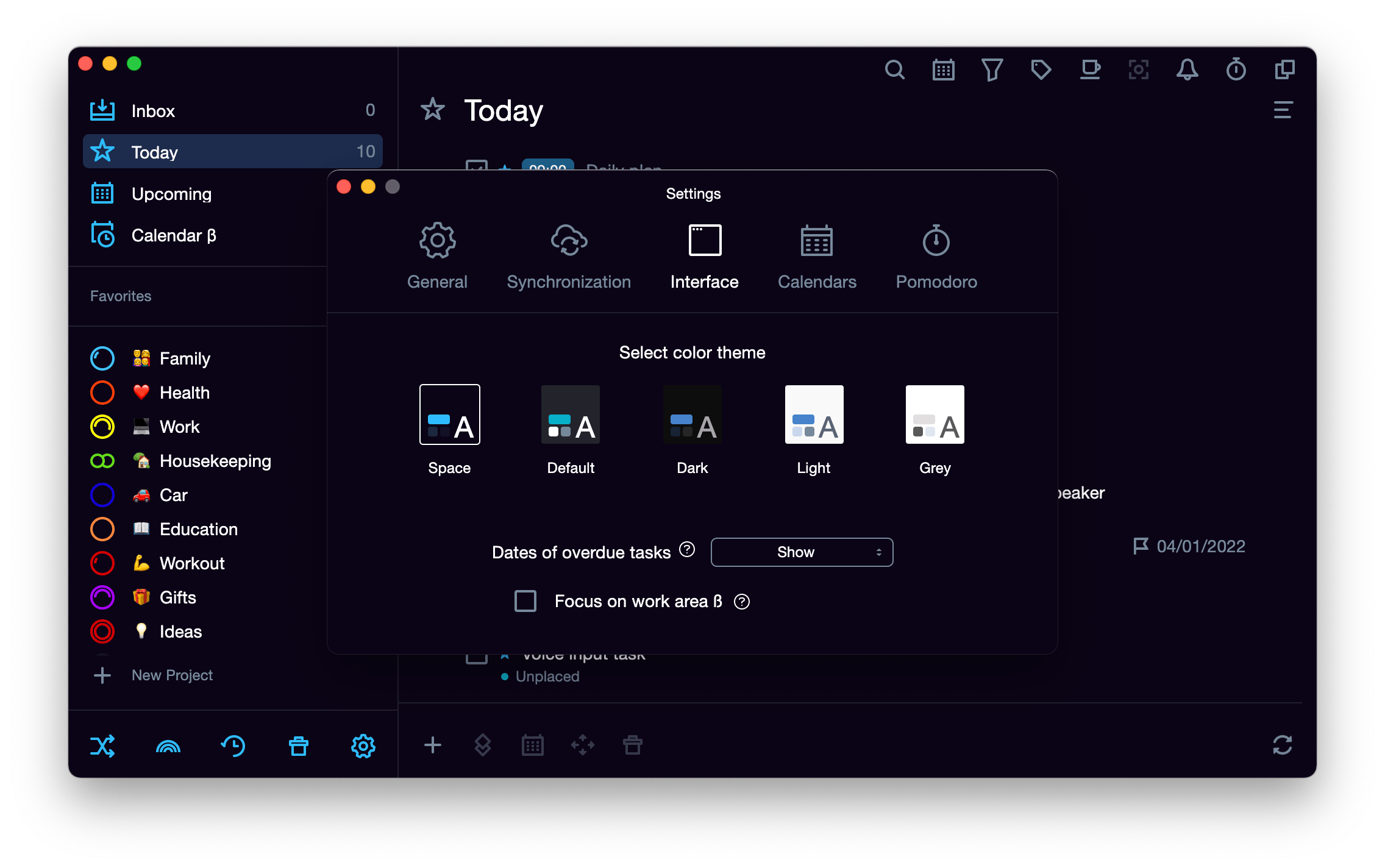
Create a task and immediately configure all its parameters
Using hot keys, you can instantly assign a priority to a task, set a date for it (today, tonight, tomorrow, someday, or select a day in the calendar), set it to repeat, encrypt or postpone it until the weekend or next month. Use Space to create a task and use the Ctrl (Windows) or Cmd (MacOS) key in combination with different keyboard buttons for the other operations.
| Space | Create a task |
| Ctrl/Cmd + digits 1-3 | Assign a priority level |
| Ctrl/Cmd + 0 | Pin or unpin |
| Ctrl/Cmd + Shift + X | Encrypt |
| Ctrl/Cmd + Shift + R | Set a task to repeat |
| Ctrl/Cmd + D, T, E, O, K |
D — choose a date from the calendar T — assign the current date E — tonight O — someday K — tomorrow. |
| Ctrl/Cmd + J, U |
J — postpone till the weekend U — postpone for one month |
Last fall, we added the ability to manage task attributes right in edit mode; now you can set dates, priorities, and other settings even faster.
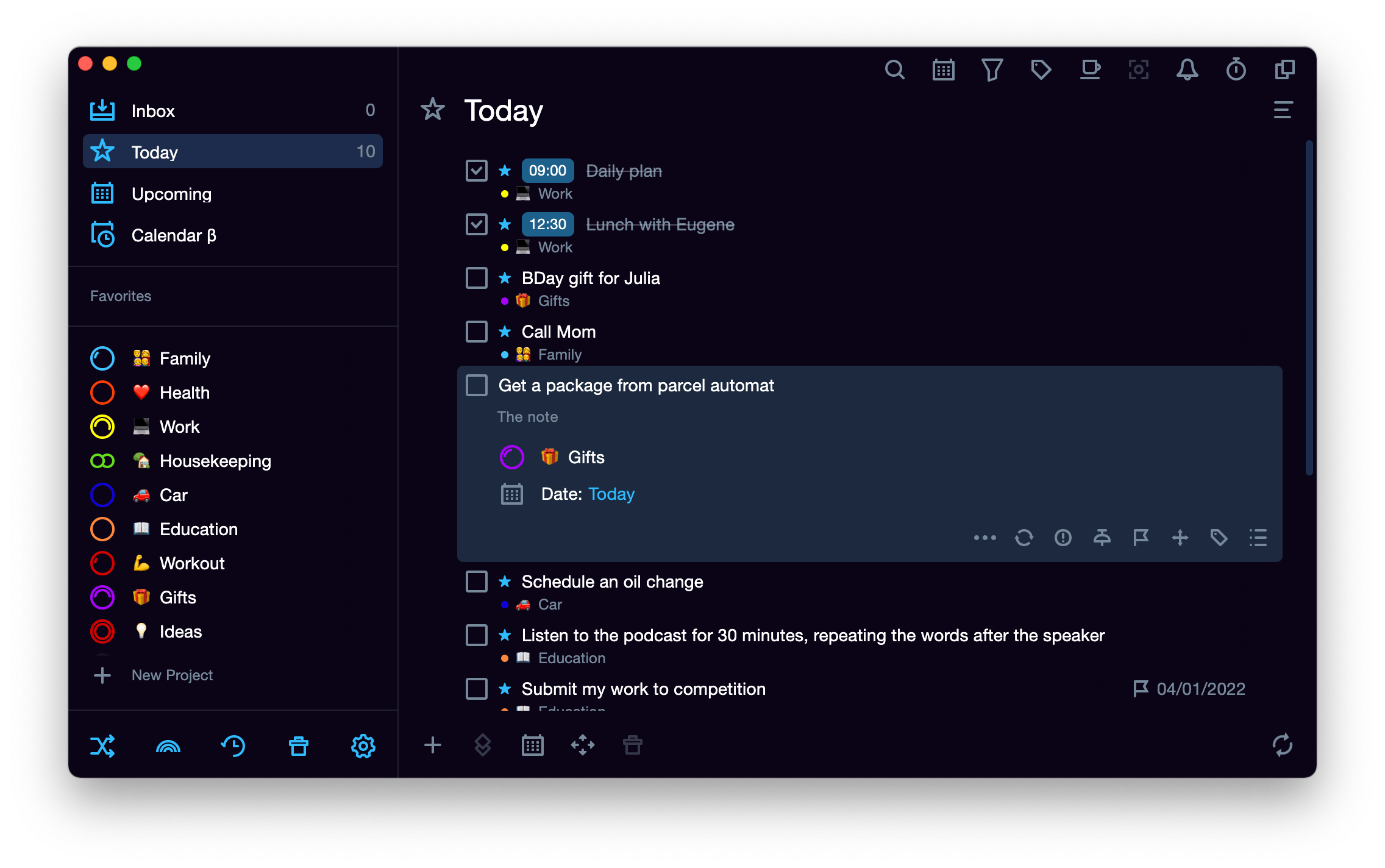
Manage tasks and projects
By the end of the day, you realize that you have not had enough time to finish a task and you decide to cancel it. You want to mark others complete, move completed tasks to the Archive, important ones to Favorites, and restore others from the Archive or the Recycle Bin. You need to quickly switch to the focus mode when you want to focus on tasks from a specific project. You can do all these in the blink of an eye without touching the mouse.
| Alt + Space | Mark a task complete |
| Ctrl/Cmd + - | Mark a task as canceled |
| Ctrl/Cmd + . | Complete for today |
| Ctrl/Cmd + Shift + L | Move to Favorites (a task, project, section, tag, or a group of projects) |
| Ctrl/Cmd + L | Move complete tasks to Archive |
| Ctrl/Cmd + Shift + L | Move a project to Archive |
| Ctrl/Cmd + Shift + P | Restore tasks from Archive or Recycle Bin (projects also can be restored from Recycle Bin) |
| Alt + Shift + F | Turn on / off focus mode for a selected project |
Manage tags
You can quickly open a tag window and display all tasks with the tag you need through keyboard shortcuts. You can also assign a hotkey to any tag so that in two taps on the keyboard and you can find all the tasks that are marked with the tag.
| Ctrl/Cmd + Shift + T | Open the tag panel |
| Alt/Ctrl + any key | Assign a hotkey to a chosen tag |
| Alt + T | Display all tasks with a chosen tag |
| Ctrl/Cmd + Shift + L | Move a tag to Favorites |
| Alt/Ctrl + hotkey | Assign a tag to a task |
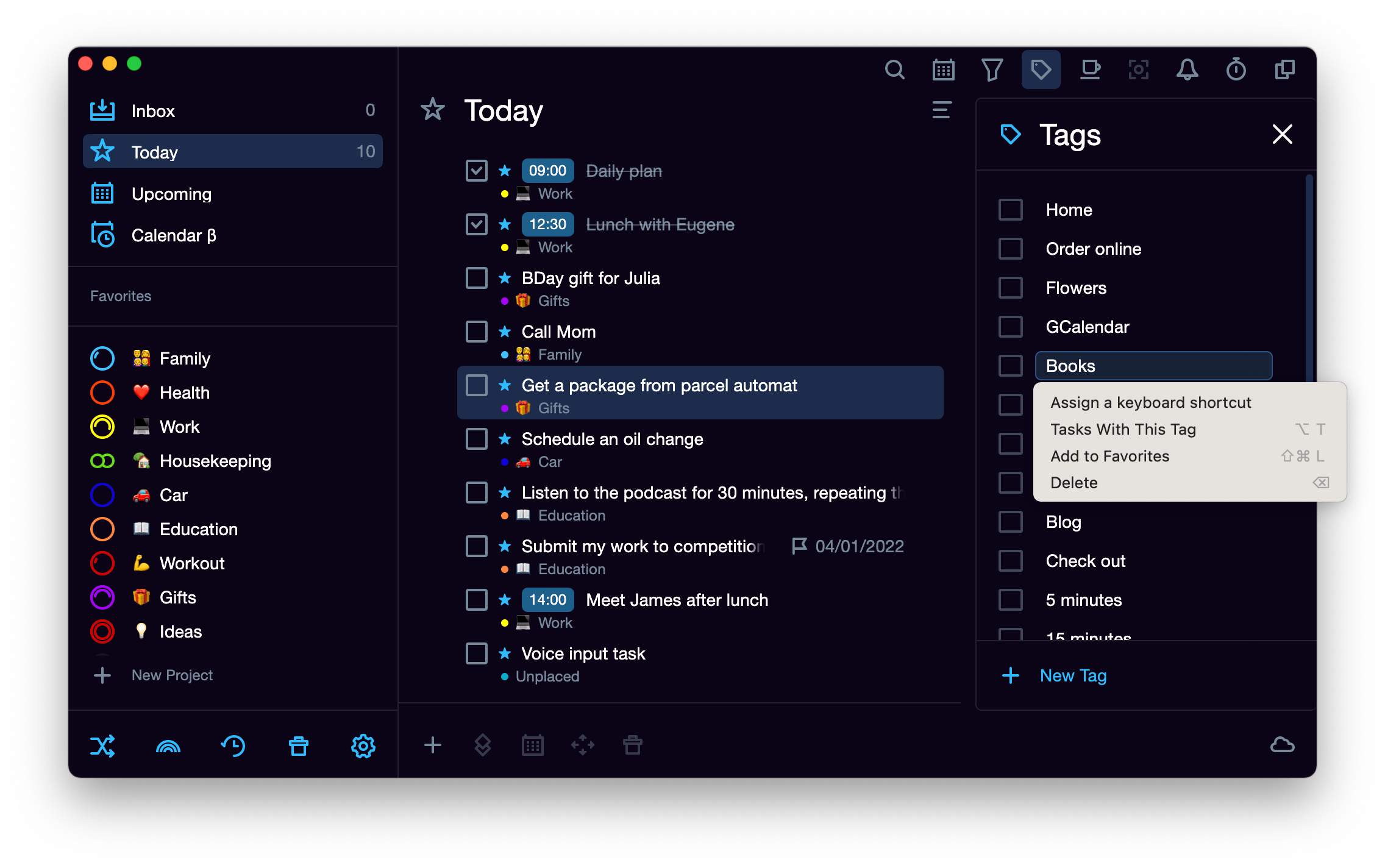
If you right-click on the tag, a menu opens with the "Assign hotkey" item. The window will start flickering, you need to hover over it with the mouse and press any key — voila, the hotkey for that tag is ready! But you can do even easier: select any tag, press Alt (or Ctrl on MacOS) plus any key, and a hotkey is assigned to a tag! To remove it, click on the letter icon and press Backspace.
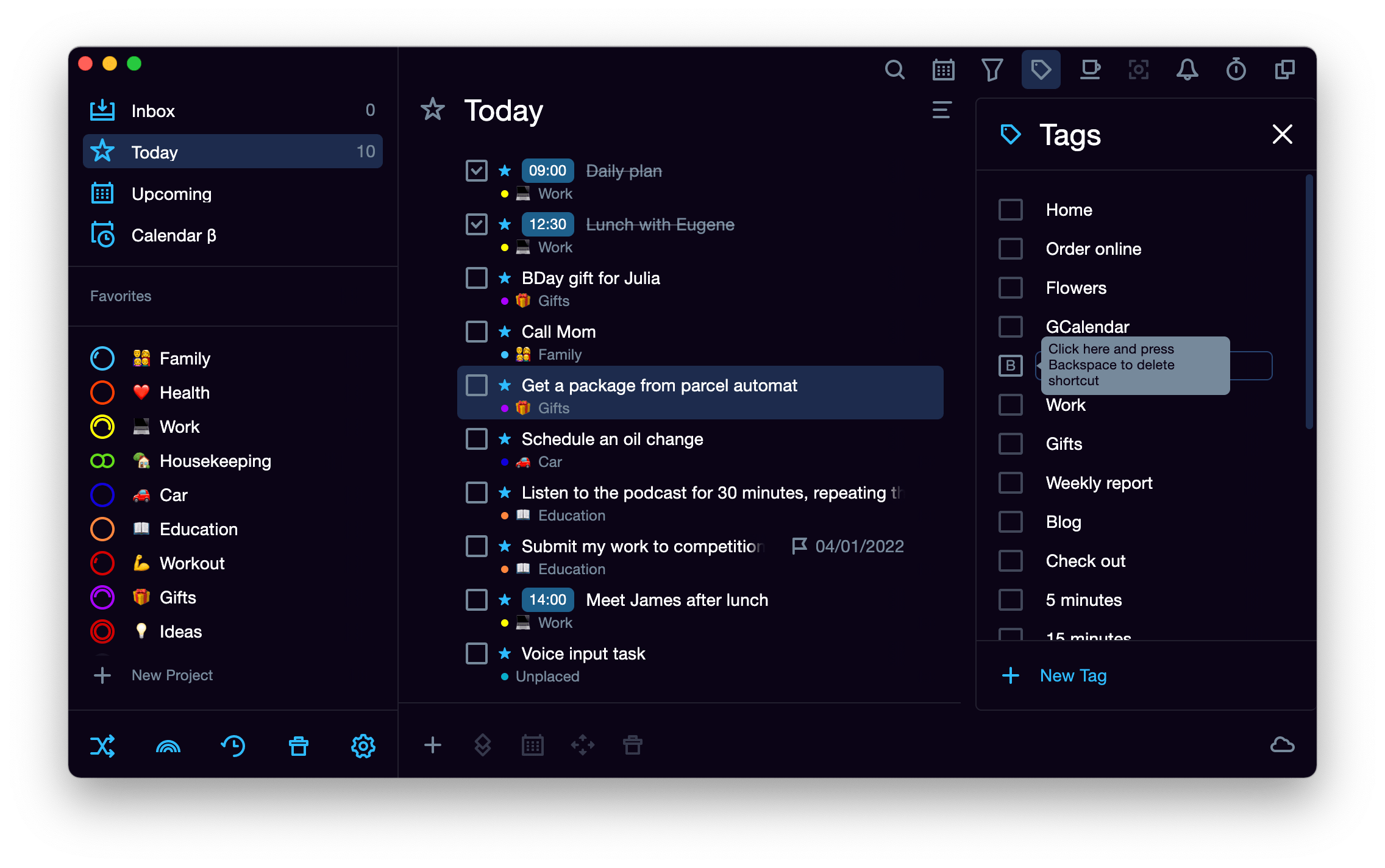
When each tag has its own key, it is easy and quick to assign tags to tasks: you hover over a task (or several tasks at once), press Alt (or Ctrl on MacOS) + the hotkey of the desired tag, and the tags are assigned. If you press the combination twice, the tag will disappear.
Hotkeys are like narcotics: if you have tried it once, you can no longer imagine your life without it. So, we see no reason to continue holding on to the mouse: let it have a little rest because in the SingularityApp, there are smart hotkeys for any task :)