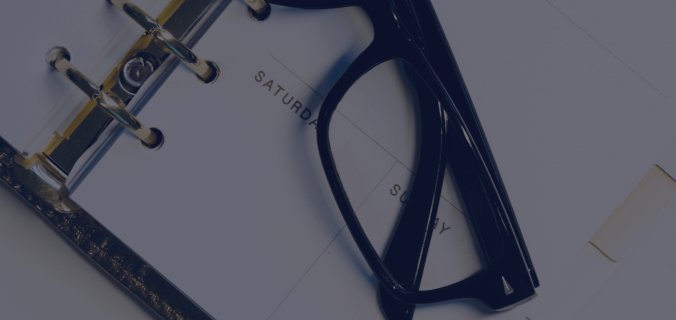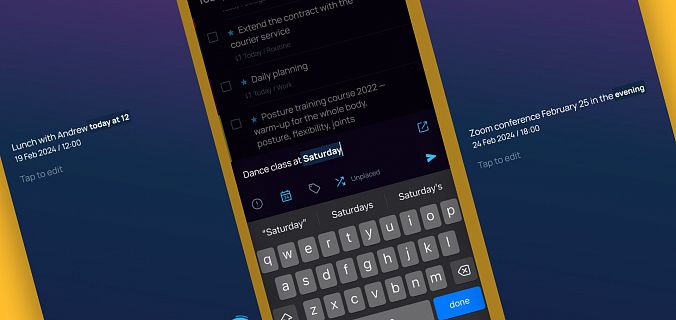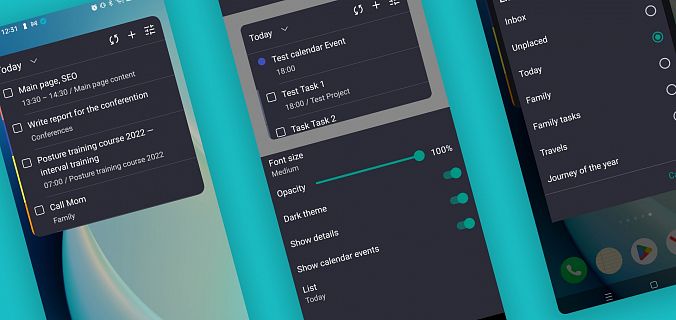But sometimes you want to see the whole list of all tasks at once. Because it is easier to select from the endless list of tasks those you want to focus on at the moment. For example, you want to see all tasks from a specific project in the last 14 days. Or maybe you want to look at high priority tasks for the next week so that you can plan it wisely. With the new filtering option, you can do much more :)
Where can you find task filters?
It is easy to find them: in the upper right panel there is a funnel icon. Click on it and a box with filtering parameters will open.
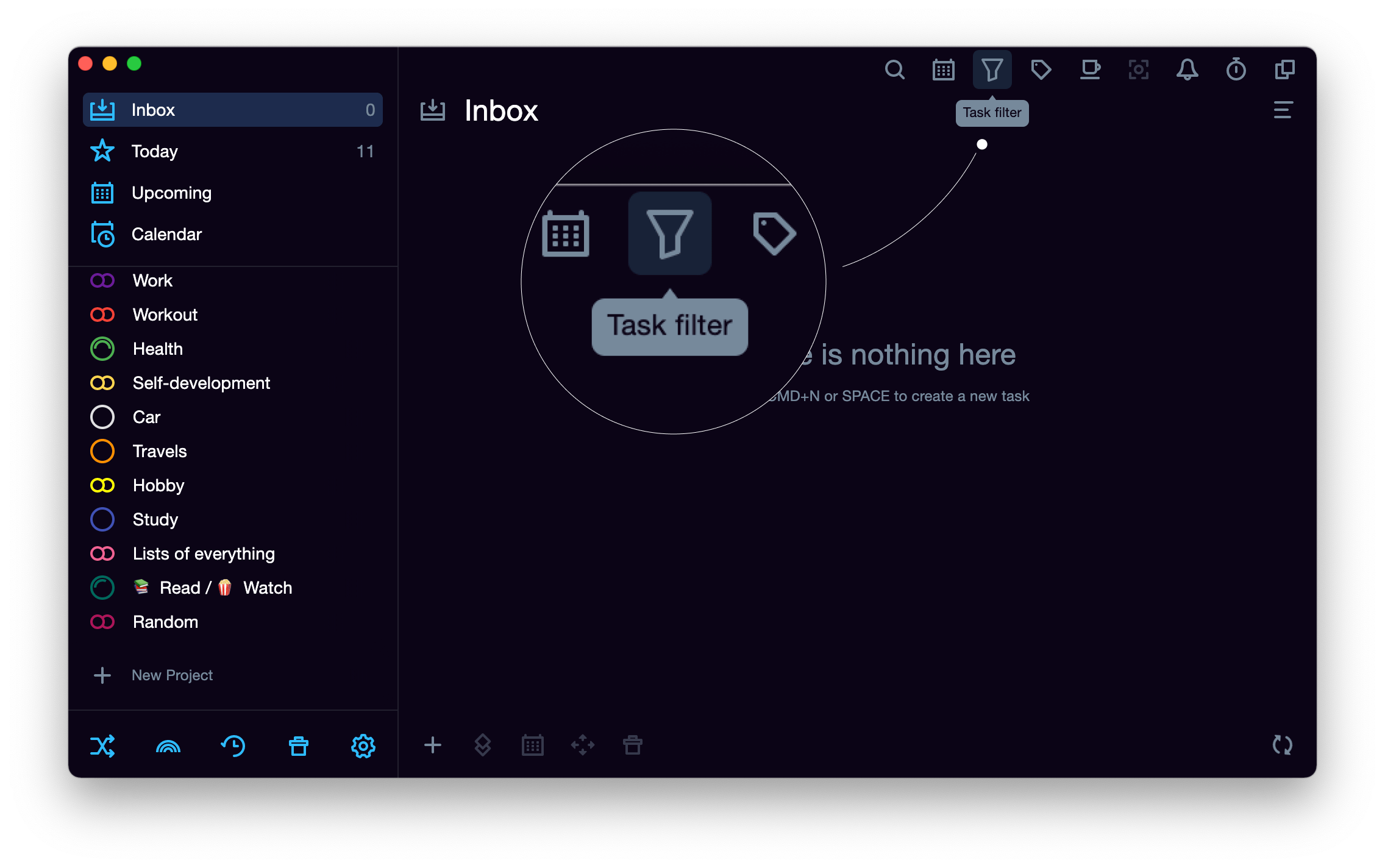
A mobile version with filter support is on the way. We are planning to release limited filters for basic accounts as well.
Filter options
Filtering works with all tasks from all projects and tasks without projects (as well as with deleted and archived tasks if you configure the filter in the right way — read more about it below). Filters can be combined with each other as you like. Before you learn about complex filtering by several parameters, let us tell you what there is inside each of them:
Filter by project
View unplaced tasks or tasks from separate projects, separately or together. For example, you have Job project with your work tasks, and also you have Education project for webinars, your homework, diploma, etc. Filtering will help you not to schedule an urgent and unplanned Skype call with a client at the same time with a training webinar. The tasks of both projects will appear on one page in a bundle — so you cannot miss anything.
Filtering by tag
You are standing in a long tiresome line. There are five other tired people ahead. You have to stay, can’t leave it. What can you do? You can surf your Instagram and waste another fifteen minutes of your life looking at beautiful (sometimes not very beautiful) pictures. But you could spend this time usefully if you previously assigned a separate tag to short unimportant tasks from different projects that can be done in 3−5 minutes.
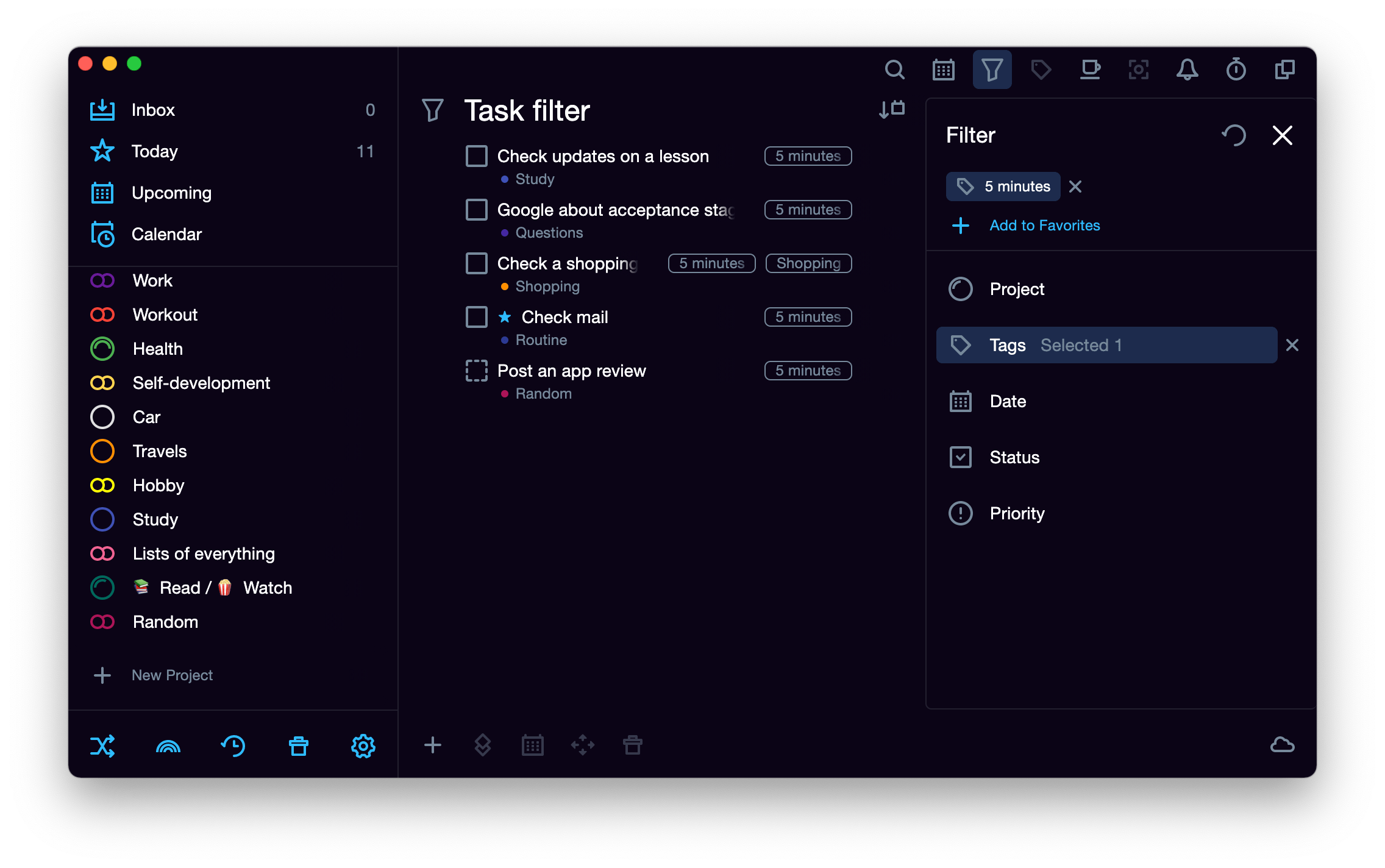
Now, standing in the tiresome line, you can simply go to your favorite SingularityApp, filter tasks by this tag and check at least 3 of them. Awesome? Awesome! But you can have a lot of tags — for all lines in your life. Tags help a lot with complex filtering, for example, when you want to view tasks from GCalendar for the next week (you can read more detailed information about complex filters later).
Filter by date
Date filtering is very good for creating complex filters from multiple parameters, but sometimes can be useful on their own.
Any date
A useful filter if you need to quickly find a task in the list of all tasks, but you do not remember its specific date.
No due date
It shows all no-due-date tasks. It is useful when scheduling for a daily or weekly revision if you don’t want to miss out anything important.
Someday
It shows a list of all tasks from the Someday section.
Yesterday
It is convenient when you need to see what you already did yesterday (or, on the contrary, did not have time and overdue everything).
Today
It is useful for complex filtering and if you did not like the Today folder :)
Tomorrow
It shows tasks due tomorrow (from the current date). You can filter them in the morning or even in the evening of the current date — the filter will show tasks due tomorrow (from 12 am to 11:59 pm). It is useful if you need to see your plans for the next day and add a new task to the list. For example, you are asked to meet tomorrow night and you must immediately decide whether to agree or not.
Next week
It shows tasks due next week. You filter on Monday, you will see tasks from next Monday to Sunday. If you filter on Saturday, you will still see tasks from next Monday to Sunday. It is a convenient option for weekly planning that can replace the usual calendar with a single list of tasks and will help you take care of your plans for the week ahead in advance.
Next month
It shows tasks due next month. If you filter on May 1, you will see the tasks for June. If you filter on any other day in May, you will also see tasks for June :) Monthly planning is now available in just 2 clicks!
Configure
If you need to see the tasks of the previous period, set the filter by date to previous number of days and the list of all these tasks will appear in the blink of an eye — very easy! You can see a list of tasks for any number of previous days: from 1 to 365. You can look into the near and distant future as well: either 2 days ahead or a year. Just install the slider on the desired figure.
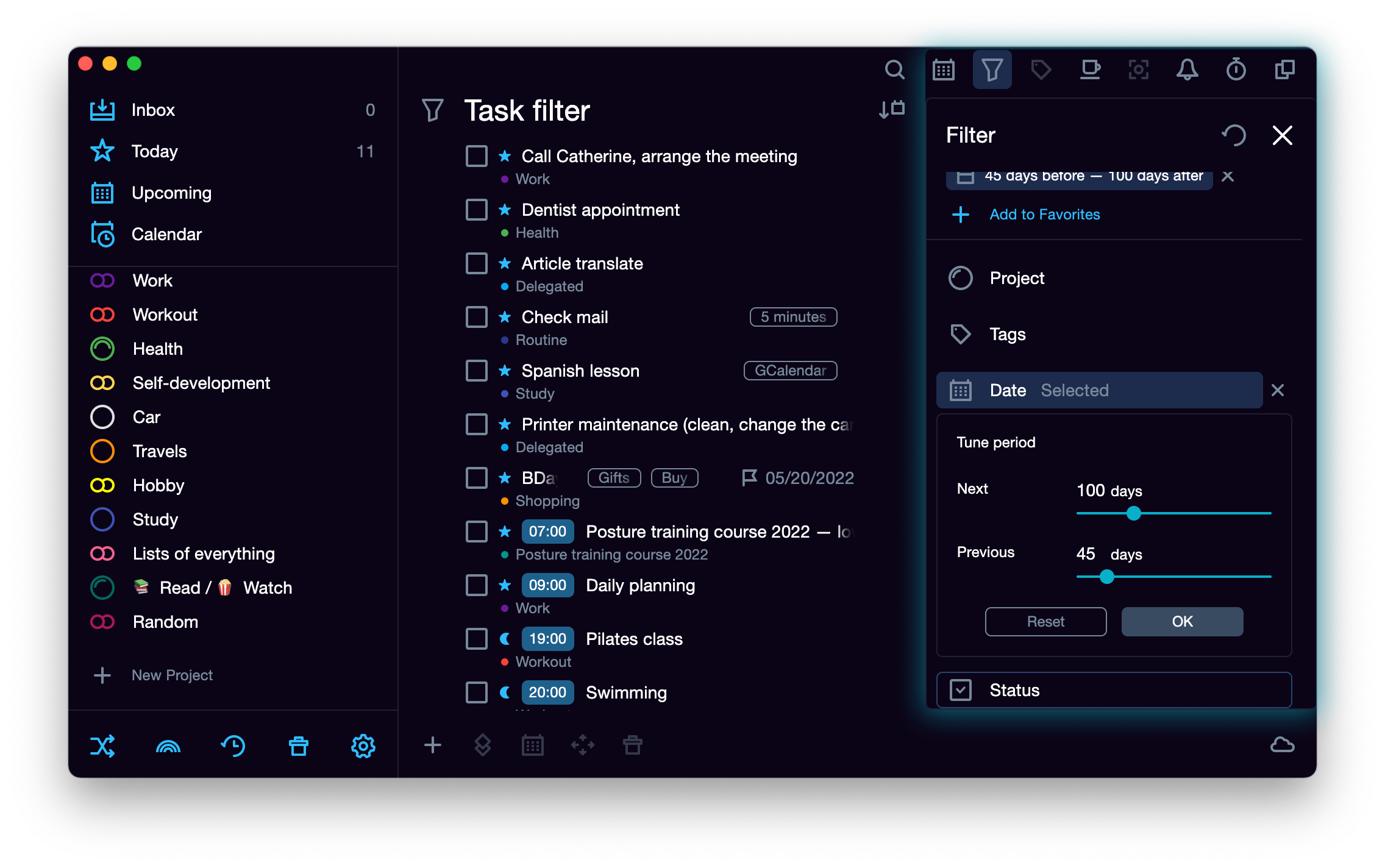
Filtering by status
The task status represents the current state of each task. The tasks can be fulfilled, unfulfilled, canceled, deleted, archived, or be a template of recurring events. And each of these status in this filter has its own setting.
You can view completed or uncompleted tasks — they will be shown in a single to-do list.For a long time, users wanted to find templates of repeating tasks easily. Now, thanks to filtration, it can be done in 2 clicks.
You can filter all canceled tasks if you accidentally canceled some of them, and do not want to look for them in the application for a long time.
As we mentioned above, you can also find archived and deleted tasks with the right filter configuration, Now let’s see how it works. Just choose 'archived' status and the archived to-do list will appear right away. Filtering is more convenient than the Archive section — when using the filter, you can see the tasks in a compact list instead of a large list of archived tasks sorted by months and years.
Moreover, you can even view the tasks of archived projects that are always hidden in the Archive section on a separate tab.
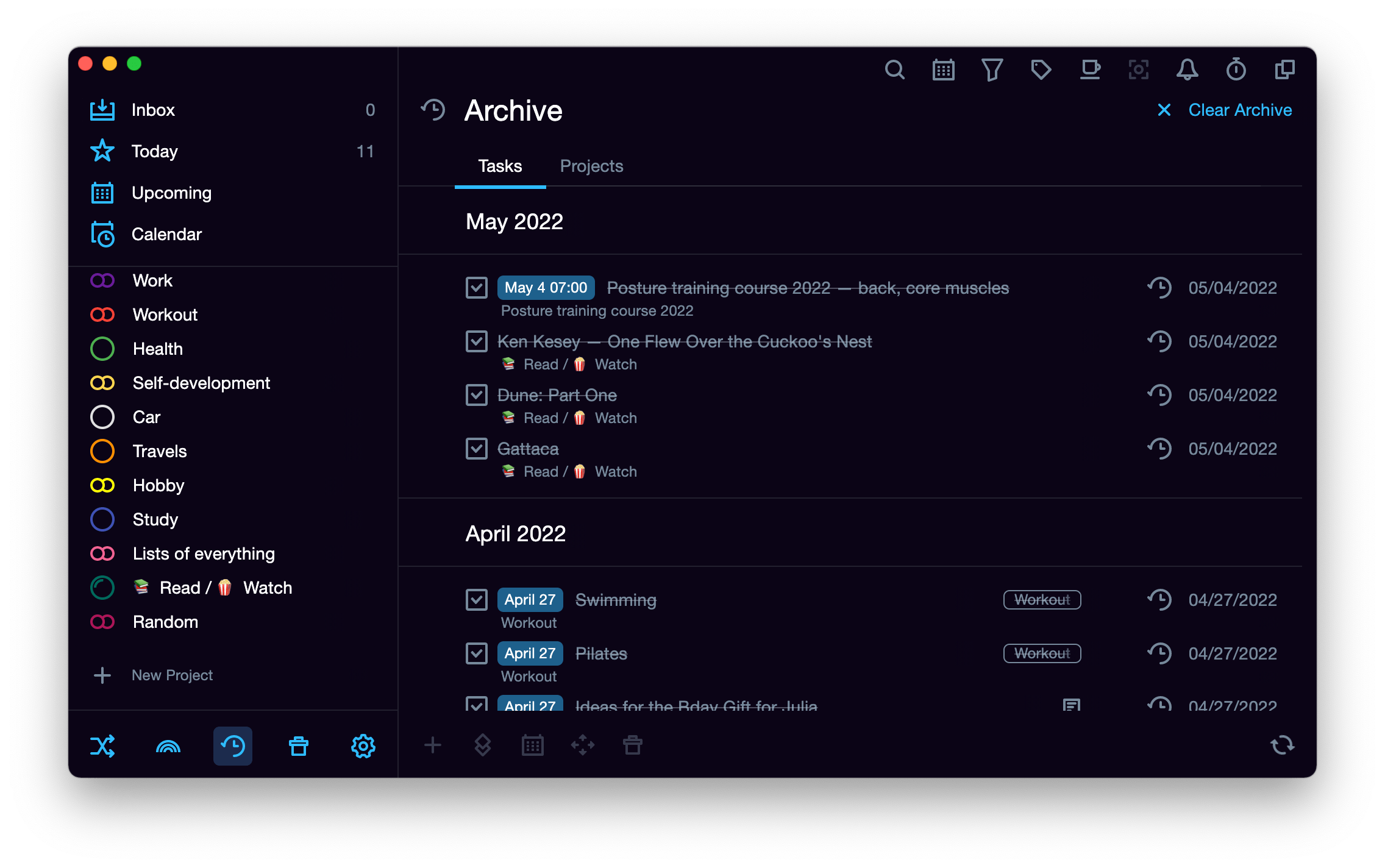
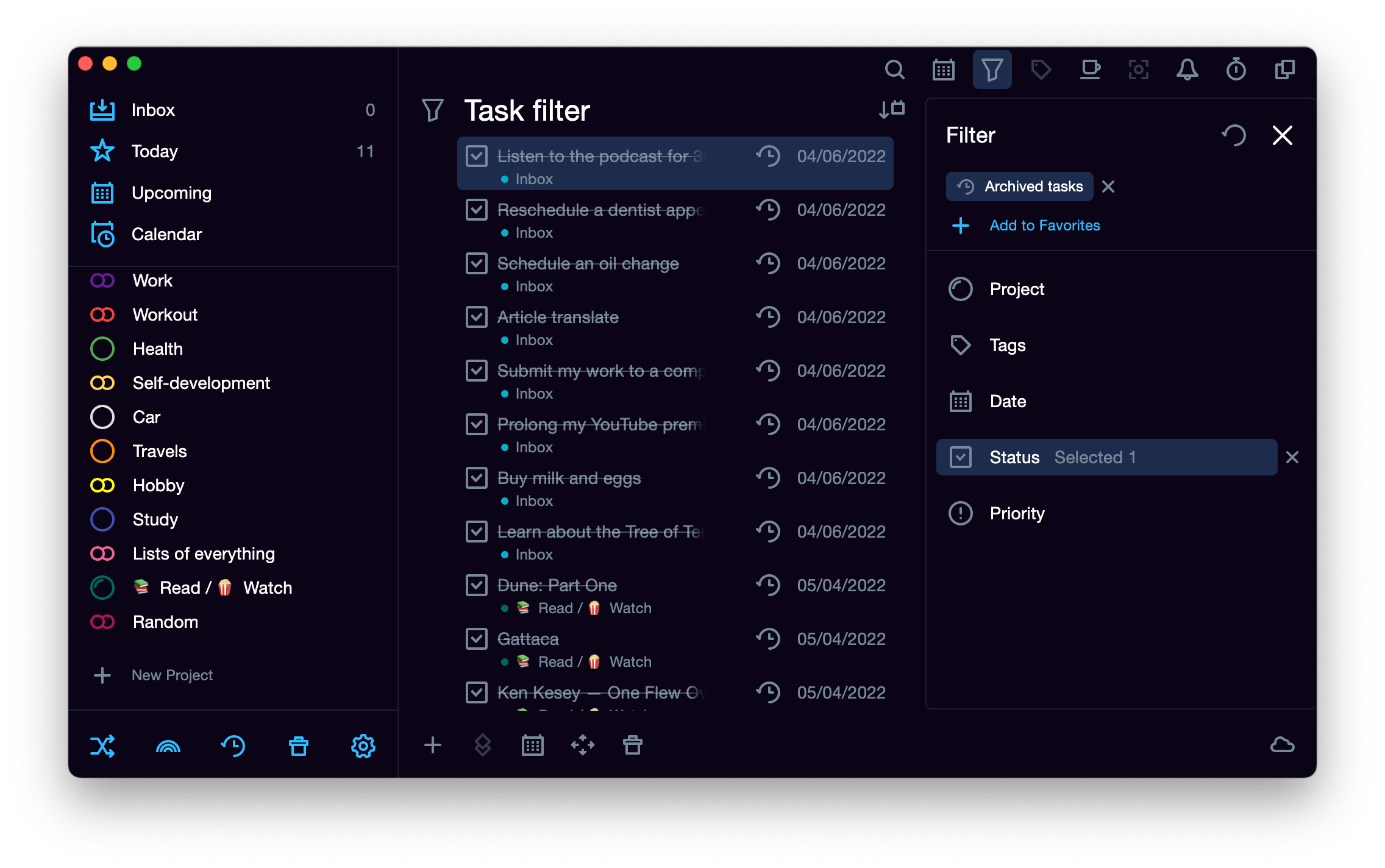
Likewise, you can quickly find deleted tasks. The filter comes in handy if you delete something by accident or not by accident but then want to restore some of them quickly. In this case, filtering is more convenient than Recycle Bin. In the Recycle Bin you have everything together (tasks, projects, templates, and lists), but filters help to find quickly only deleted tasks.
The best thing is that this type of filtering can combine different options like in filtering by project and tag. Do you want to find all the deleted from the archive tasks? Here you go. Do you want to see uncompleted canceled tasks? In no time!
Filtering by priority
You can quickly find and view high, medium, or low priority tasks. You can even combine — find tasks with any priority level by checking the boxes on all three or find tasks with low and medium priorities to re-evaluate their level.
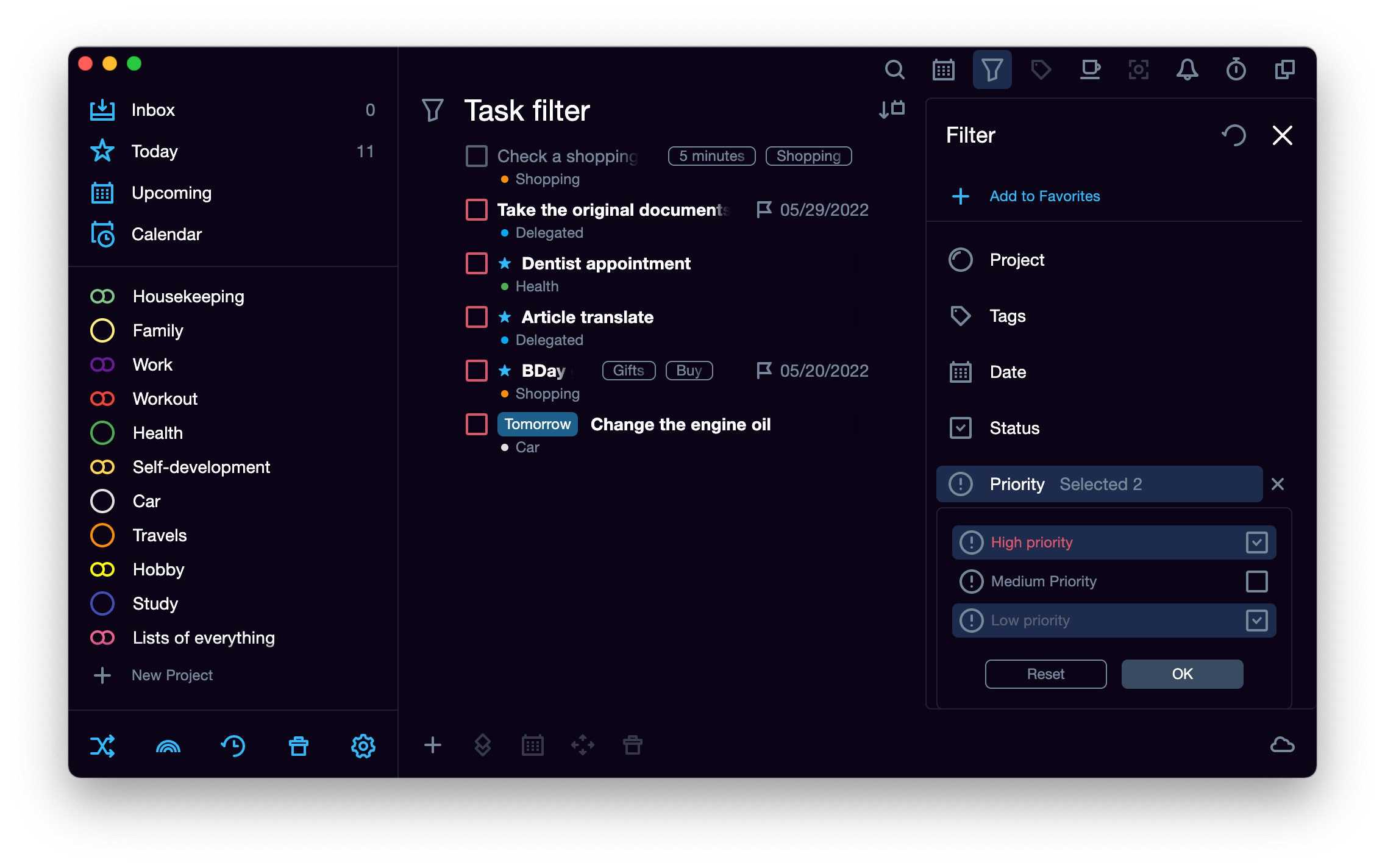
Complex filters
Do you want to view high priority tasks due next week? Or you need to find archived tasks with any priority level for the last 90 days? Would you like to check how many tasks were completed in the last week? That’s easy! Configure the filtering as you need and — the icing on the cake — save the filter configuration in your Favorites to get quick access.
How to add a filter to favorites
- Configure the filtering parameters as you want.
- Under the list of parameters, click the Add to Favorites tab.
- Add the filter’s name.
- That’s it — the filter you need will always be at hand!
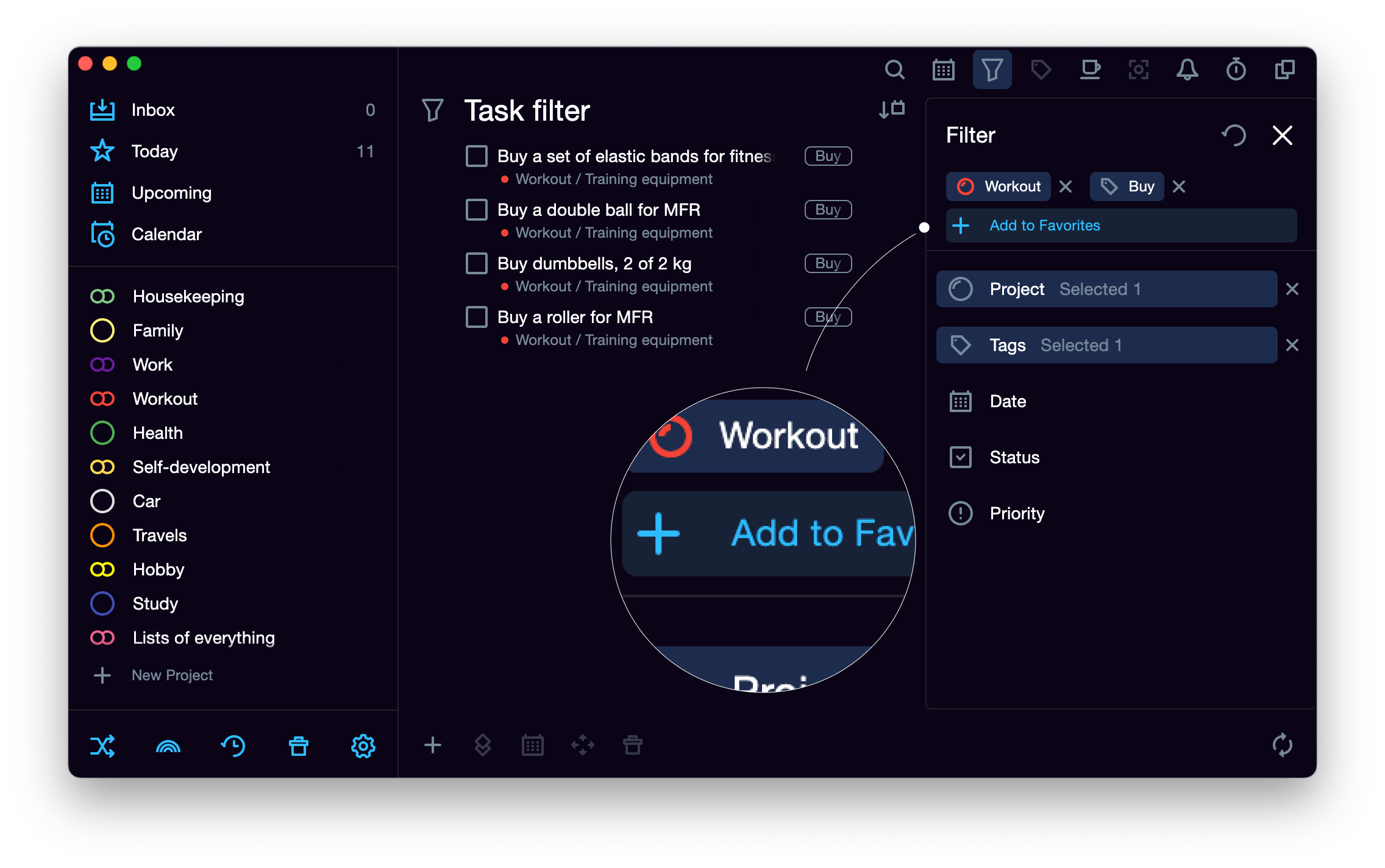
You can save custom filters in your favorites (as many of them as you like) and use them for different purposes:
- for having the needed list of tasks at hand: unfulfilled urgent tasks or archived tasks from the last week — whatever you believe is important to you;
- for effective regular planning — create lists of important tasks for the next 3−5 days, a week or a month and check them in two clicks; they will always be relevant for the current date;
- for viewing tasks with different priorities so as not to forget anything important and urgent;
- for finding tasks with different tags quickly and view them in a convenient list;
- for making retrospectives more convenient; if you need to look into the past either a week or a year before to see what was done and what was not.
The filtration is flexible and suitable, as they say, for all occasions. Therefore, we advise you not to waste a minute and try its capabilities in the web and PC versions. See you at the new release, where filters (and not only them) will appear in the mobile application!