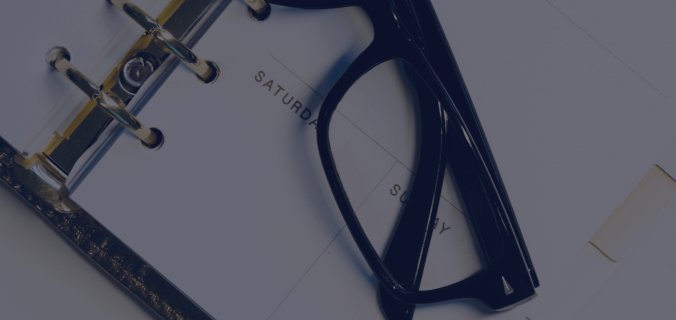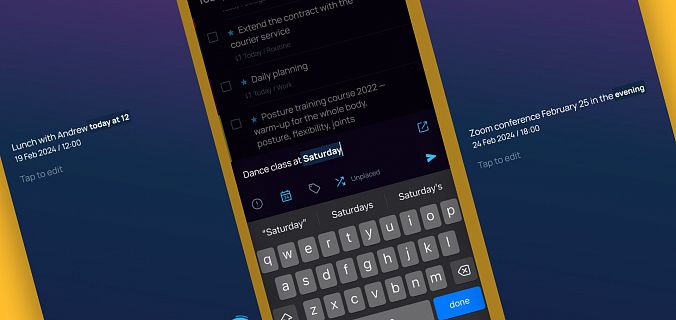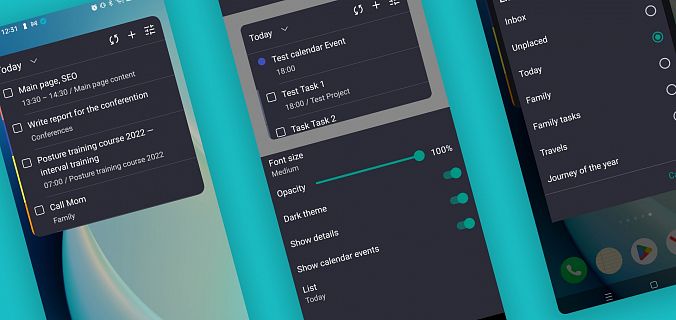In this case, SingularityApp has passwords that will be useful not only to special services agents.
How to create a password
To create a password, just right-click on the task and select a command from the context menu (or use the Shift + Cmd/Ctrl + X hotkey). The password can be anything — we do not make you create complex combinations of numbers and capital-small letters. Do whatever is convenient for you: either 2 characters or 50 ones.

If you click on an encrypted task, its contents will be hidden. To read it, the application will ask you to enter the password in the field with asterisks and click Enter. After this, the note will be shown inside the task. To hide it again you can press the hotkey.


The entered password becomes a default password. If you enter a different password when encrypting the next task, the application will ask to clarify whether a new password is really needed, or it is just a mistake.

If another combination is an error, you can enter the password again. And if you, like 007agent, want to secure your data as much as possible, you can create your own password for each task — there are no restrictions on the number of different passwords, except for the capacity of your memory for characters. But we do not recommend doing this: it is more difficult to remember several combinations.
To remove the password, right-click on the task and select the desired command in the menu that appears, or just use the Shift + Cmd / Ctrl + Y combination: the application will ask you to enter the password again before deleting it (what if a villain took control of the James Bond’s application and wants to know all the secrets!).
To create an encrypted task in the mobile application, just click on the padlock icon in the lower toolbar. And to read the encrypted content, click on the asterisks and enter the password.

To remove a password with tasks in the mobile application, go to the task, click on the icon in the upper right and select "Remove password". Here, the same way as in the desktop version, the application will ask you to enter a valid password before deleting.

What does the password hide?
When you add a password, the note and the checklist are encrypted in the task — they are not visible until you enter the password. The name of the task, tags and its subtasks are always visible, so it is better not to place any secret information into them. This is done for convenience, so that the task can always be identified in the list of other ones or quickly found by tag. If the subtasks also need a password, you can add it to each of them without any problem.

The name, tags and subtasks of the encrypted task are still visible
Just in case — let’s get ducks in a row
- How to create a password?
In the PC and web versions: right-click on the task and select a command from the menu that appears, or use the Shift + Cmd/Ctrl + X hotkey. - In the mobile application: click on the task and select the padlock icon in the lower toolbar.
- How many passwords can I create?
Only one password for one task. But each task can have its own one. - What to do if I forgot my password?
It’s better not to forget, because we don’t have access to your passwords, that’s the whole point of encryption — without a password you won’t be able to access the data. - What should a password be like?
Whatever you like — we do not require special characters and alternation of capital-small letters. - I want to encrypt a parent task and its subtasks — what should I do?
Either add a password to each task, or transfer all subtasks to the parent one as a checklist and encrypt it. - How to remove a password?
In the PC and web versions: right-click on the encrypted task and select a command from the menu that appears, or use the Shift + Cmd/Ctrl + Y hotkey.
In the mobile application: click on the task, then on the icon in the upper right and select "Remove password".
Not only is James Bond who needs secret tasks. They will also come in handy in everyday life, for example, if you use the browser version of the application on a device that is available to other family members or colleagues. Or if you just don’t want to give away what gift you are planning to buy for your wedding anniversary.