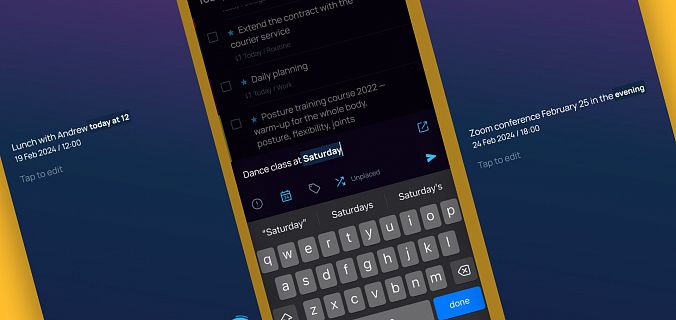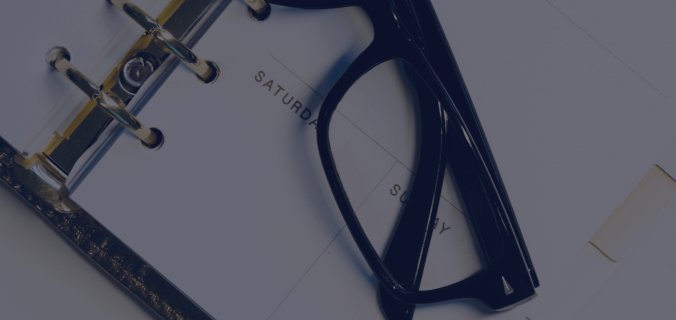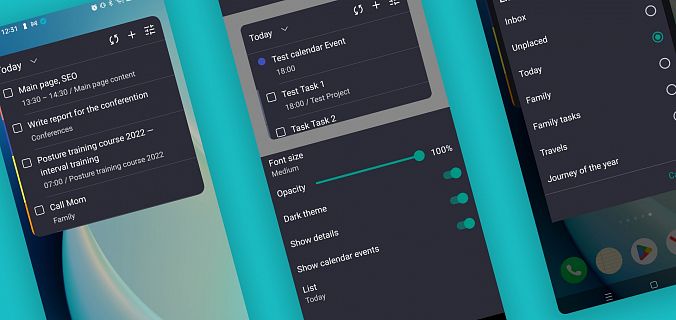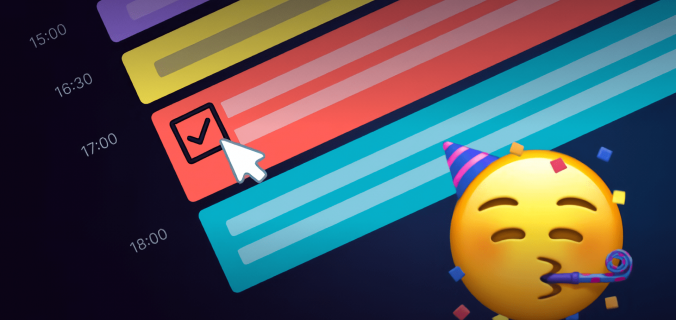A doctor's appointment for Friday lunchtime, a meeting with friends on Saturday night, a school play at 10 a.m., boss's birthday on March 1 — now any task is added to the proper day, time and month almost instantly.
On the new release, SingularityApp has learned to recognize dates. Now you can easily add new tasks by text or voice, and the app will immediately move them to the right day and time.
Here’s how it works: you say what your plans are, while Singularity records them, like a real personal assistant.

Date recognition works with both manual and voice input — recognized date and time is highlighted in color
What Singularity can recognize:
- The closest unspecific dates — today, yesterday, tomorrow, the day after tomorrow.
- Adverbs of time — now, at lunch time, in the evening, in the morning, at night. Tasks are automatically assigned time: now — current time, at lunch time — 12:00 p.m., in the evening — 6:00 p.m., in the morning — 9:00 a.m., at night — 12:00 a.m.
- Days of the week — if you say "Workout on Monday", the app will add a task for the coming Monday with no specific time.
- Specific time — for example, if you say "Meeting at 12:00 a.m.", the event will automatically appear on the schedule for today with the specific time.
- Dates and months — if you create a task "Vehicle inspection in November", the event will appear on the first day of the specified month without specifying the time.
- Date and time combinations — for example, if you say or type "Play directed by Tsypkin on December 30 at 5:30 p.m.", the event will appear in the calendar for the specific date and time.

- Time periods "from" — "to" — you can schedule tasks duration at once, for example, "Meeting with a client today from 5:30 p.m. to 8:00 p.m." This event will immediately appear in the schedule in the specified time slots.
- Time periods "in" — you can schedule future tasks by simply saying or typing "in N hours, days, days, weeks, months, years". It works the same way with such phrases as "next N…", "after N…", "after N…", "N… later" — for example, if you type "Departure to the airport in five hours", the application will add five hours to the current time and set the event for that time.


By default, the recognized date and time statement is saved in the task name. In the future, we plan to add the option to choose whether to keep this statement in the task name or remove it from the name after you save the task.
Now, to quickly and clearly set a task for the right time, day and month or time of day, you have tons of variants for a wide variety of scenarios — it’s time to give it a try.
And catch up on new releases!