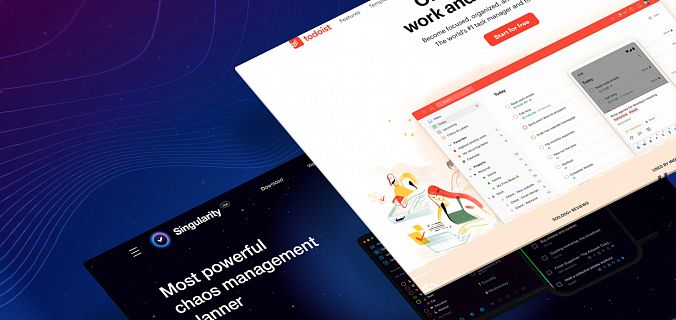We will also tell you what things Todoist does not have, but which could come in handy. And then it’s your choice to switch or not to switch.
Creating tasks and working with them
Let’s imagine you’ve just downloaded the scheduler. What do you do first? First, you will get the whole pile of tasks out of your mind and add them to the scheduler. For test purposes, we created a lot of different tasks in two applications:
- with due date and time;
- with no due date and time;
- with a task reminder;
- a recurring task;
- a task with a very long description;
- a task with an attached link and file;
- a task with a checklist;
- a task with subtasks.
Todoist
There is an Inbox folder for all tasks. If you send all your tasks to this folder, you will have a list that looks like this:
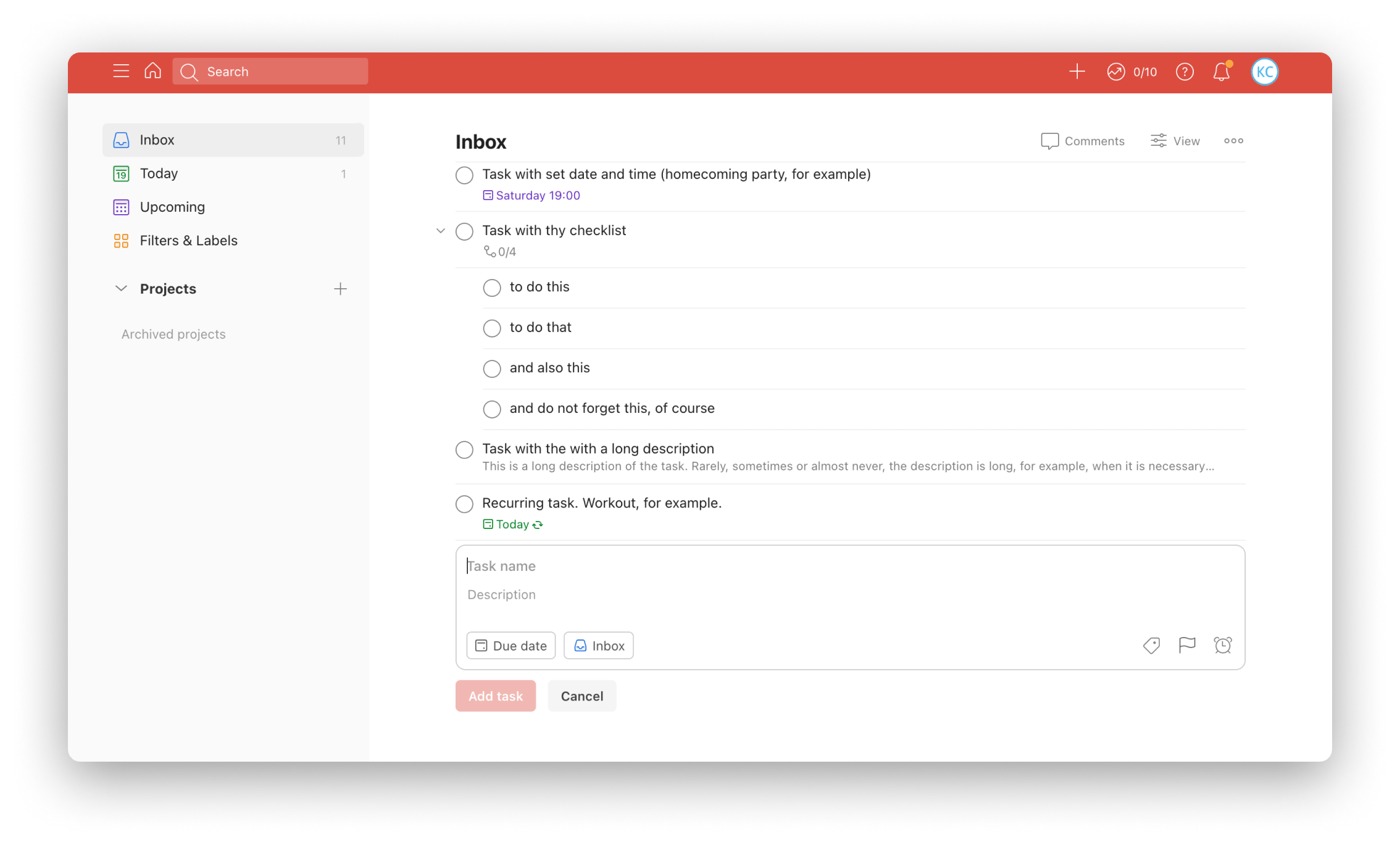
You can set a deadline to a task, add a priority, description, label or reminder, you can also drag the task directly into a project (from folder to folder).
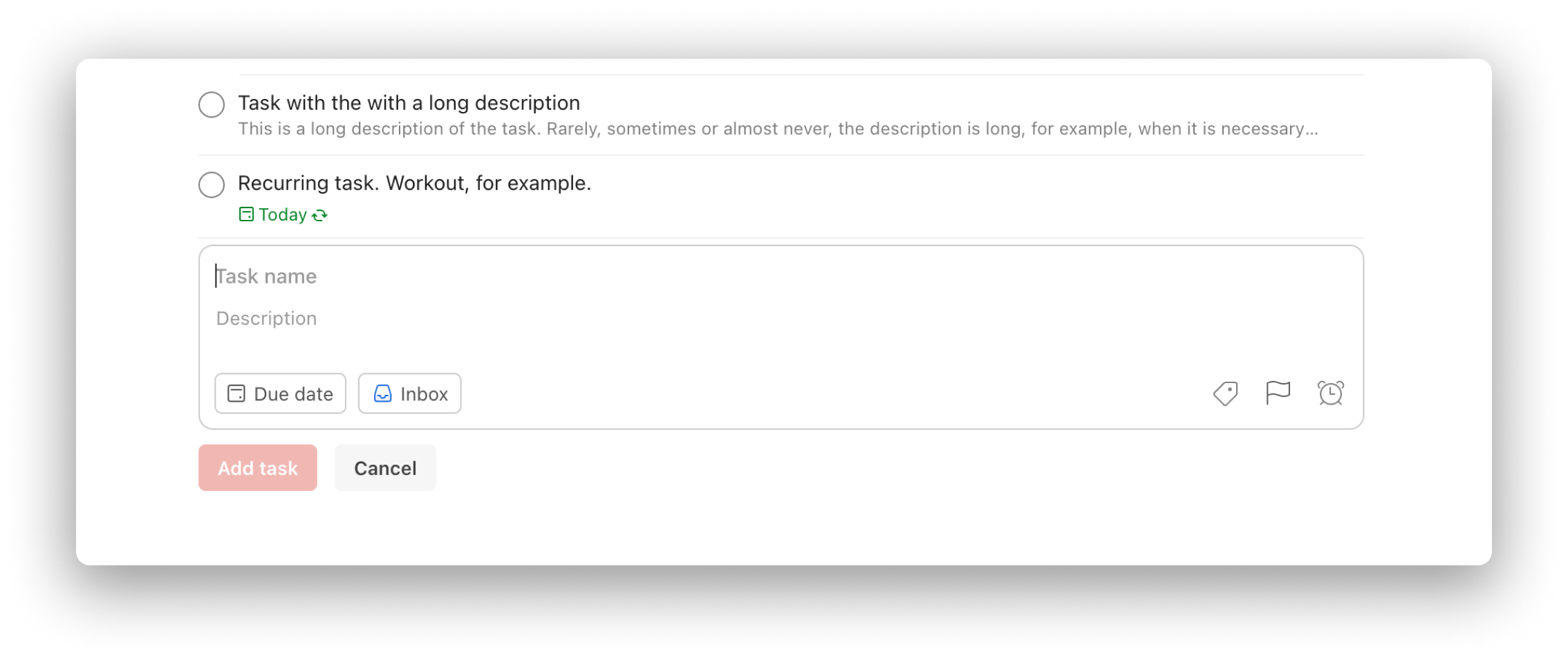
If you need to create a recurring task, the application prompts you what to write. For example, you can write "recurring task every 3 days" and the application will automatically repeat the task at this frequency. You can also write the following:
- tomorrow,
- the day after tomorrow,
- daily,
- weekly,
- annually,
- every N days,
- every N weeks,
- every N years,
- every day of the week,
- on a specific day of the week,
- on a specific date,
- someday (a due date will be assigned to the task: two months from creation date).
If you want to go to the gym every Tuesday and Thursday and set 2 repetitions for the task — alas — it’s not clear how to make the task repetitive without a sophisticated description. Though, it would be great if you just write "High school reunion, August 27", and the app would automatically assign your task to that date.
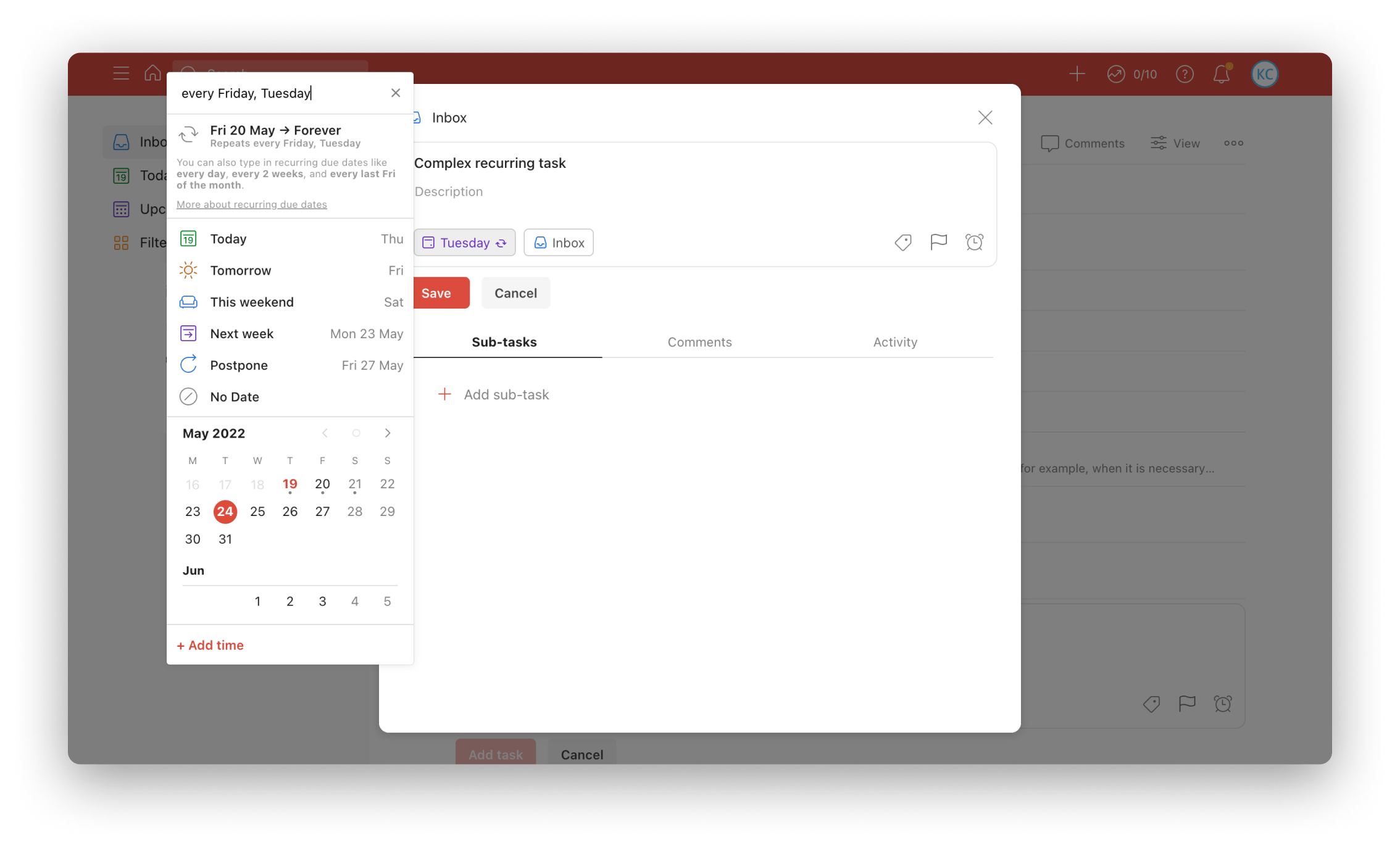
You can set priority levels (there are 5 of them) for the task reminder, but you can’t use a reminder in the free version — only in Pro or Business accounts.
One of the drawbacks is that if a checklist is required for a task, then you have to add subtasks. First, you have to create a task, open it, and then add subtasks. But there is also a good thing — you can see the task progress. For example, you can see that 1of 5 subtasks have been completed. The application also has nesting levels, which is good. But they are limited — only up to 5 branches per task.
Another disadvantage of Todoist is that files can only be added to tasks by subscription, which is not free. Also, you can’t add passwords to tasks at all (although the application allows sharing with several users), and the number of tasks is limited — up to 150 for the free plan and up to 300 for Pro. This is not enough to fit all the chaos of your life in one app :)
SingularityApp
The "space" app also has an Inbox for all your tasks. But unlike Todoist, where you can see all the tasks in one place, SingularityApp sends tasks with due dates and recurring ones to the Scheduled, and tasks for someday go to a special section with the same name.
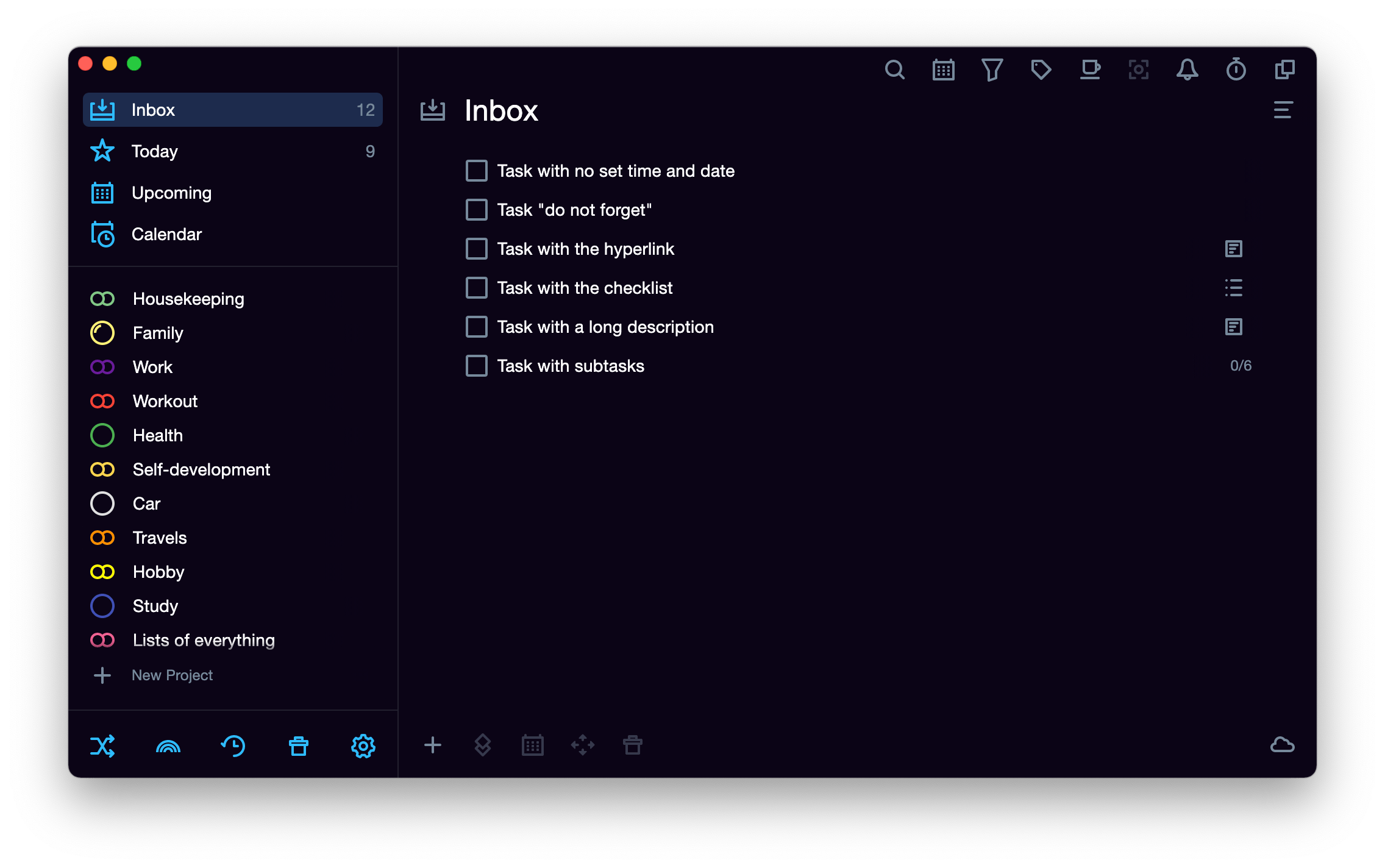
When you add a task, you can set up a lot of parameters. You can assign a due date, add a deadline, a priority level, or a tag, or configure the repeat settings (in a separate window that appears with lots of options). You can also add a checklist and it will be a real checklist, not just a set of subtasks. By the way, there can be as many levels of subtasks as you like.
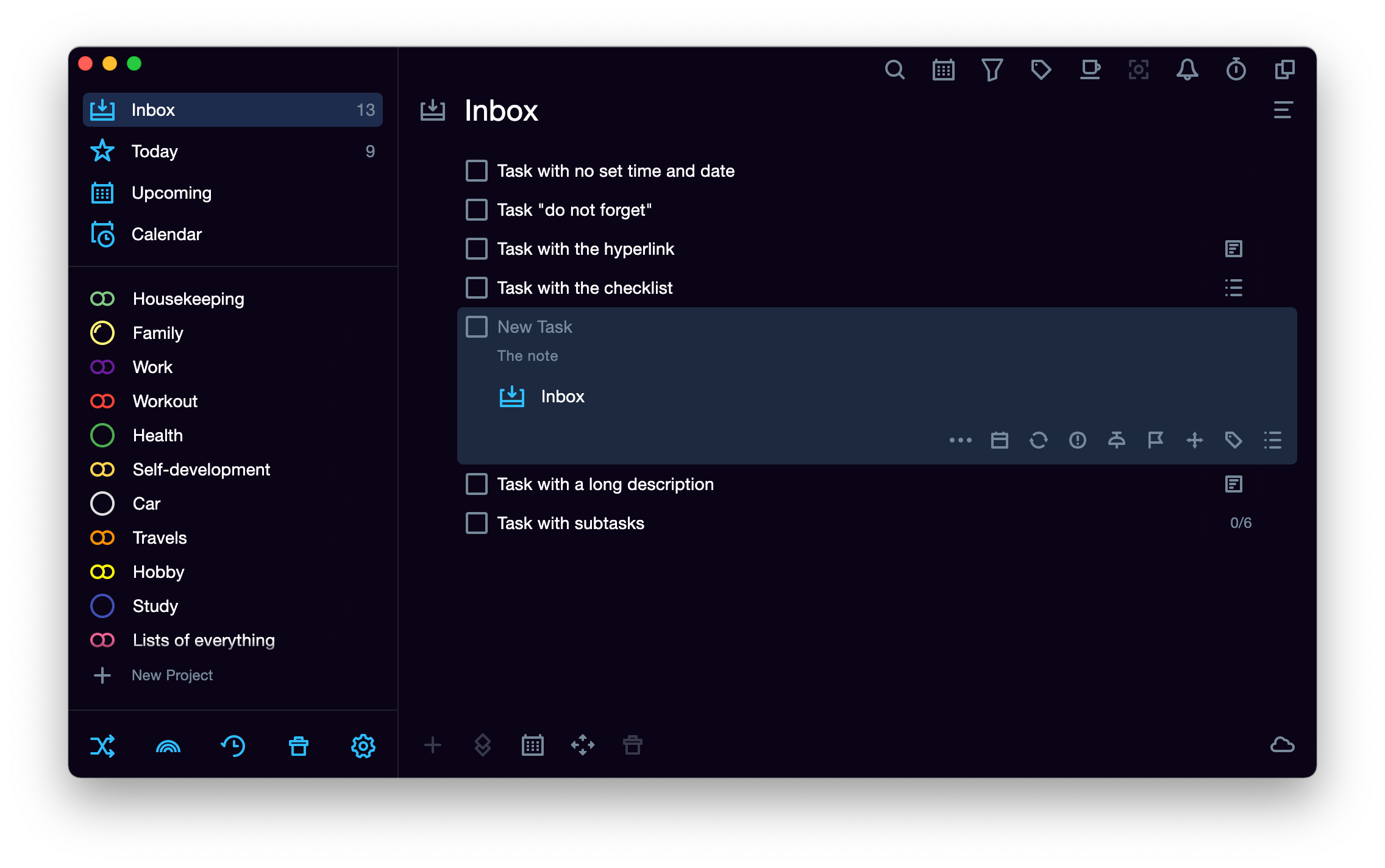
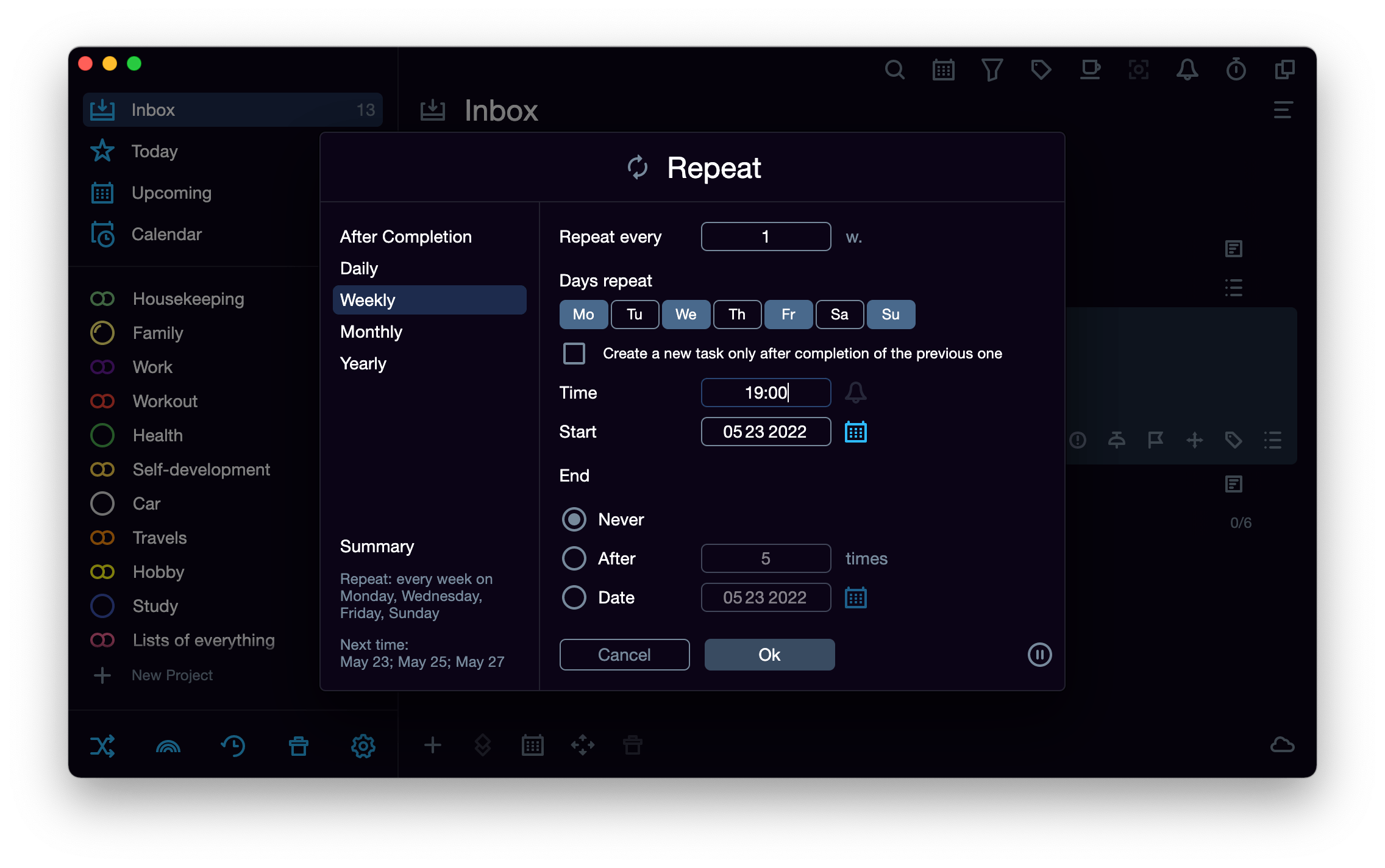
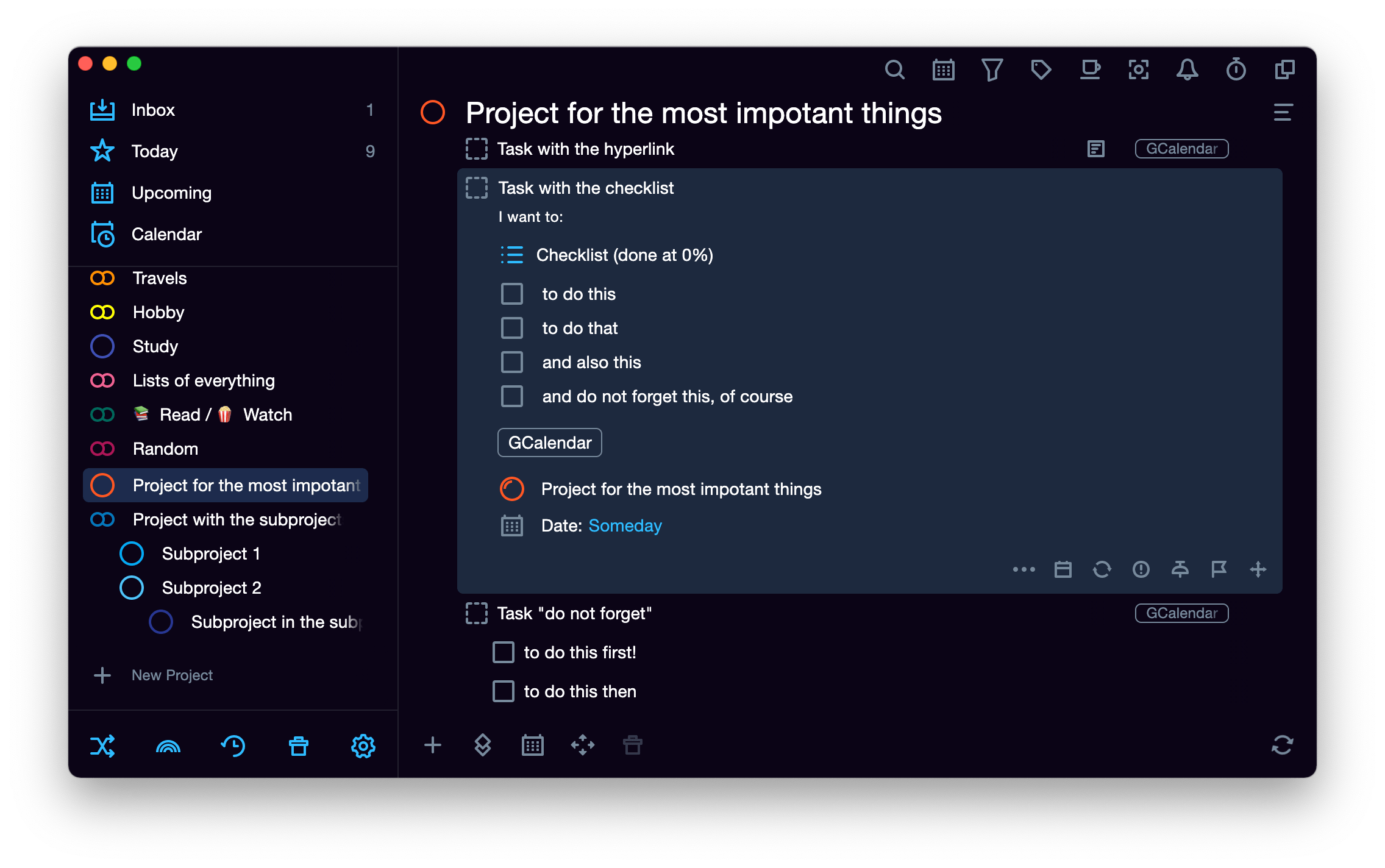
You can add a reminder to any task — and yes, unlike Todoist, it’s free. The application can notify (at a certain moment or during the task execution) that it is time to do something else. But the option only works for tasks with a specific date and time because it’s impossible to remind of something that has not been scheduled yet.
As for the task archive, it has all tasks completed in SingularityApp. Deleted ones are stored in Recycle Bin, they can always be retrieved and restored from it.
In Todoist, everything that is deleted disappears forever. The completed tasks are sent to the Productivity section and are counted. Then they calculate your "karma". You can set daily goals: for example, "I will do 7 tasks today". If the goal is achieved, it will increase your karma. A good tool for those who lack internal motivation and need an external one.
There is no karma in SingularityApp, but we have better tools that help you to keep yourself, your projects, and tasks in good shape — we’ll tell you about them below.
Some of the non-obvious advantages of SingularityApp are the ability to add passwords to tasks, customizable task tracing, and coloring for overdue tasks (the longer it’s overdue, the more unpleasant its color). And, perhaps, the most attractive feature is the possibility to print out a daily to-do list with all the marks on it… If you are used to putting marks on a piece of paper, you can print your list of tasks for today from the mobile application, and you don’t have to transfer all these marks to the application manually. You just need to scan the printout, and all the ticks and X’s will appear in SingularityApp in no time! Please note that this feature is only available in Pro :)
SingularityApp also has a wide range of keyboard shortcuts — literally for all occasions. Ctrl + N — to create a new task, Ctrl + T — to assign today’s date to it. Ctrl + Z — to undo your last action (you can always cancel changes, Todoist can’t do that).
Summary:
| Parameters | Todoist | SingularityApp |
|---|---|---|
| Task creation options | Due date, priority, description, label, reminder (Pro version), folder (project) | Date, deadline, priority, tag, repeat settings, checklist |
| Smart date recognition | Available | Not available |
| Repeating tasks | Quick customization through the date recognition from the task’s name | A window with rich task repeat settings |
| Checklists | Only as subtasks in the task, but there are some improvements | Checklists and subtasks are separate (both have some improvements) |
| Reminders | Pro version only | Different reminder options for tasks with due date and time |
| Completed tasks | They are stored in the Completed folder and in progress (tracking karma) | They are stored in the Archive folder |
| Deleted tasks | They are permanently deleted | They are in Recycle Bin |
| Sharing tasks | Available | Not available |
| Task passwords | No | Yes |
| Tracking overdue tasks and color indication | Overdue tasks are marked with a red sign "expired" and there is the "transfer" option | When the tracking option is enabled, overdue tasks are highlighted in color |
| Daily plan printout and sign recognition by the app | Printing is available, but Todoist cannot recognize signs | Recognition is available in the Pro version |
| Hotkeys | For basic quick commands | A large set of quick commands |
Working with projects
Ok, the tasks are ready. Now it would be great to group them into projects. Doing this, you will put things in order and be able to focus on something specific. Let’s see how the applications can help you with this.
Todoist
When creating a project, you can configure a color coding for it. You can also choose to display tasks inside the project as a list or a Kanban board.
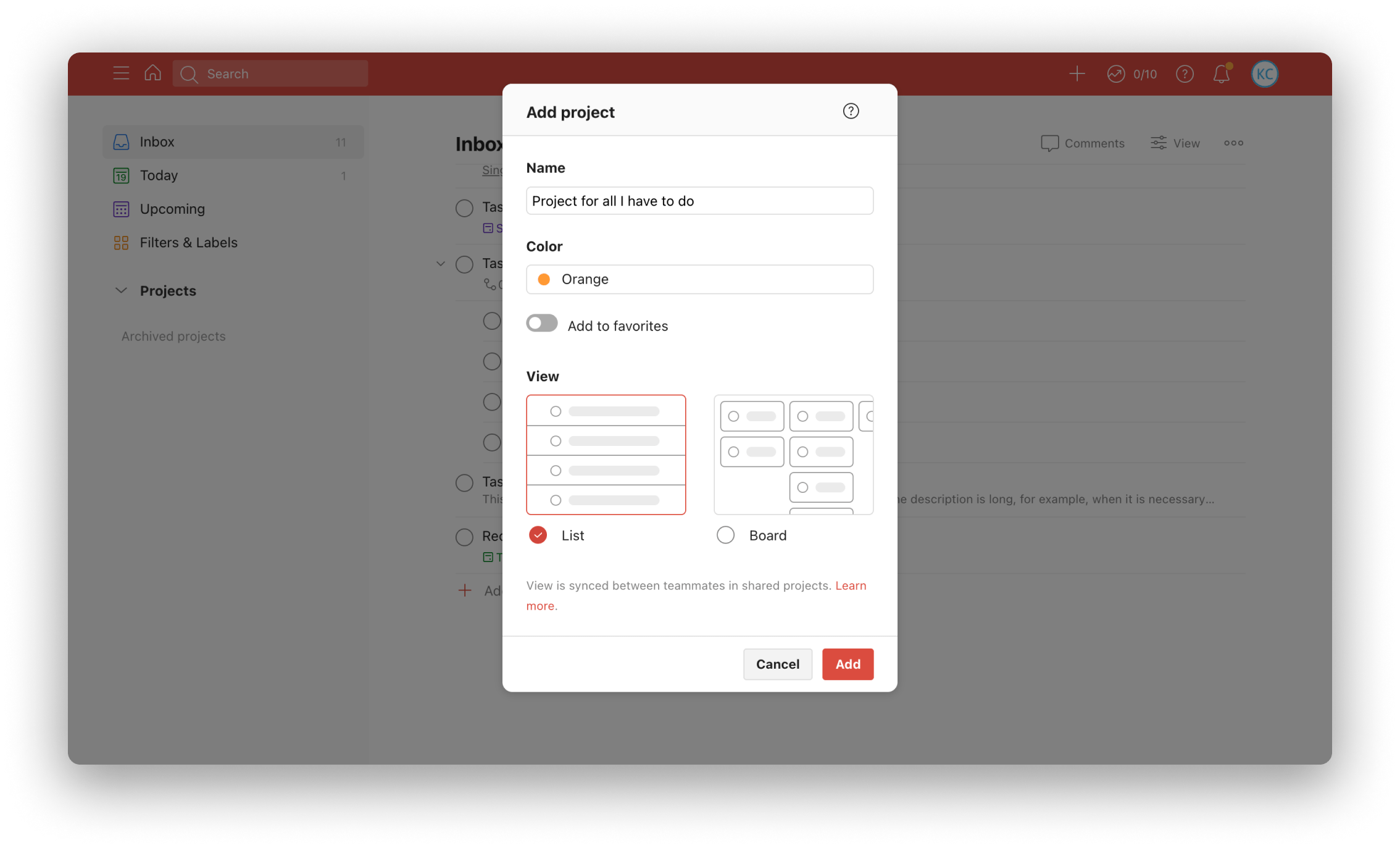
You can nest projects by dragging and dropping them among all the projects in the list. Using the basic plan, you can create only 5 projects — so you can’t do much. Another "minus" is when you click on the parent project, its subprojects and their tasks are not displayed on the right side of the screen. In order to change something in the child project, you have to open it separately.
But within each project, you can add sections to logically group its tasks.
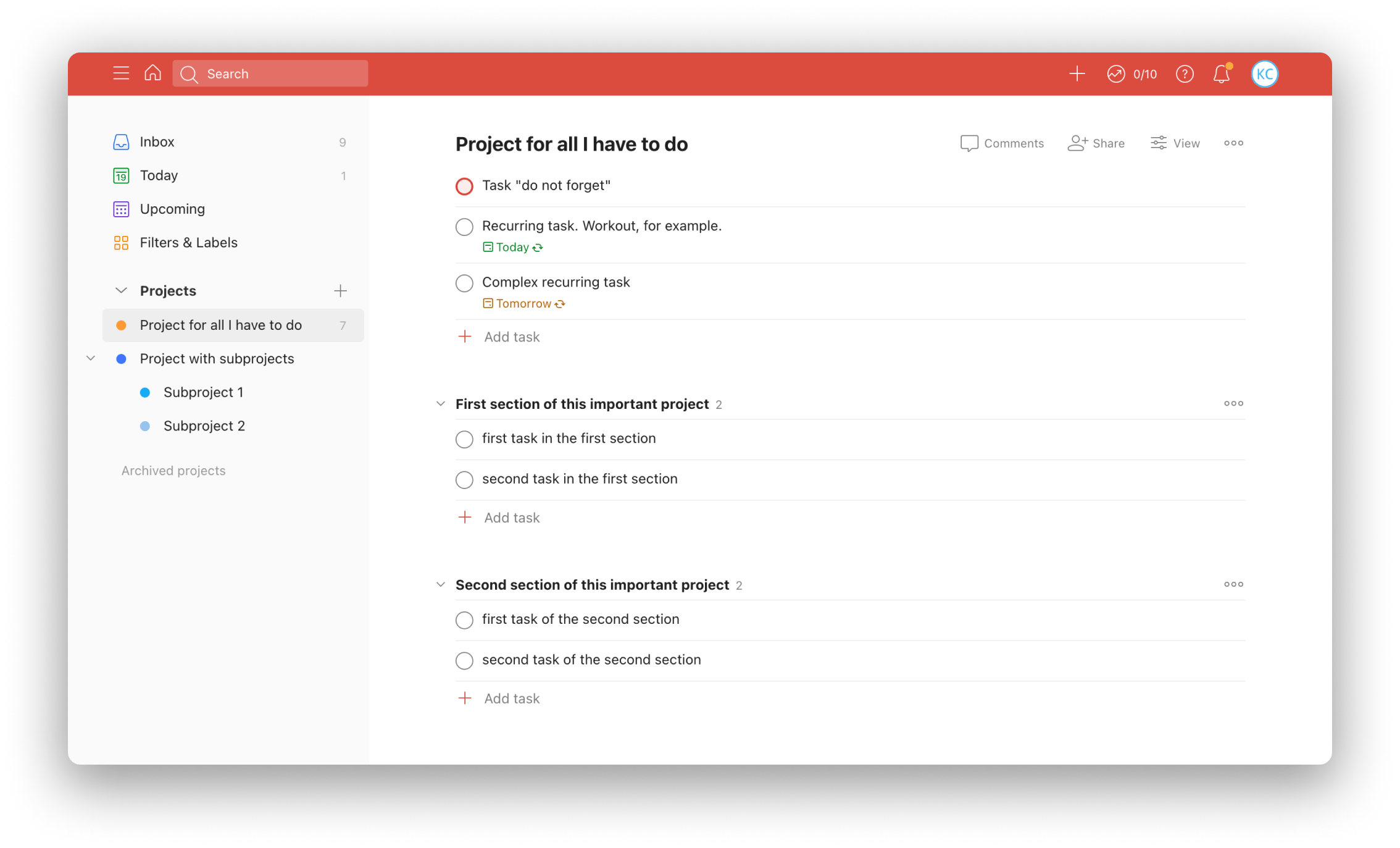
There is no task archive in Todoist, but there is an archive for projects. You can always keep one in the archive temporarily, and then retrieve it when the project becomes relevant again.
Another feature of Todoist is team projects. You can give an excess to the project via email and view comments and the project history.
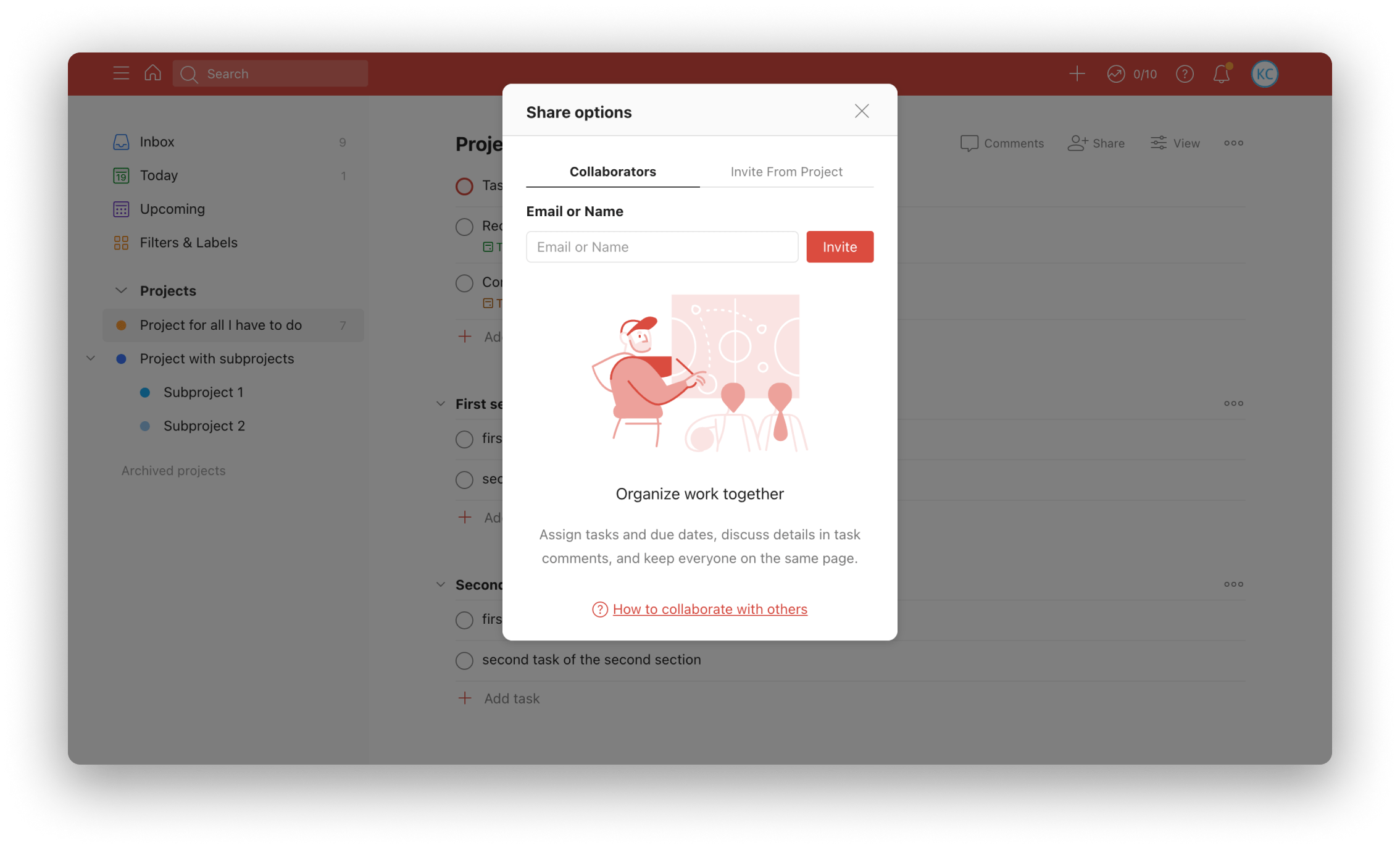
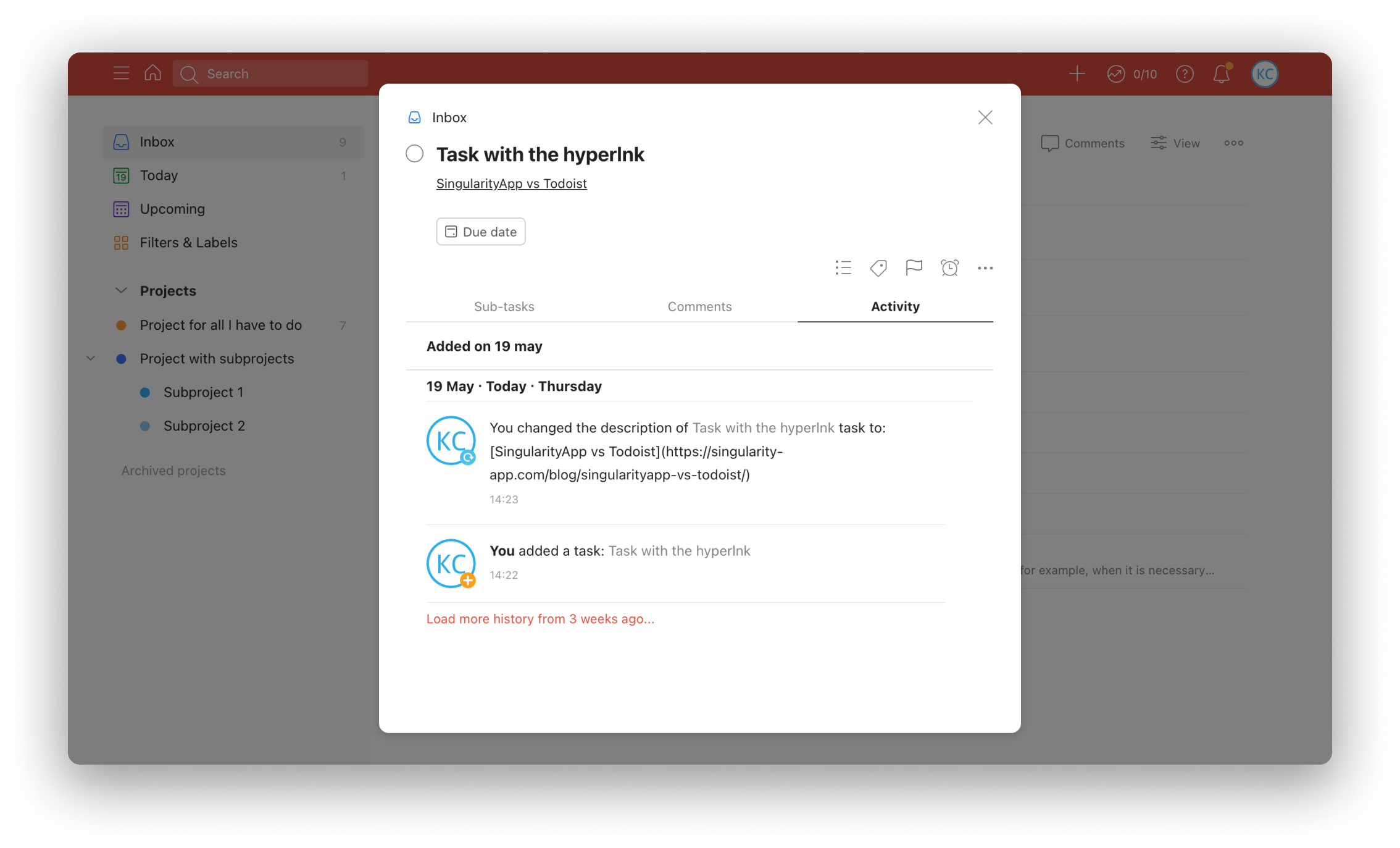
SingularityApp
To create a project in SingularityApp, just click on the plus icon in the Projects section — in the window that appears on the right, you can assign a name and color to the project. Tasks can be moved into the project by drag-and-drop from any section. In the basic tariff, you can create up to 10 projects, in the Pro version the number is unlimited.
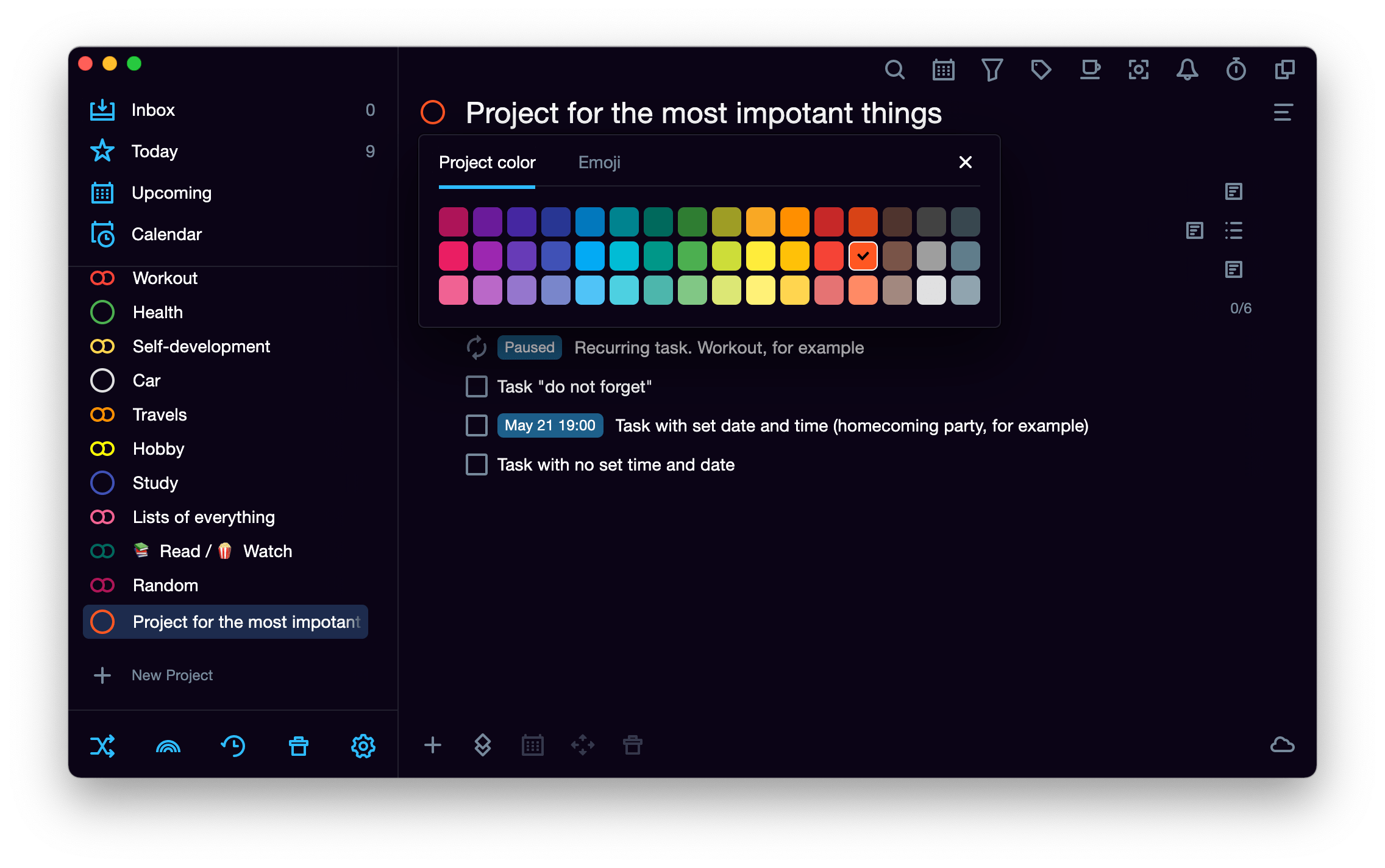
Subprojects are created in the same way as in Todoist: drag and drop them to the list. But in SingularityApp, the number of nesting levels is not limited. In addition, projects that have subprojects have their own icon that allows to find them easily among others in the list. When you open the parent project, you can see its entire structure in the panel on the right — isn't that convenient?
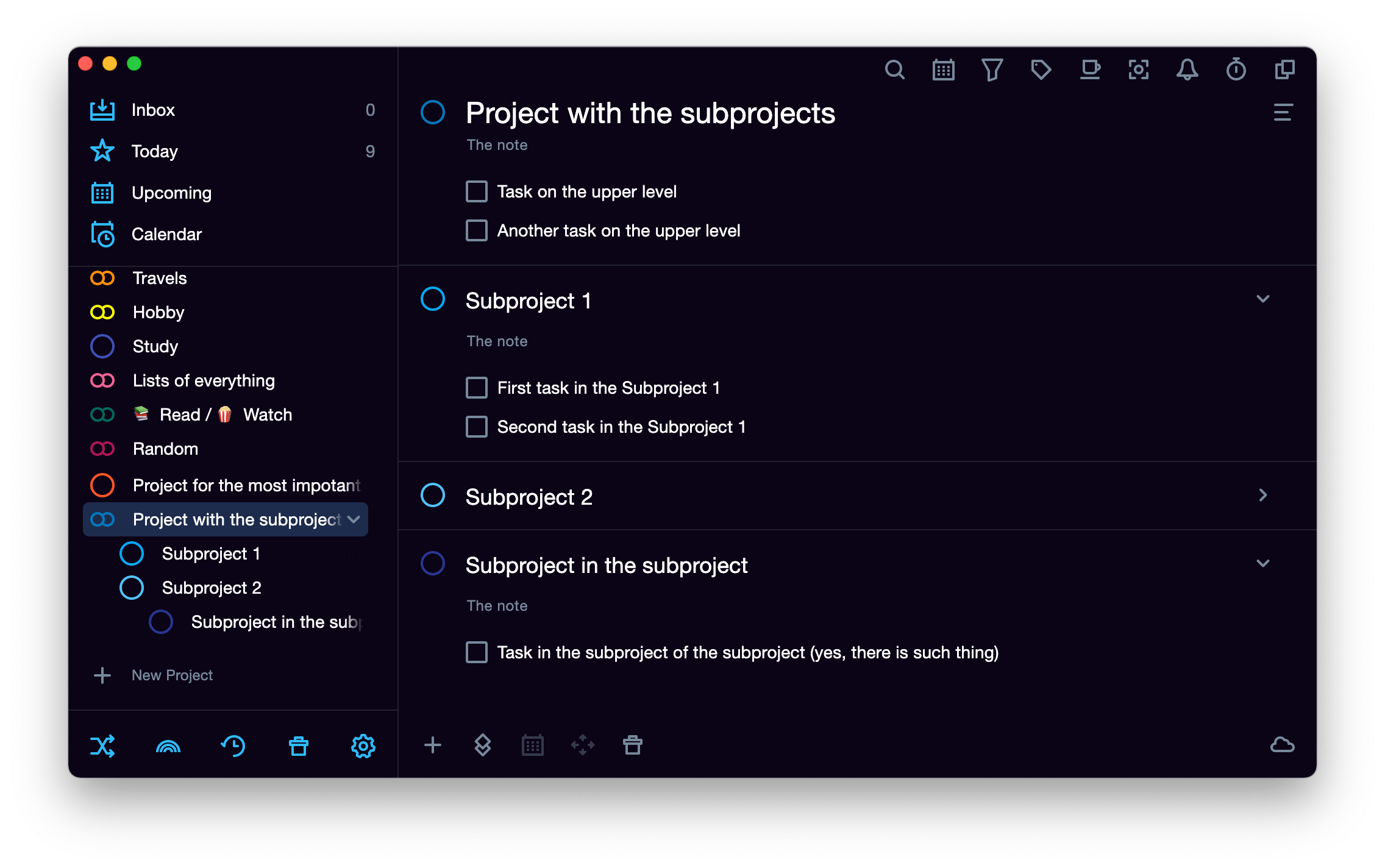
And of course, in SingularityApp, you can also add sections to projects in order to manage tasks logically. Up to 5 sections in each project are available in the basic version, and in the Pro-tariff their number is unlimited. If a section gets bigger and looks like a subproject, you can turn it into a subproject by right-clicking and selecting Convert to Subproject.
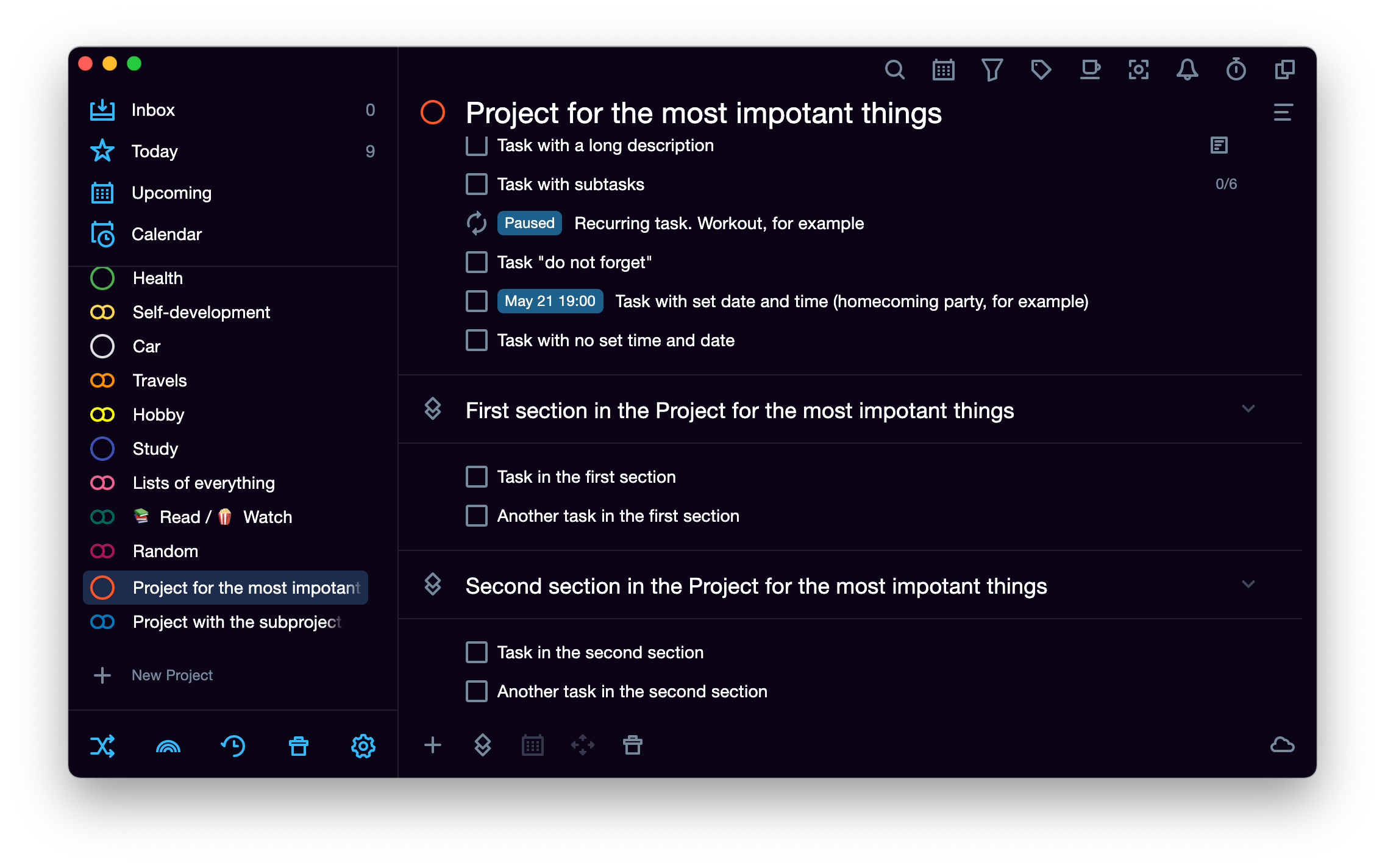
Summary:
| Parameters | Todoist | SingularityApp |
|---|---|---|
| Colors for project status | Yes | Yes |
| Number of projects | Limited, varies from version to version | 10 in the basic tariff, unlimited in the PRO tariff |
| Nesting projects | Limited | Unlimited |
| Drag-and-drop tasks to projects | No | Yes |
| Parent project hierarchy display in the right pane | No | Yes |
| Project sections | Yes | Yes |
| Teamwork | Yes, you can view activity history, and reply to comments | Yes, in the PRO tariff |
| Archive | Yes | Yes |
Task filtering, labeling, and sorting
Imagine that you have lots of tasks and projects in your scheduler, and they have priority levels, labels, tags, due dates and many other things. Of course, in order to find something specific, you need special tools like a search, filter, tags, and sorting. Let’s see how both apps deal with all these.
Todoist
When creating a task, you can add colored labels to classify it for simplified search. But in order to add any label in the task creation window, first you need to add it in the Tags section on the left.
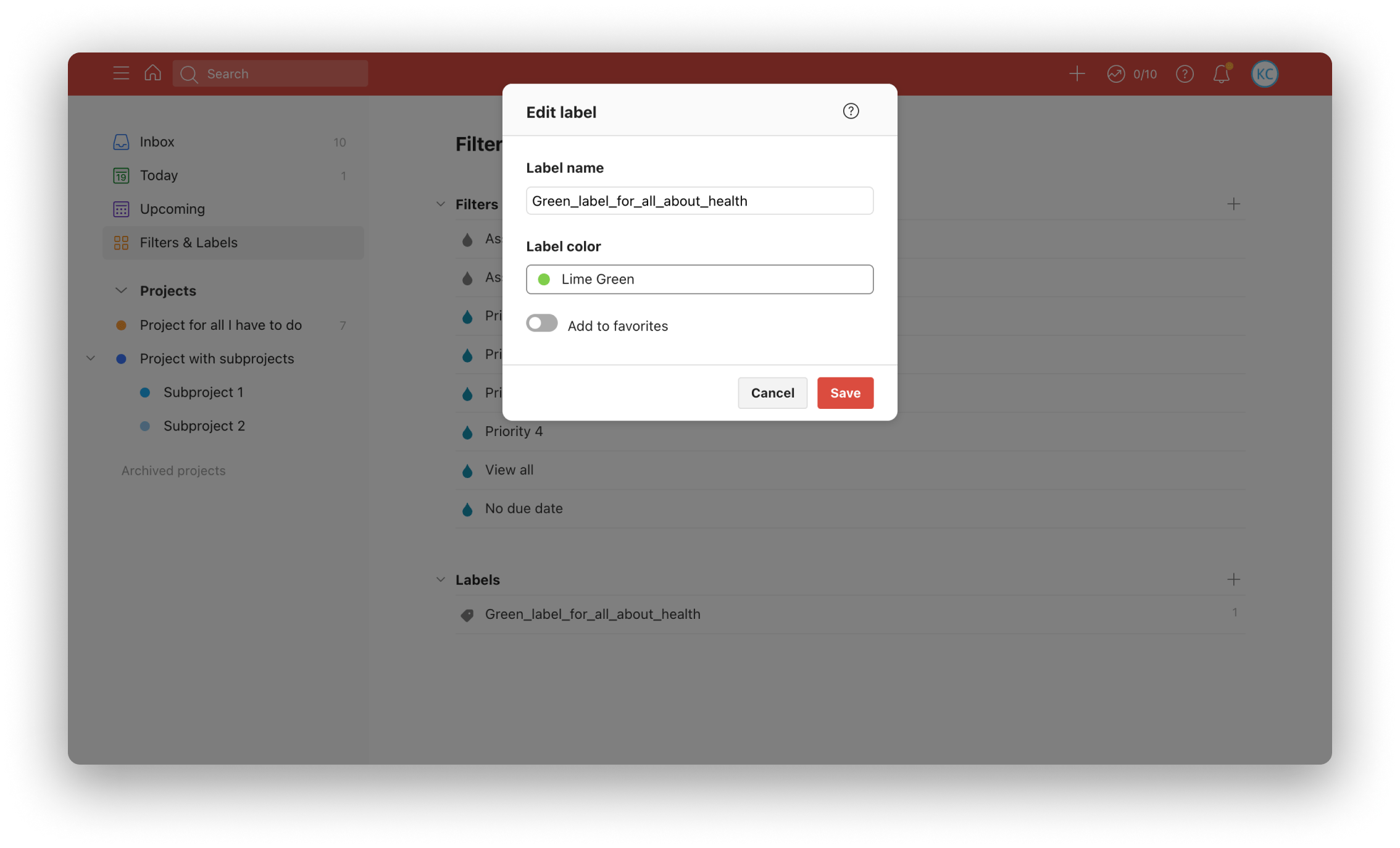
Then you can choose any label from the list to add it to any task. In the general list of all your tasks, it will look like this:
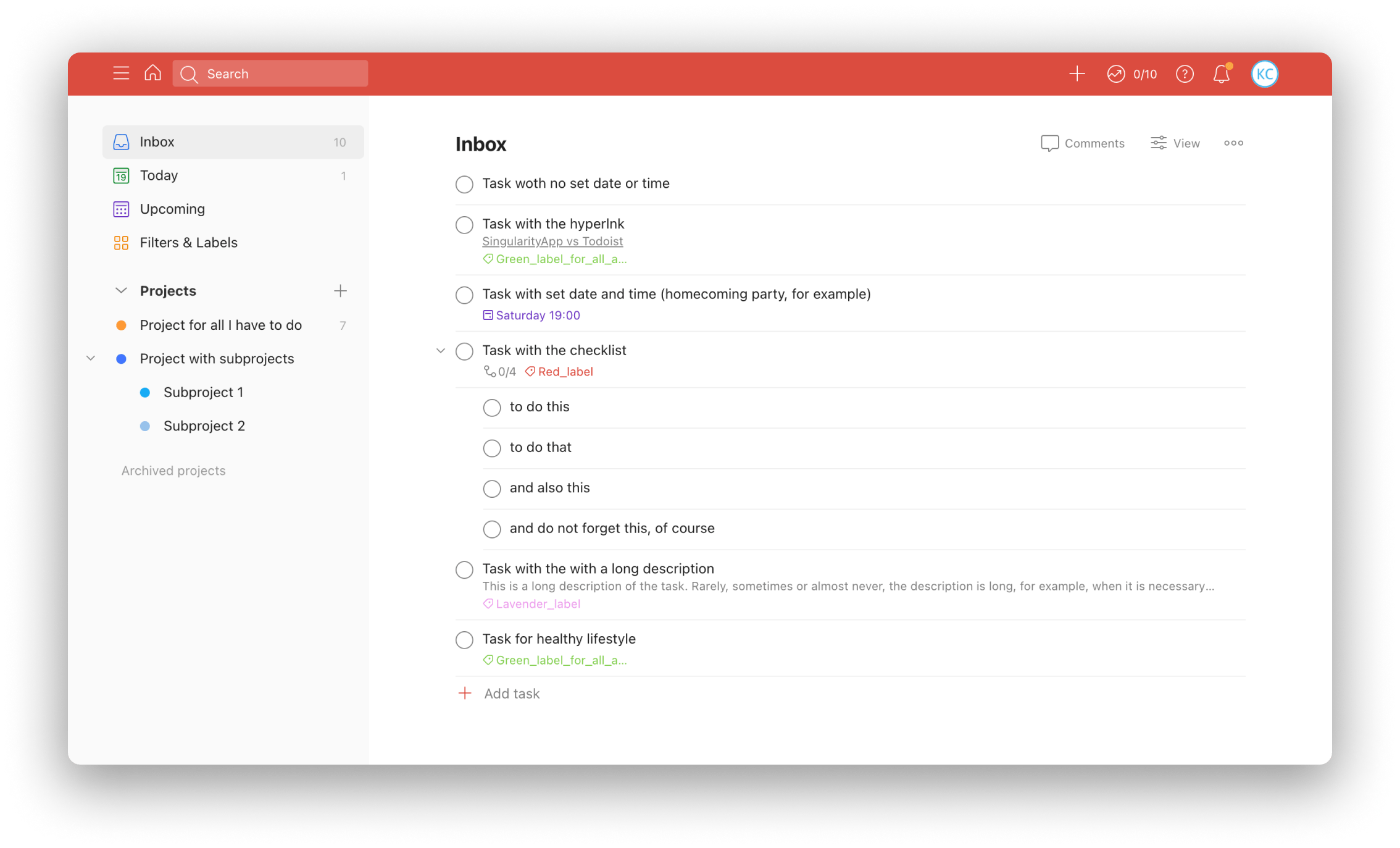
There are filters in the left pane under the list of labels: by clicking on a search suggestion, you can find tasks with different priority levels, with no deadline, or see the whole list. You can also create your own filter, but only in the Pro account.
And in the top right, you can find sorting: by due date, priority level, in alphabetical order, or you can use the custom setting.
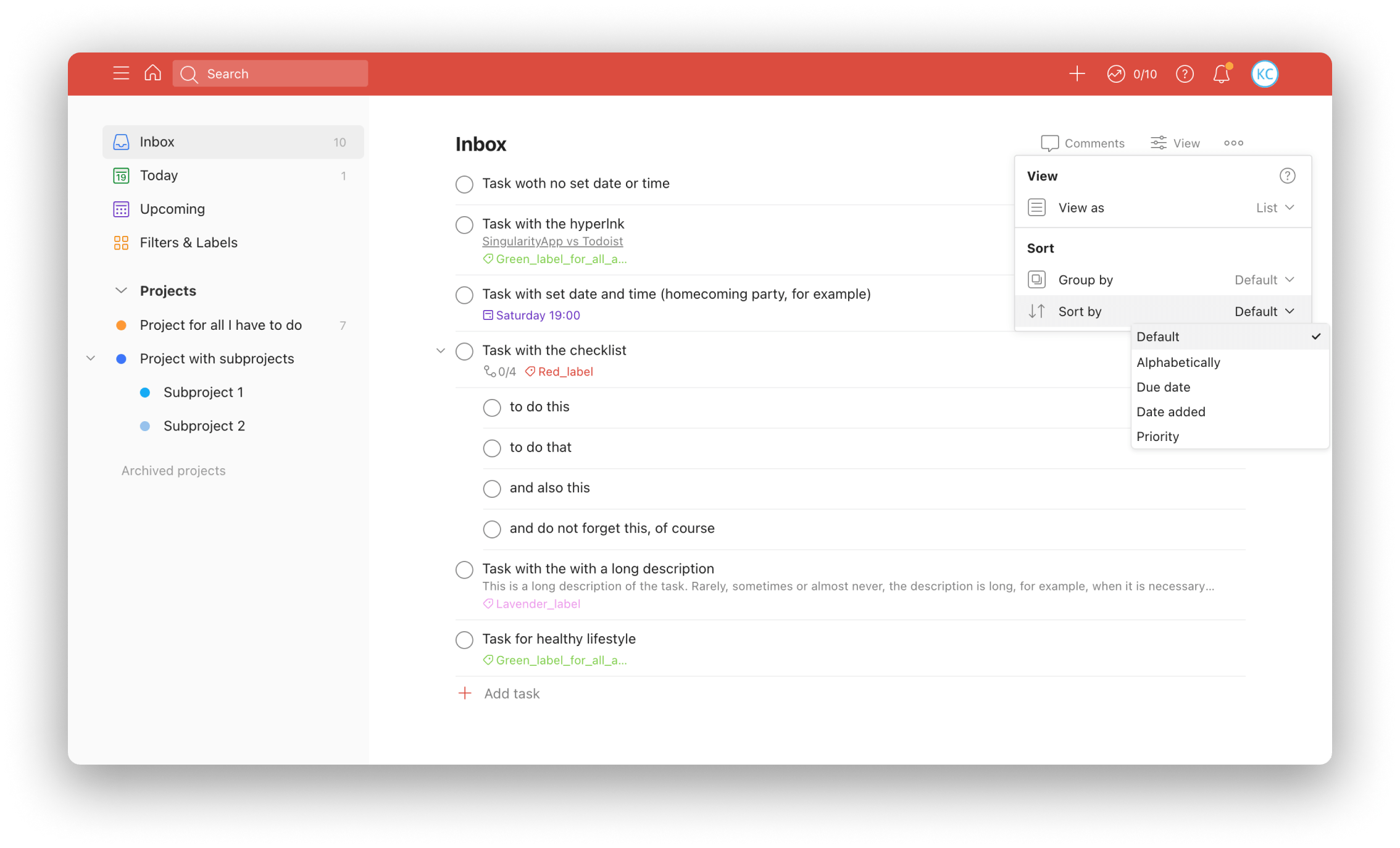
If you remember the name of the task or project, they can be easily found through the search:
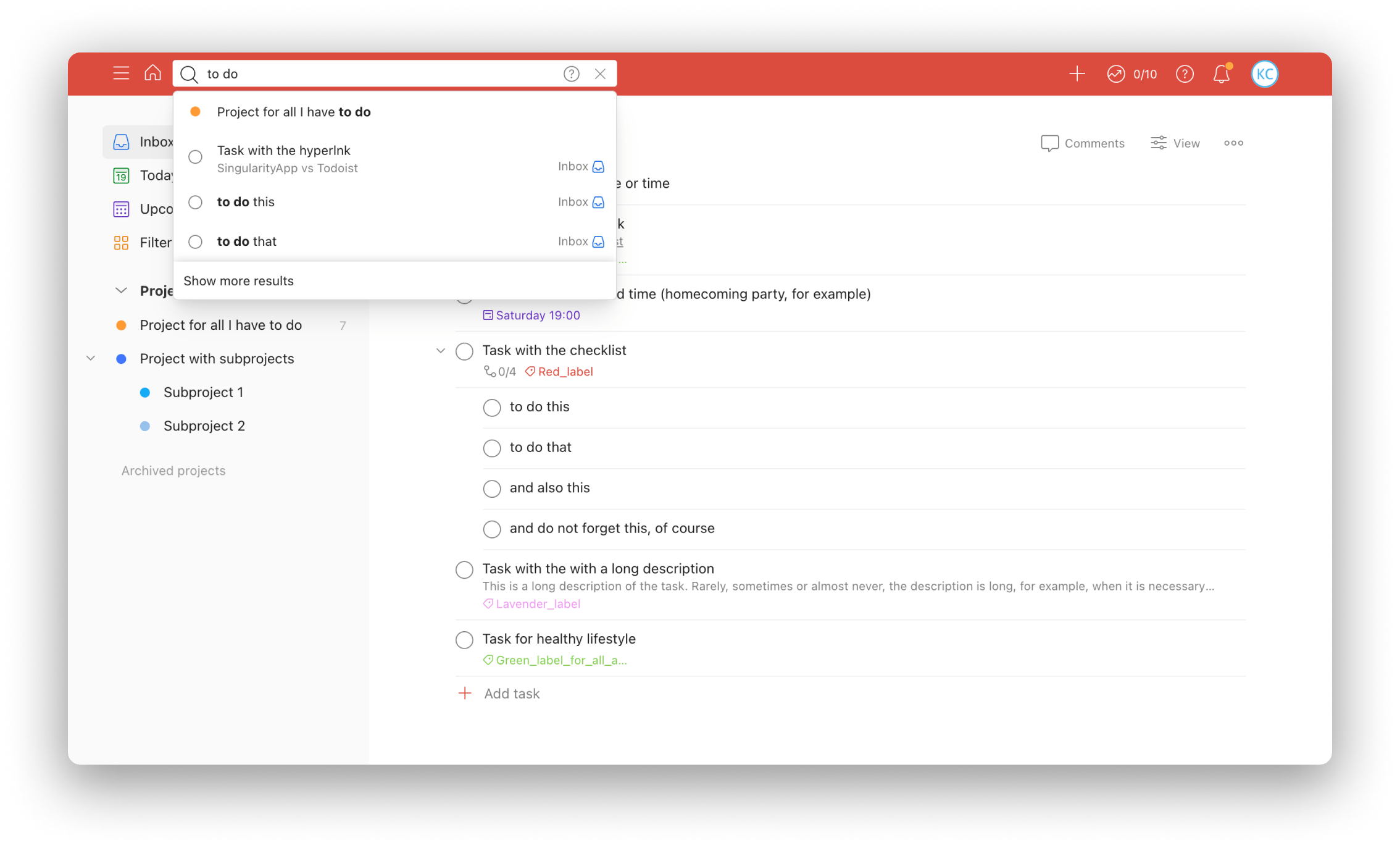
SingularityApp
Instead of labels, SingularityApp has tags. You can use them to mark tasks having a specific criterion (for example, 5-minute tasks) and then quickly find them. For this, just click on the tag next to the task or go to the tag section to find all tasks with the desired tag.
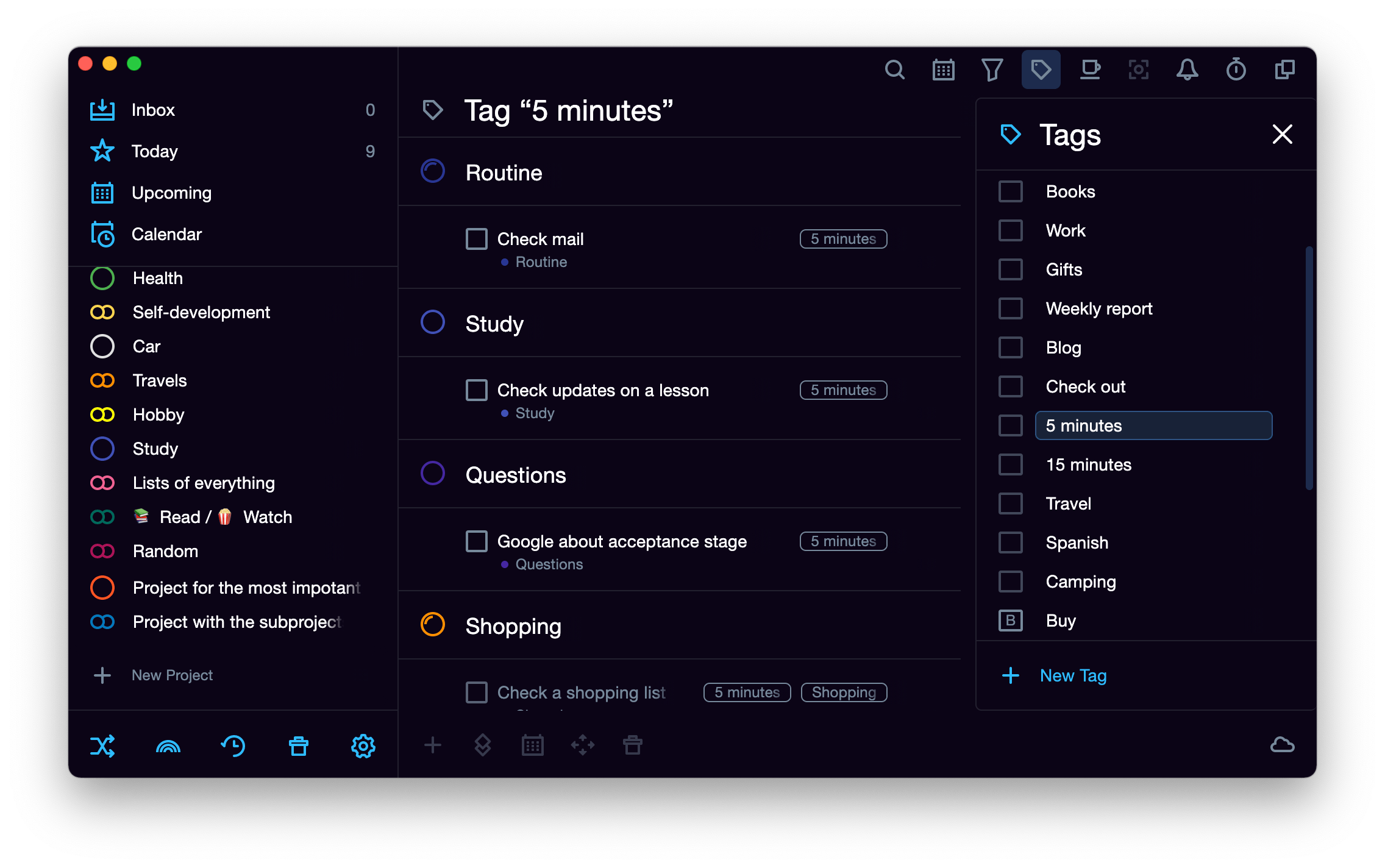
Tags, by the way, also have nesting which is helpful for those who are keen on keeping everything in the planner in organized order:
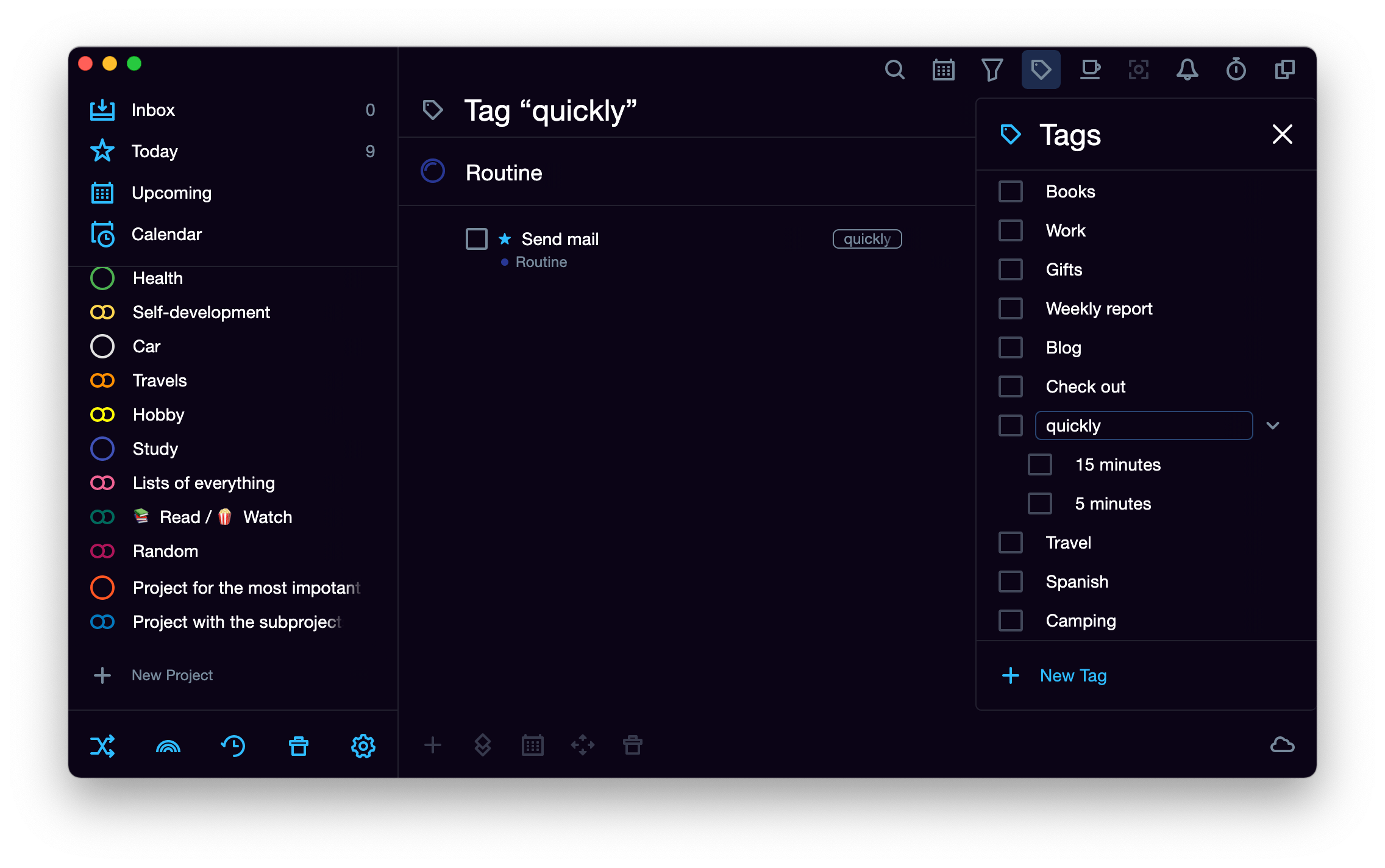
SingularityApp has instant page search. It opens with the keyboard shortcuts Ctrl + F (Cmd + F for Mac). But if you need an extended search, the search icon on the top right panel will come in handy, it will help you to find tasks, projects, sections and even tags. The only "minus" is that the search does not suggest options (unlike Todoist). But the powerful filtering will help if you need to find the task the exact name of which you forgot.
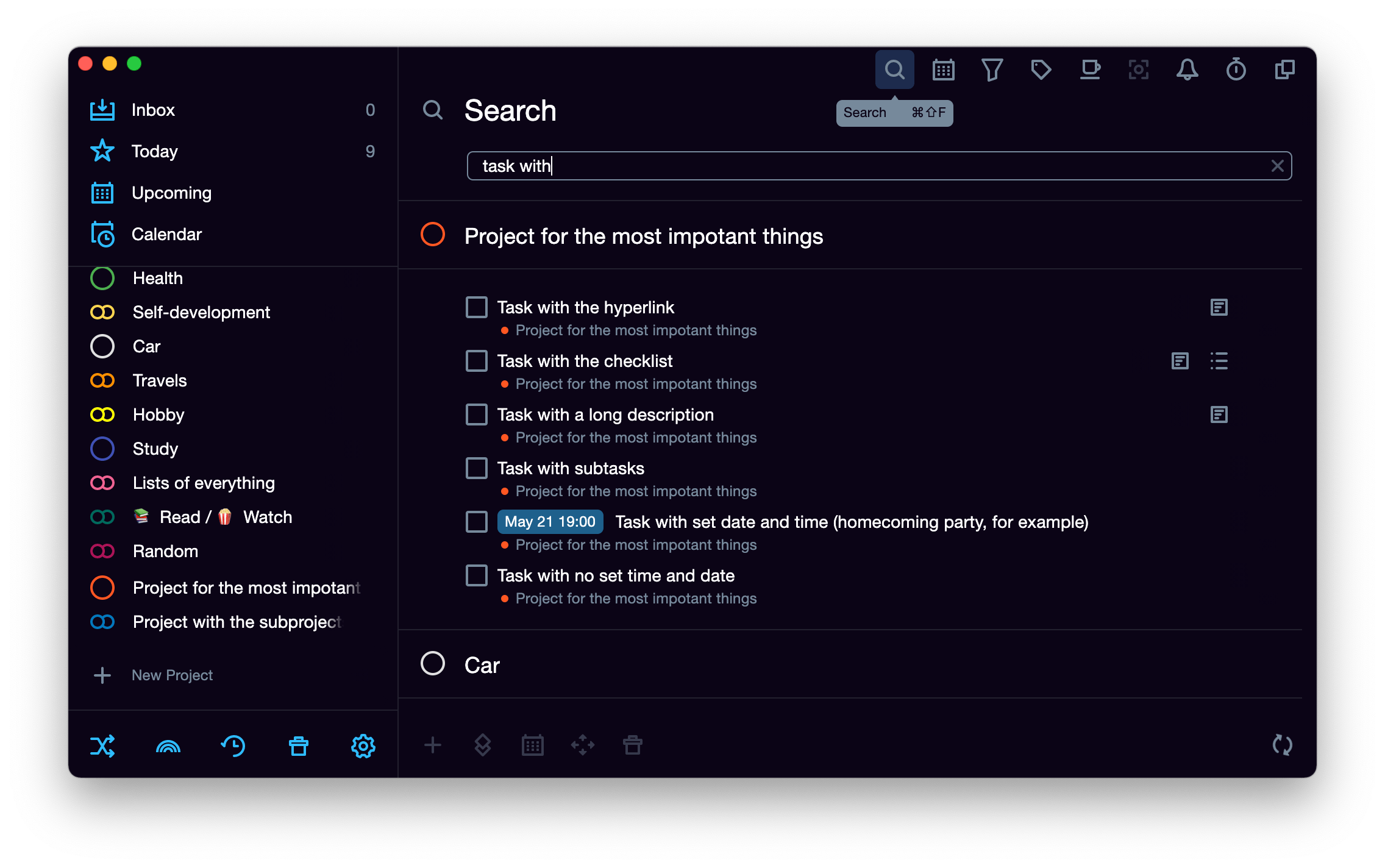
The Pro version has varied task filter settings (only in Pro). You can group the tasks by projects, tags, due dates (there are several ready-made parameters for due dates and the ability to configure fine filtering), by status (completed, deleted, etc.), and by priority level. Frequently used filters can be added to favorites. You can find absolutely any task!
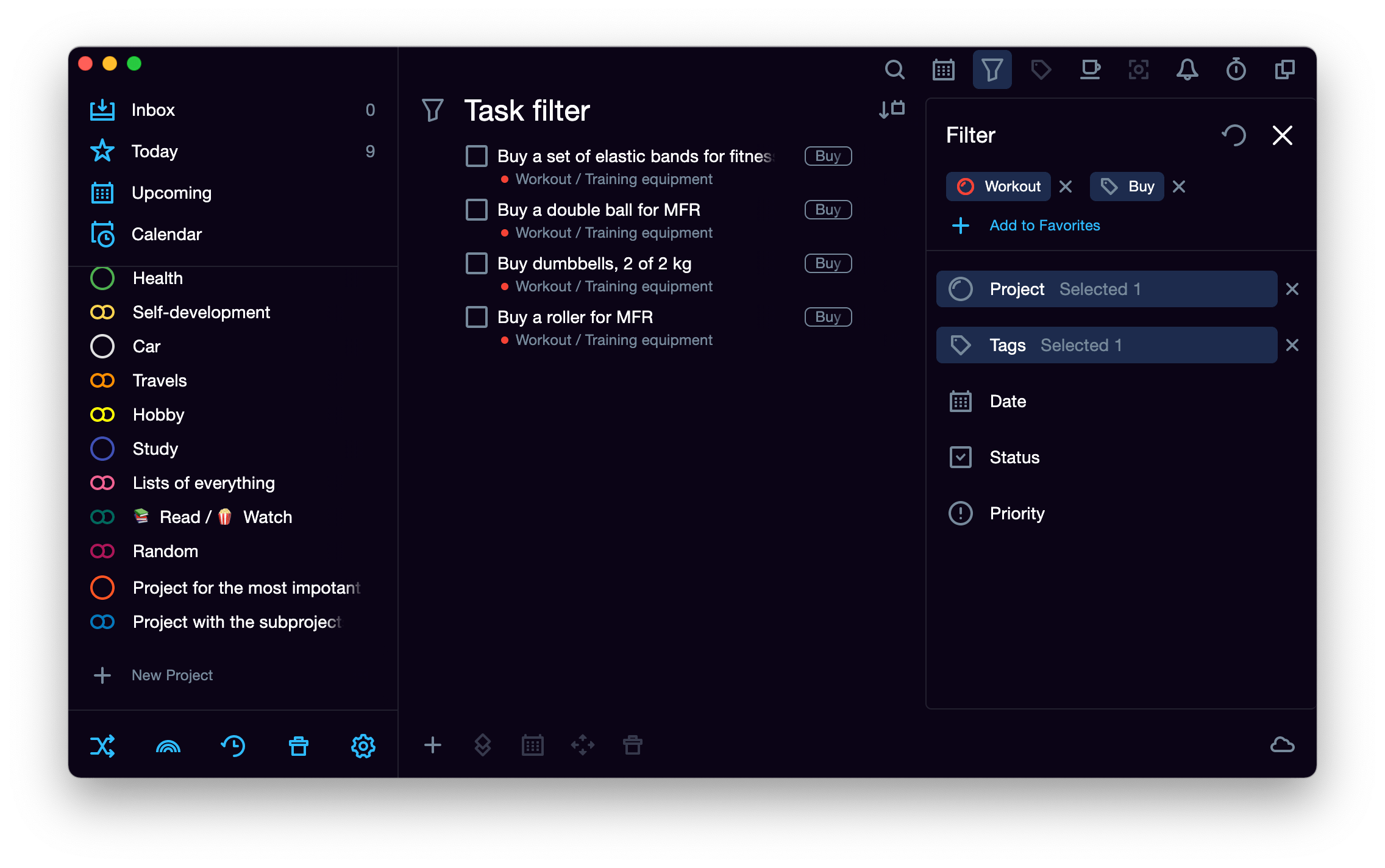
At the top right, there is a sort icon. In different sections of the application, tasks can be sorted in different ways. In "Today", for example: by priority (including ascending order), by time (ascending and descending), as well as grouping by projects or grouping overdue tasks. There is also sorting by due date, smart sorting that sorts by both due dates and priorities. You can also use custom sorting when you drag and drop tasks as you like.
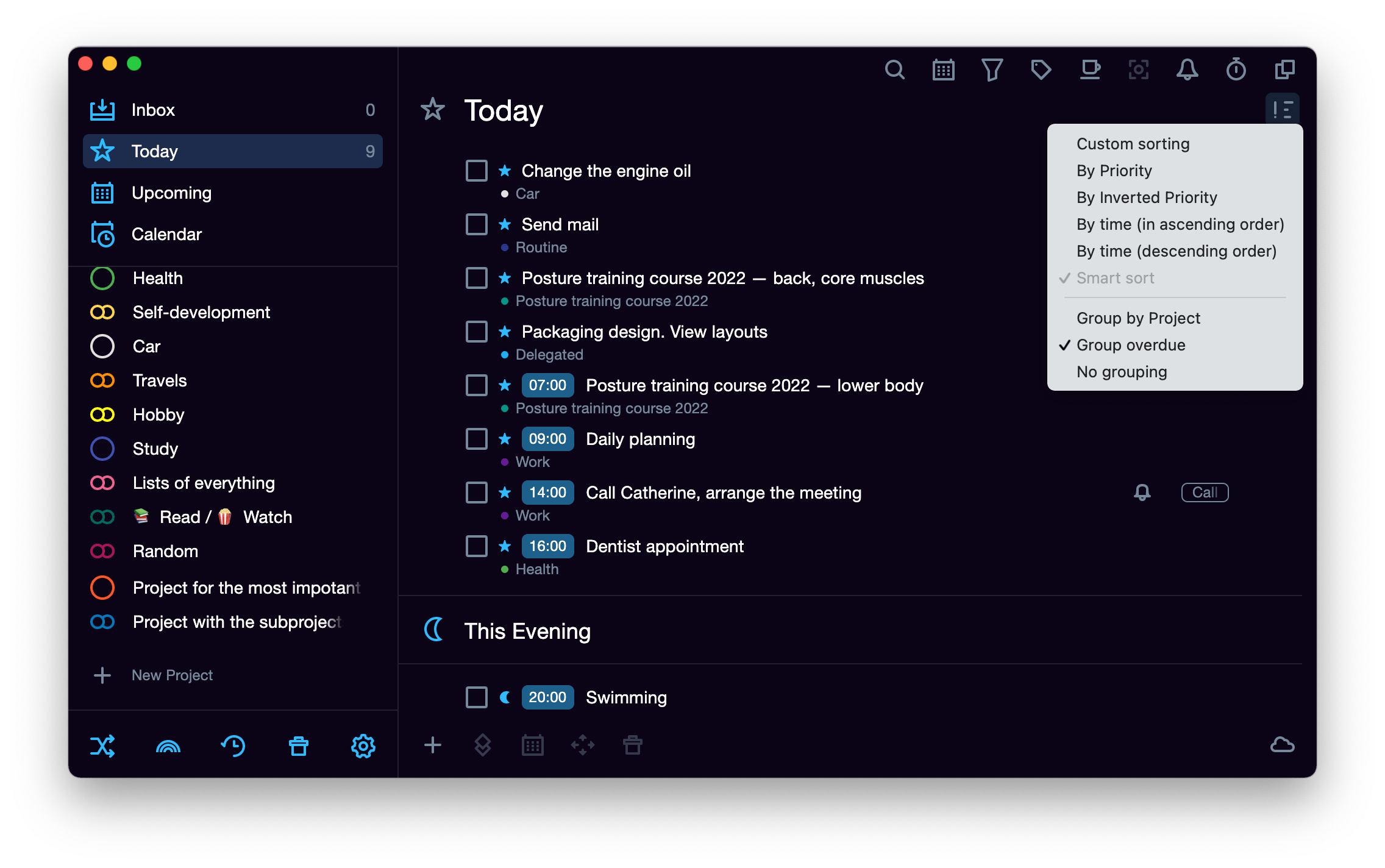
Section Summary:
| Parameters | Todoist | SingularityApp |
|---|---|---|
| Tags or labels | Yes | Yes |
| Filters | “Assigned to me”, “Assigned to others”, priority levels, “Show all”, “No date” | In the Pro version, there is filtering by project, tag, due date, status, priority (all of them have advanced parameters) |
| Sorting | Available, but the parameters are somewhat weird | Available custom sorting by due date, due time, by priority level (ascending and descending order), and smart sorting |
| Search | Yes, and search suggestions are available | Yes, but search suggestions are not available |
Working with calendars
Now, when your tasks and projects are arranged the way you like, you can think about synchronization with your work calendar to see all the tasks from it in your schedule. Besides, you can use the calendar mode in the application to see all your tasks for a month in one place. And it would also be nice to add tasks to the scheduler via email (it's so convenient!). What can the apps offer in this matter?
Todoist
You can’t turn your emails into Todoist tasks by forwarding them to the Inbox — only to a specific project. Just click on the three dots icon at the top right of the project, select the Email tasks to this project, copy the link from the window that appears and use this email address to forward emails to the project from any Inbox. The only difference between tasks created by email and other tasks of the project is that the former has the comment icon. The name of the task becomes the subject of the email, and the body of the email is added to the comment.
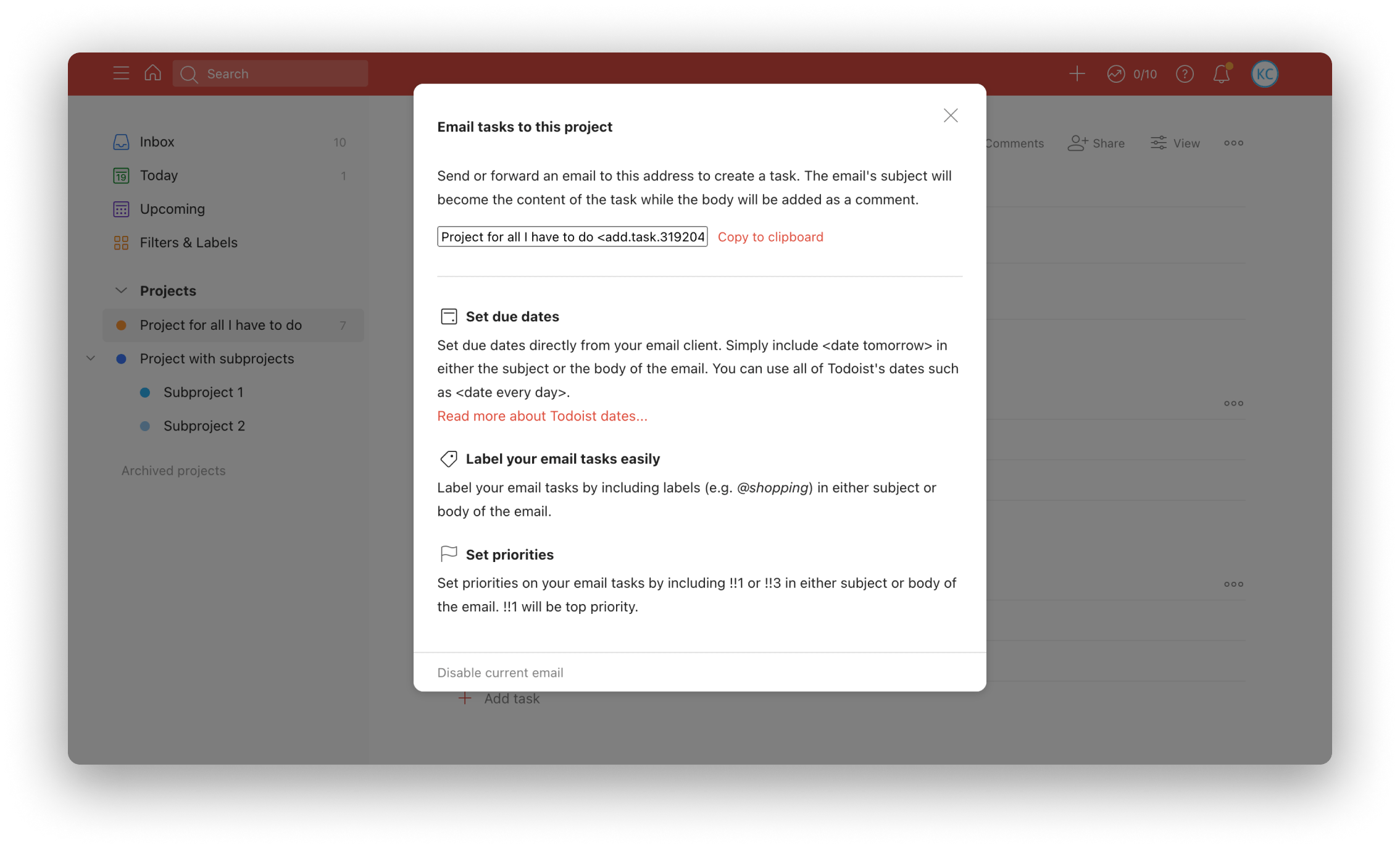
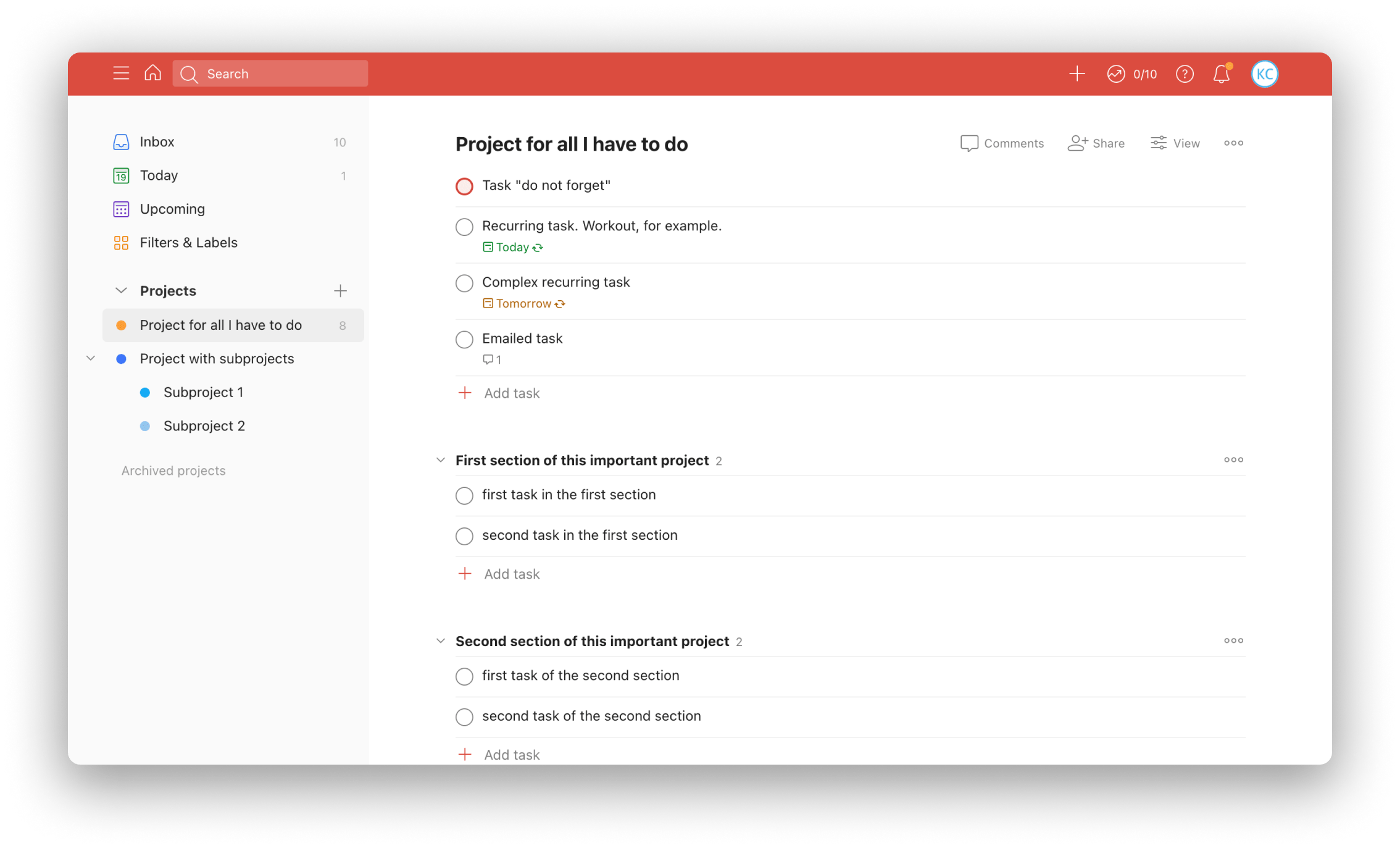
To see tasks for the coming days, there is the Upcoming section with a weekly layout of dates and the ability to switch between days, months and years using the menu at the top. Under the dates, there are days with tasks and the ability to add new ones right in the section.
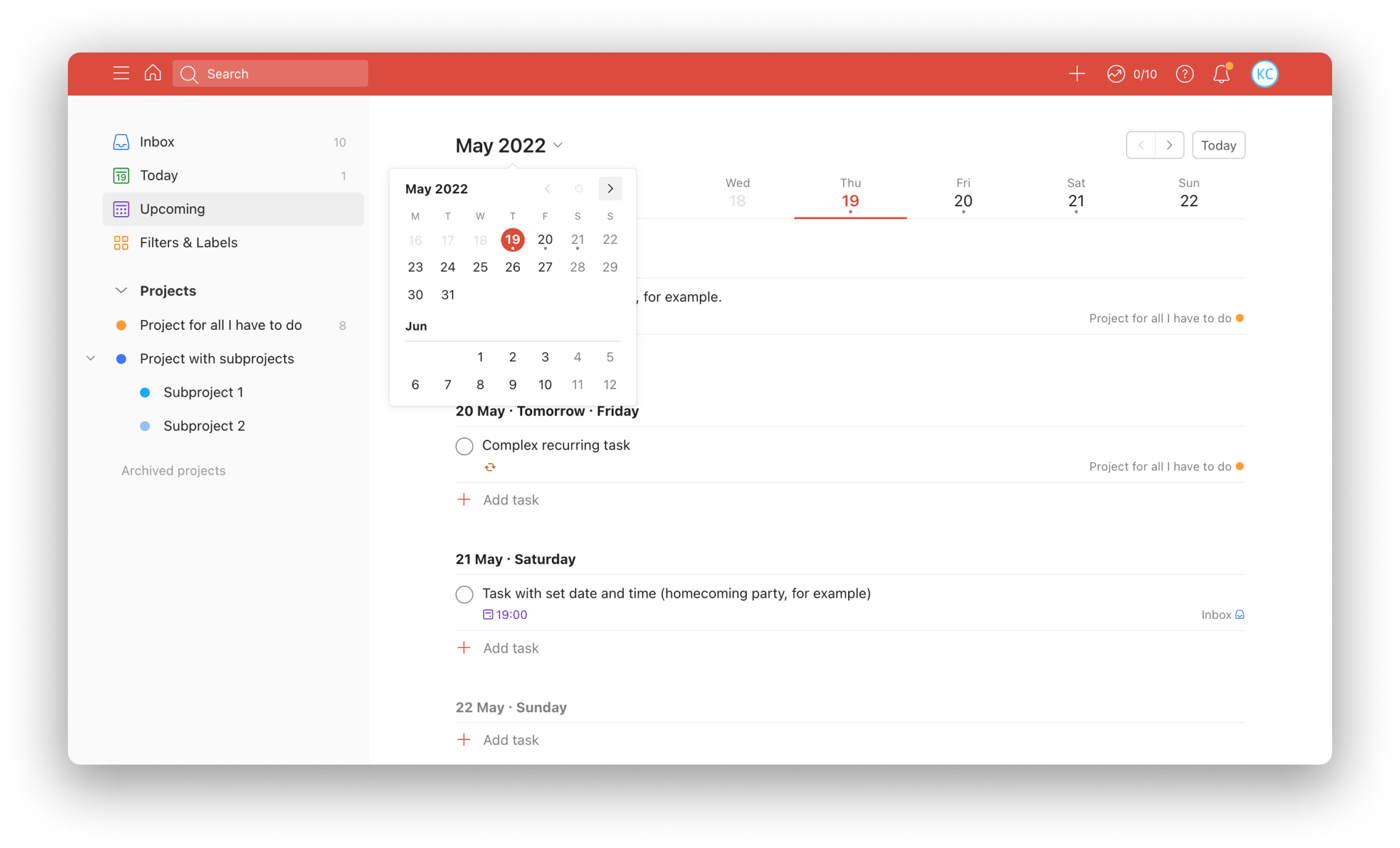
If you need full synchronization with Google Calendar, open the settings and link the desired calendar. But after linking, for some reason, nothing happens, and you cannot view all your calendar tasks in the application and vice versa. Maybe this feature is only available in Pro accounts.
But you can link a project with a calendar (Google or Apple) by using the "Project calendar feed" option. It is convenient if you want all tasks from a calendar to be sent to the desired project. Note: only tasks with due dates will be added to the calendar.
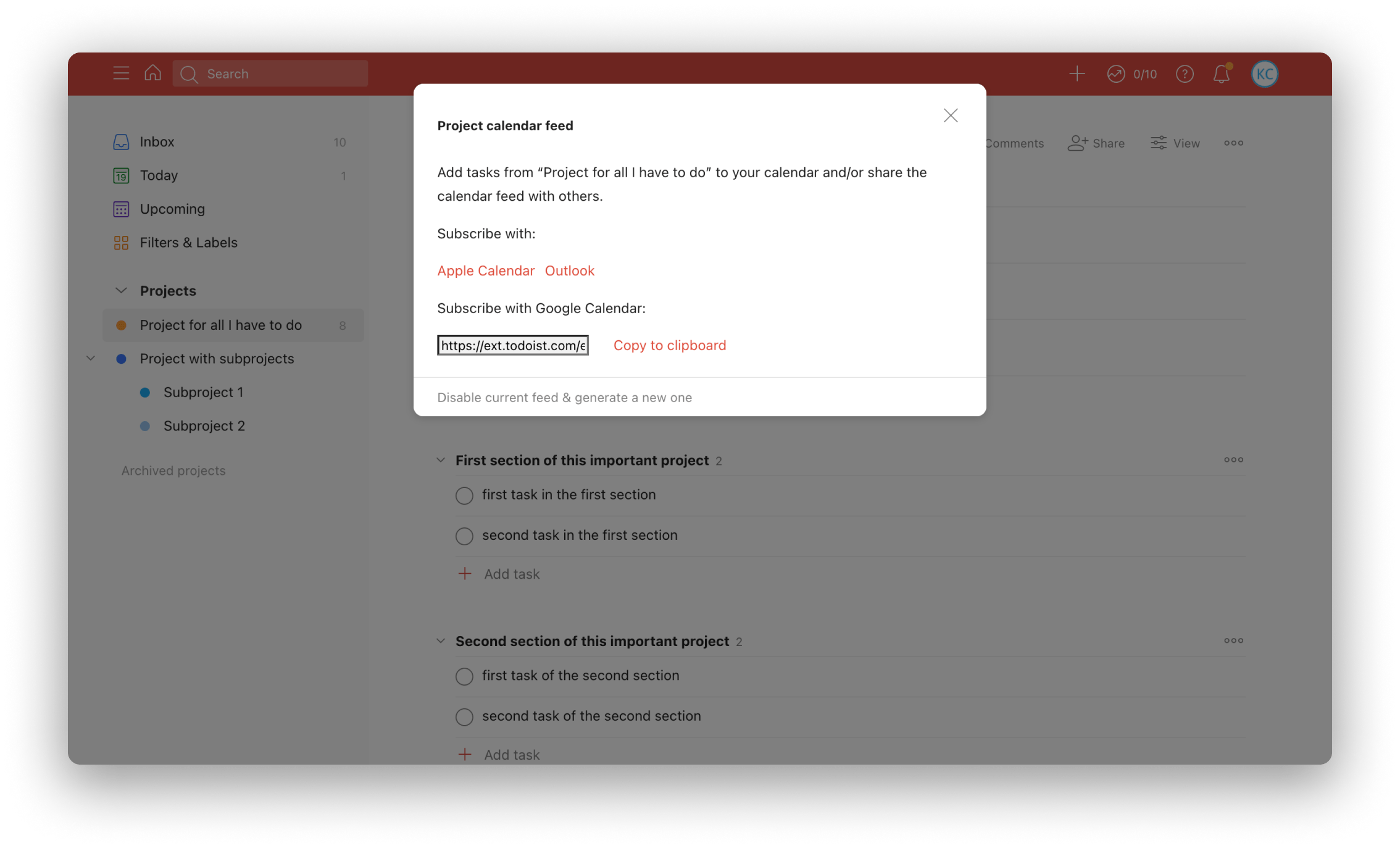
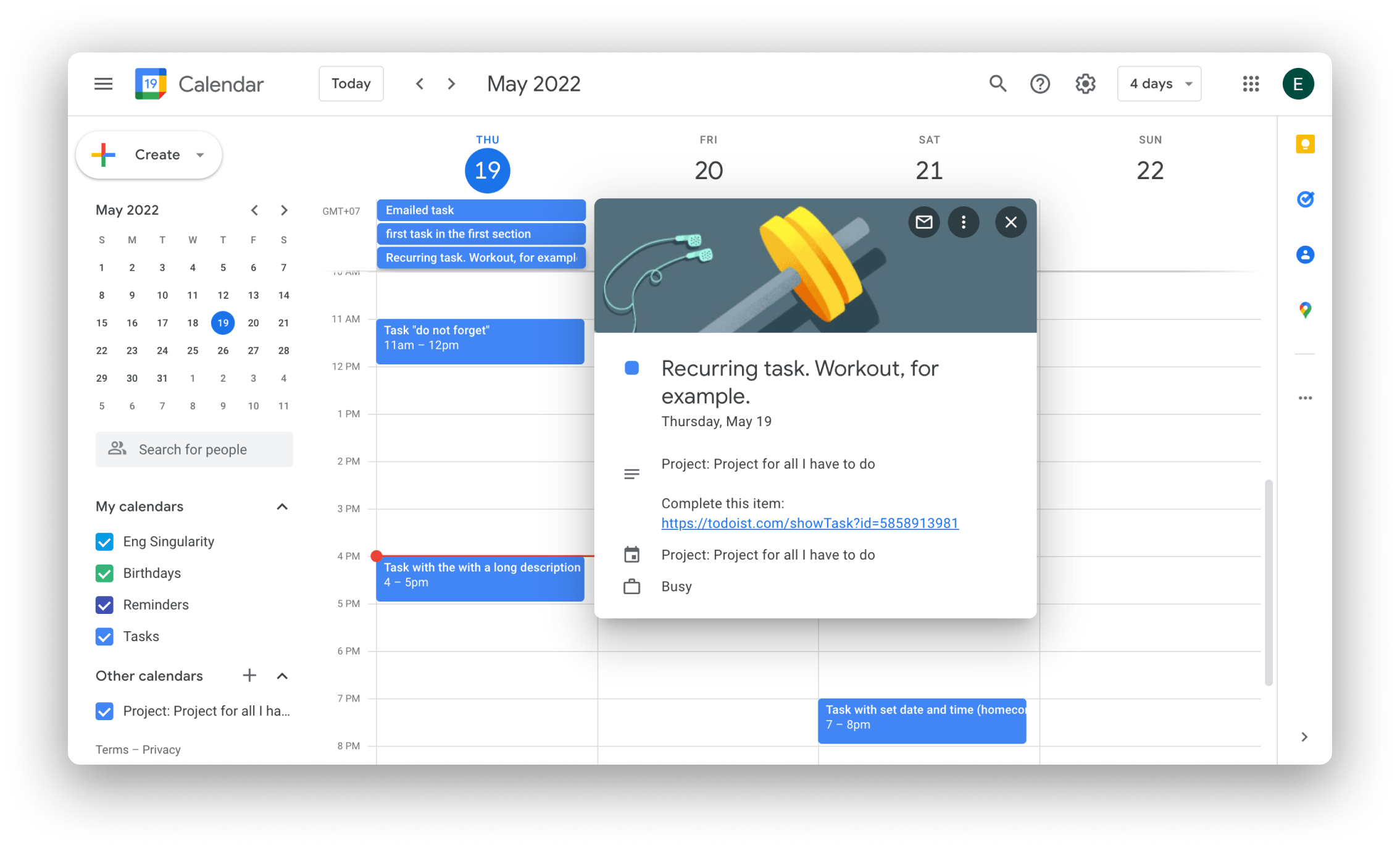
SingularityApp
In SingularityApp, you can forward emails to any section. Just right-click on the desired section, select a command, copy the address, and send an email to it. The name of the task becomes the subject of the email, the body is added to the task description. So simple!
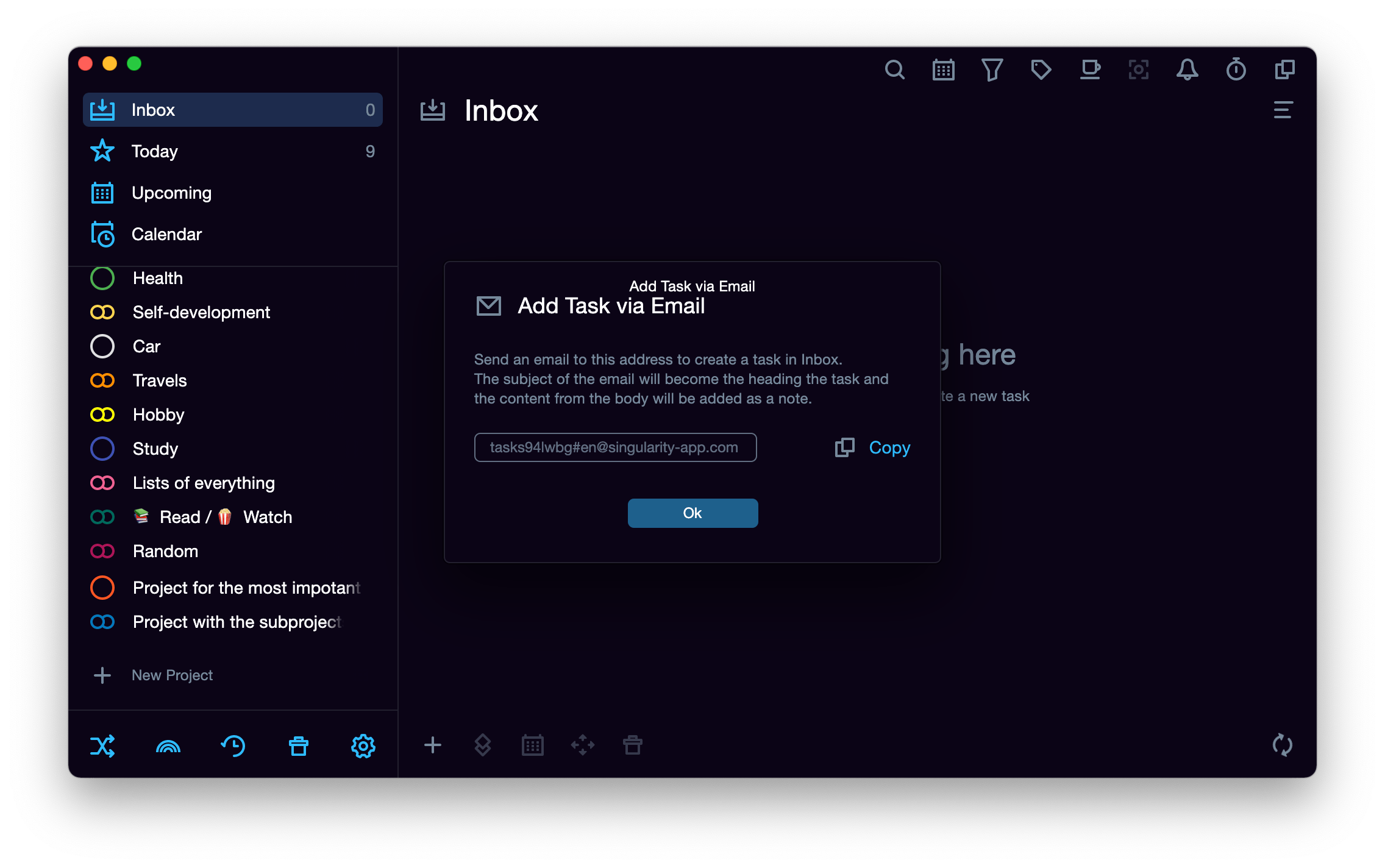
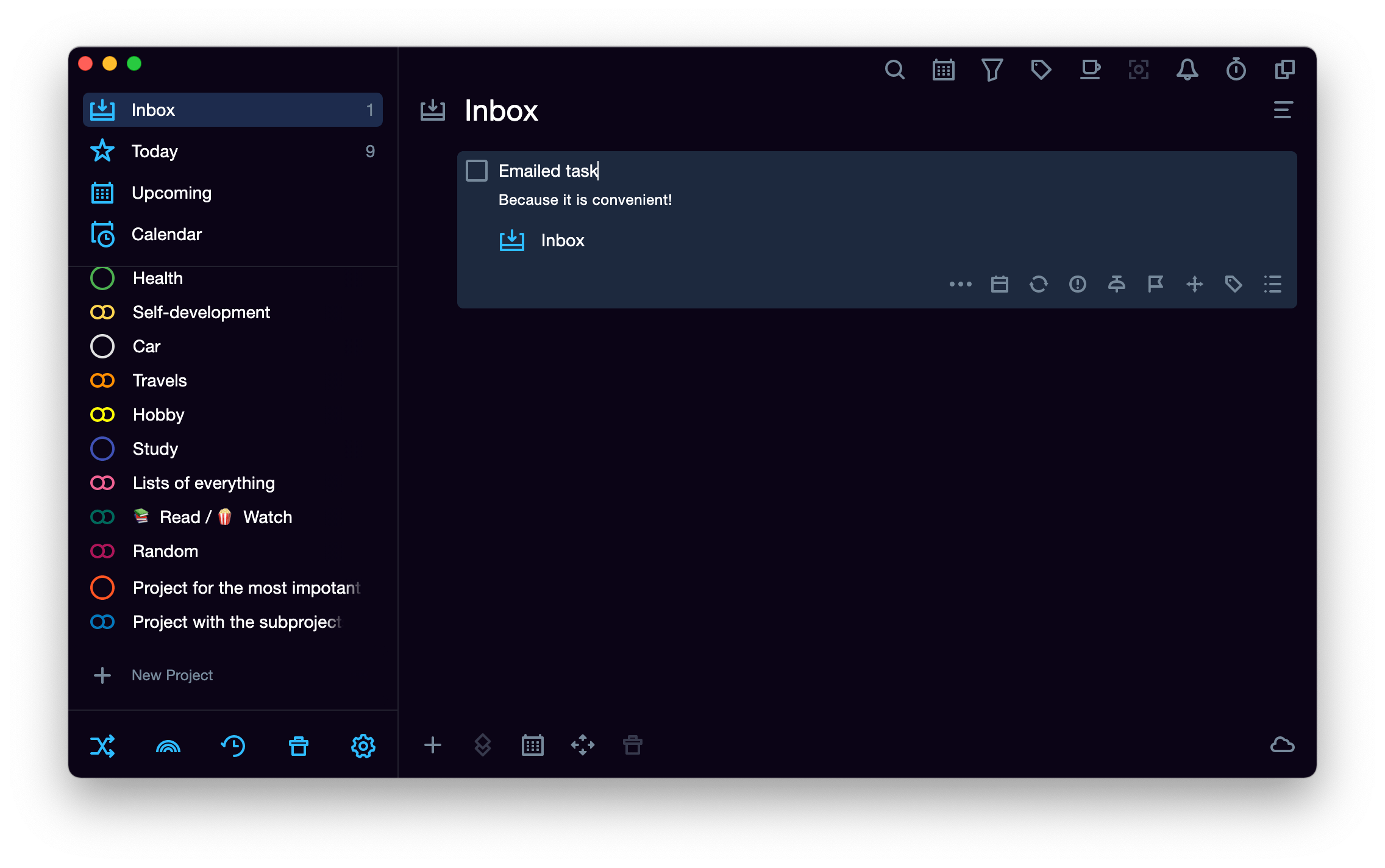
To view the upcoming tasks in bulk, go to the Upcoming tab. Here you can switch weeks on the top bar, or you can scroll down through all tasks until the end of the year — choose which is more convenient for you. And of course, for each date, you can add a task right in the tab.
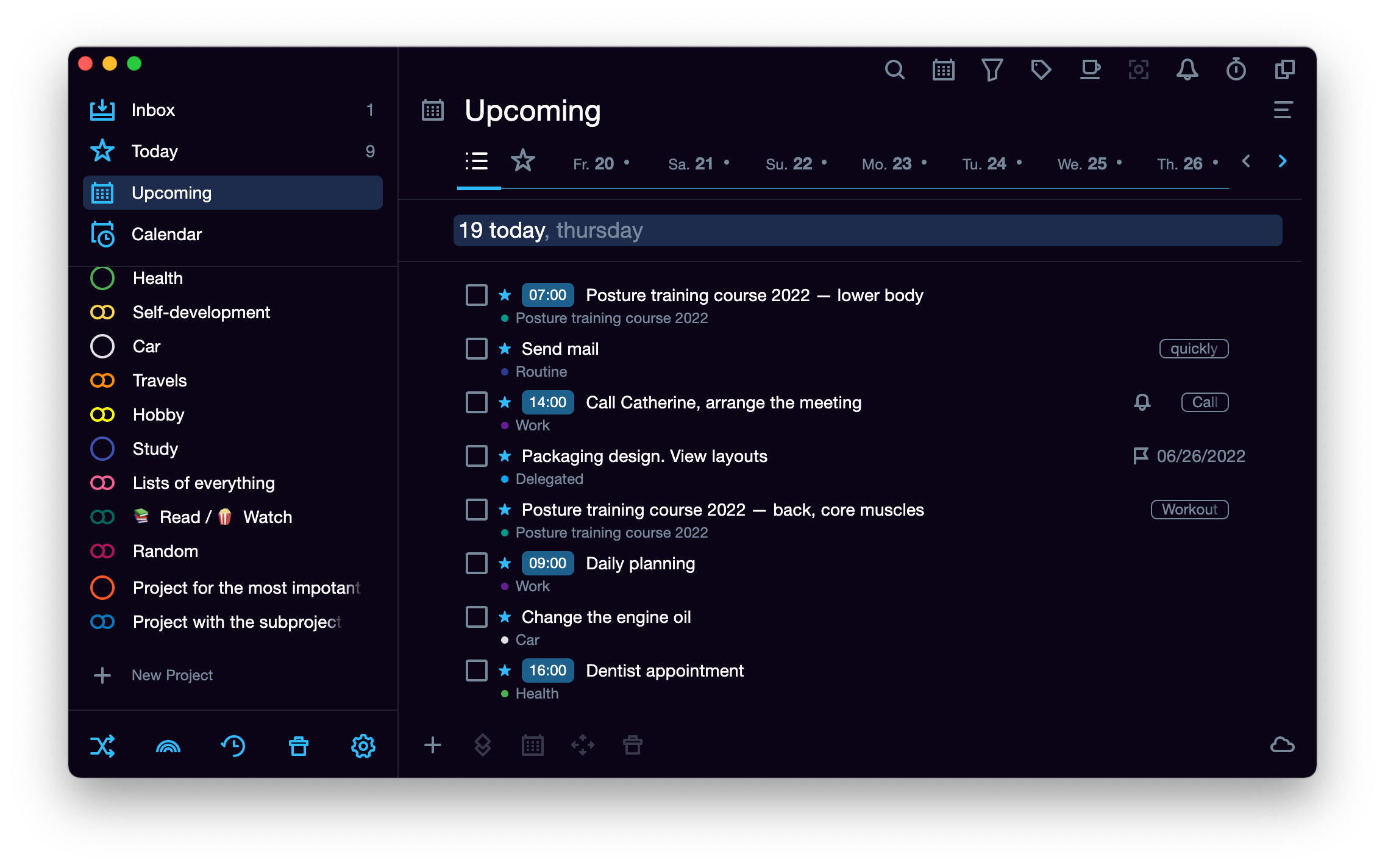
To create tasks in Google Calendar and view them in the application (and vice versa), you need to set up synchronization with the calendar of choice (the option is available only in Pro accounts). Each calendar task has a special tag (you can change its name) in order to easily find the right group of tasks in the list.
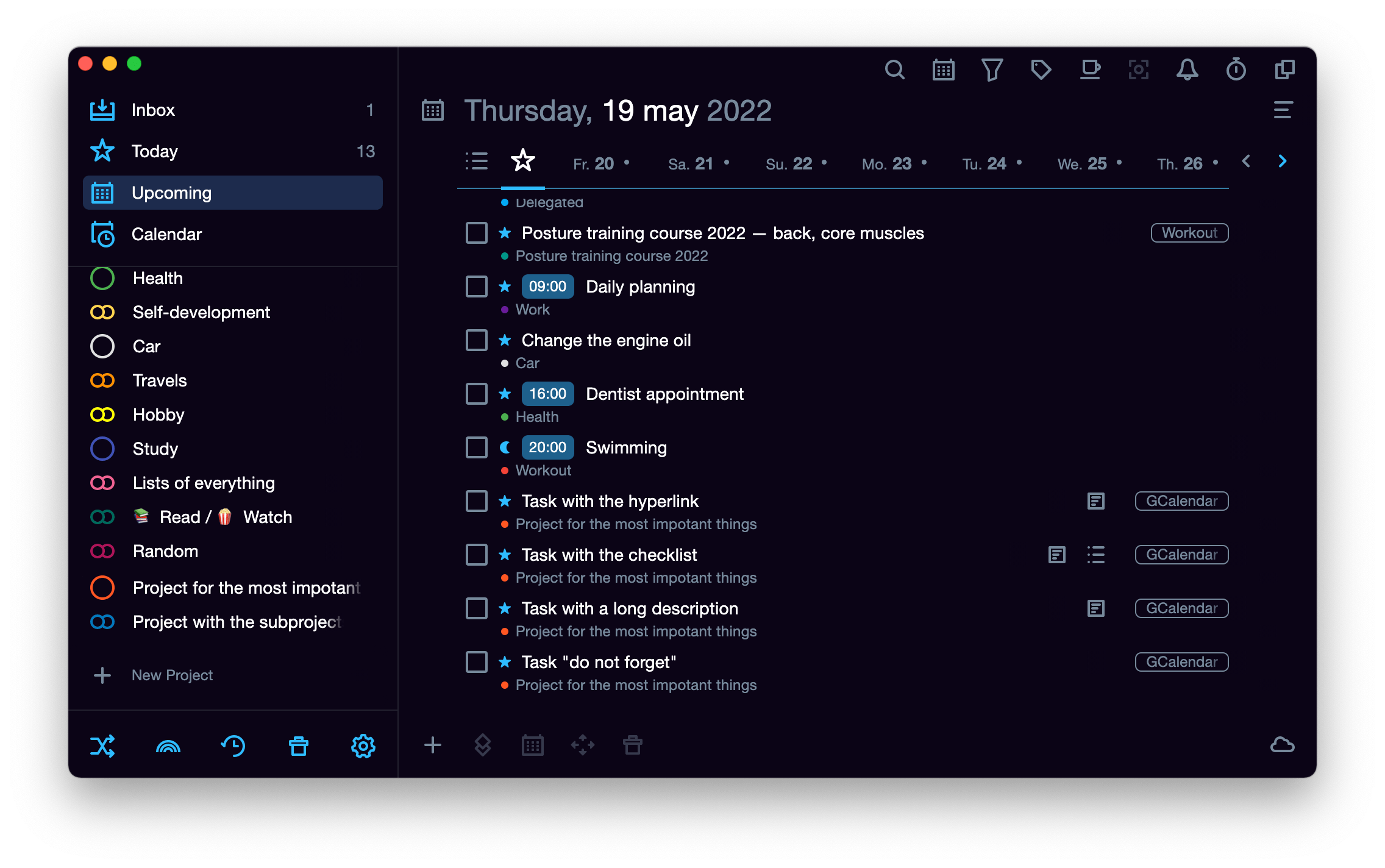
But if you need just to view the list of tasks from any of your favorite web calendar (not only Google Calendar), you can connect it in the view mode via a web link which is available even in the free version. This way you can connect several calendars at once. The calendar tasks look like this:
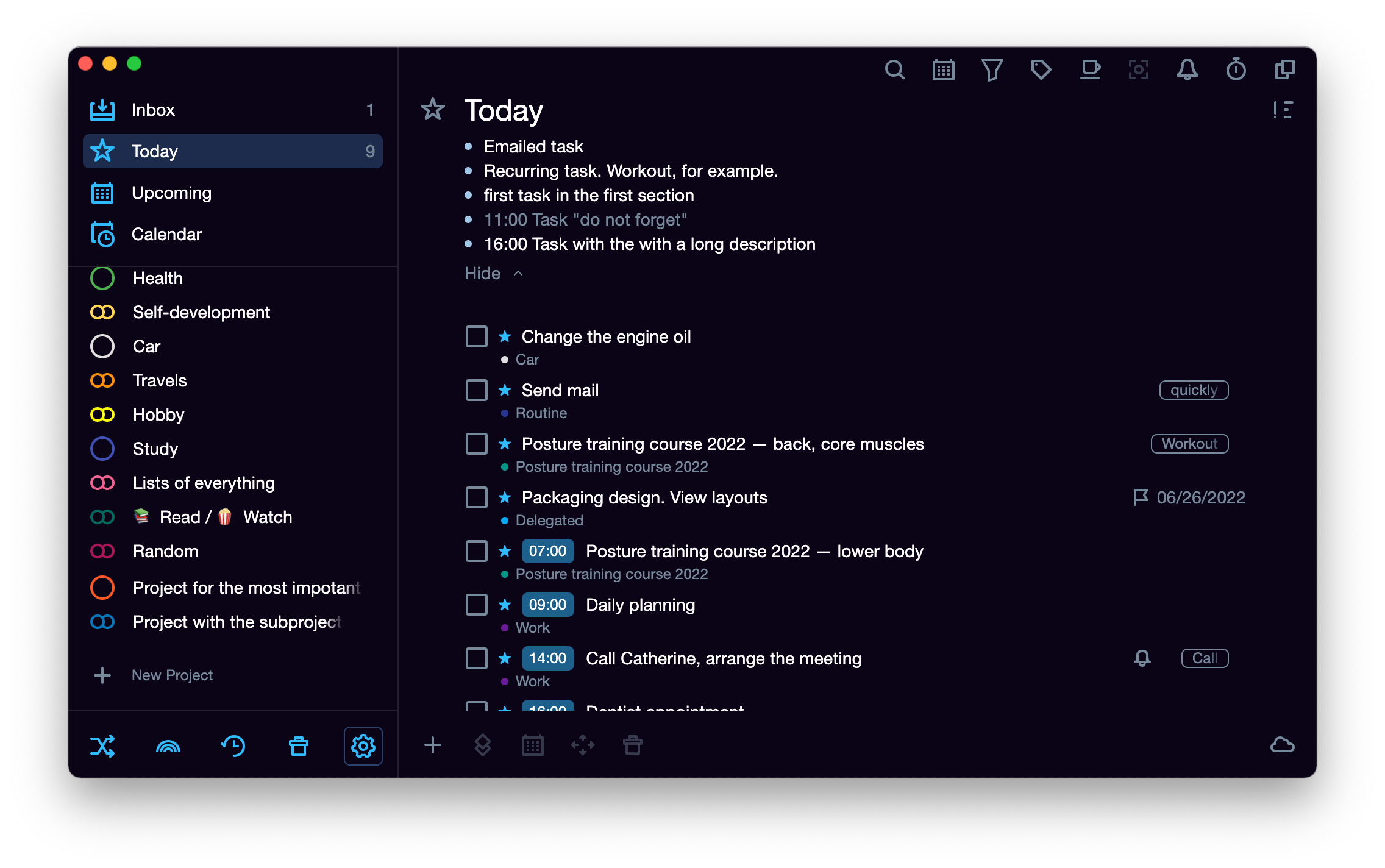
In the desktop version of SingularityApp there is "Calendar" tab (only for Pro) where you can view tasks on a calendar grid. It is perfect for those who, before the digital revolution, used to hang calendars on the wall and tick tasks in them daily.
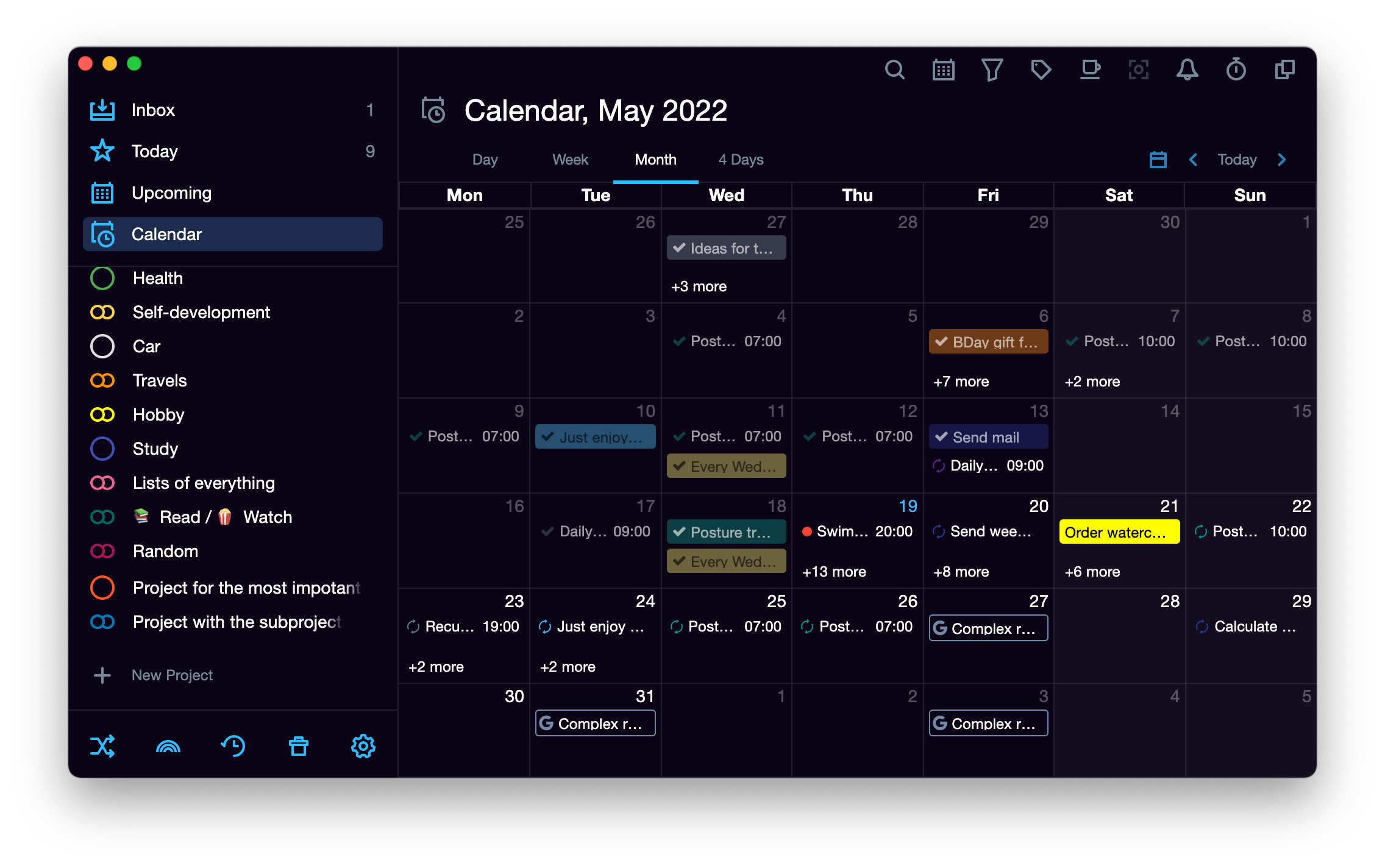
Summary:
| Parameters | Todoist | SingularityApp |
|---|---|---|
| Turning emails into tasks | Yes, but only to a specific project | Yes, to any project |
| Upcoming tasks | Yes, you can view upcoming tasks as far ahead as you like and create tasks for any date in the "Upcoming" section | Yes, you can preview upcoming tasks up to the end of the year and add tasks to any date in the "Upcoming" section |
| Connecting a web calendar to the application | Yes, project-specific (Google or Apple calendars are available). The application tasks are added to the calendar, but you can’t view app tasks inside the calendar | Yes, you can connect any calendar via a web link and see its tasks in "Today" and "Upcoming" in the view mode (but you can’t mark them) |
| Two-way sync with GoogleCalendar | There is one, but it doesn't work | Yes, in Pro |
| Tasks on the calendar grid | No | Yes, beta version for Pro |
If you want something more
Well, you have already added a million tasks, added them to projects, and connected your work email to the application account so that nothing gets lost. But now there are soooo many things in your planner that you can’t figure out where to start. And you feel you can’t focus on anything, you are overwhelmed with switching from one task to another, and you really want to quit using the planner because it makes you nervous.
Calm down, breathe deeper. There are a few things you can do right now. For example, you can use the Pomodoro timer. Todoist doesn’t have this, but SingularityApp has. Adjust the size of the "tomato" as you like, and work on one task without being distracted by anything in the allotted time. Then take a rest. Then repeat. Have you noticed how stress goes away and you complete one task after another? Perfect!
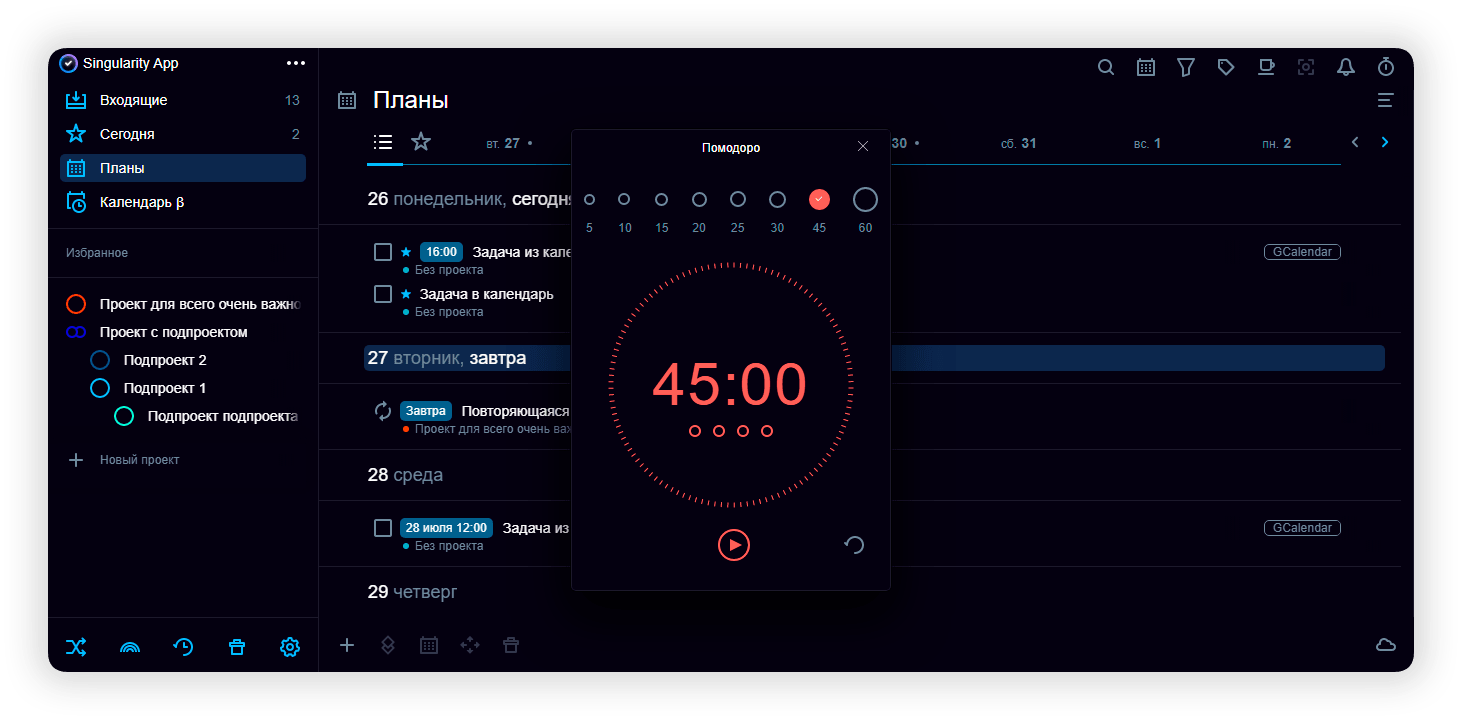
If it is still not enough for you to concentrate, try SingularityApp’s focus mode. And everything else will suddenly become unimportant: all other projects and the icons at the top will disappear altogether and the menu items will be muted. Nothing will distract you from a specific task in a specific project.
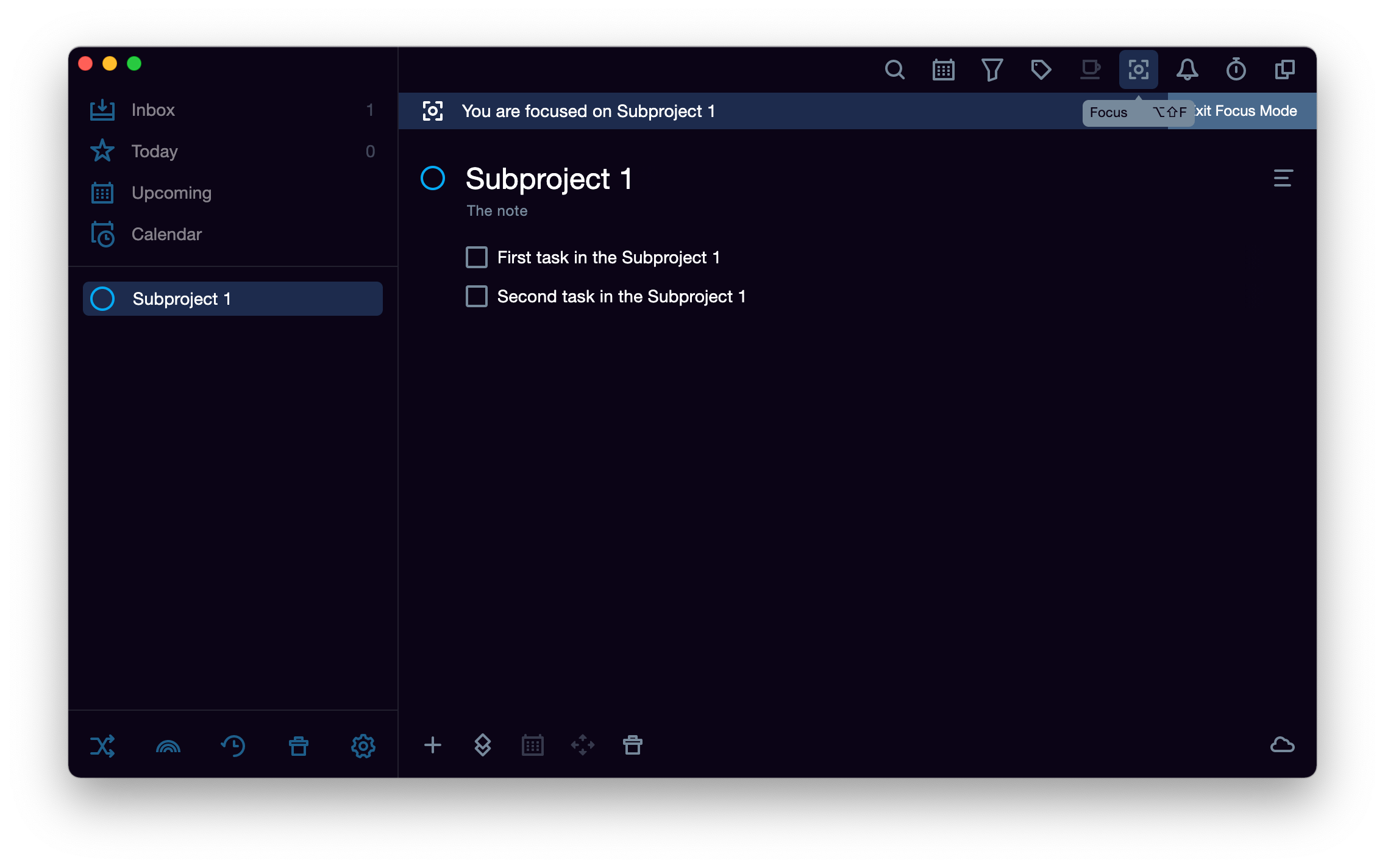
And when you want to put things in order and shake up all your projects, so that nothing gets covered with dust, use the Check mode in SingularityApp. It will help you quickly review projects, update tasks, and always keep your files organized. Do you remember we mentioned a better tool than karma and external motivation from Todoist? This mode is the tool we told about. Unlike karma, that forces you to keep doing tasks, this tool allows you to control everything yourself.
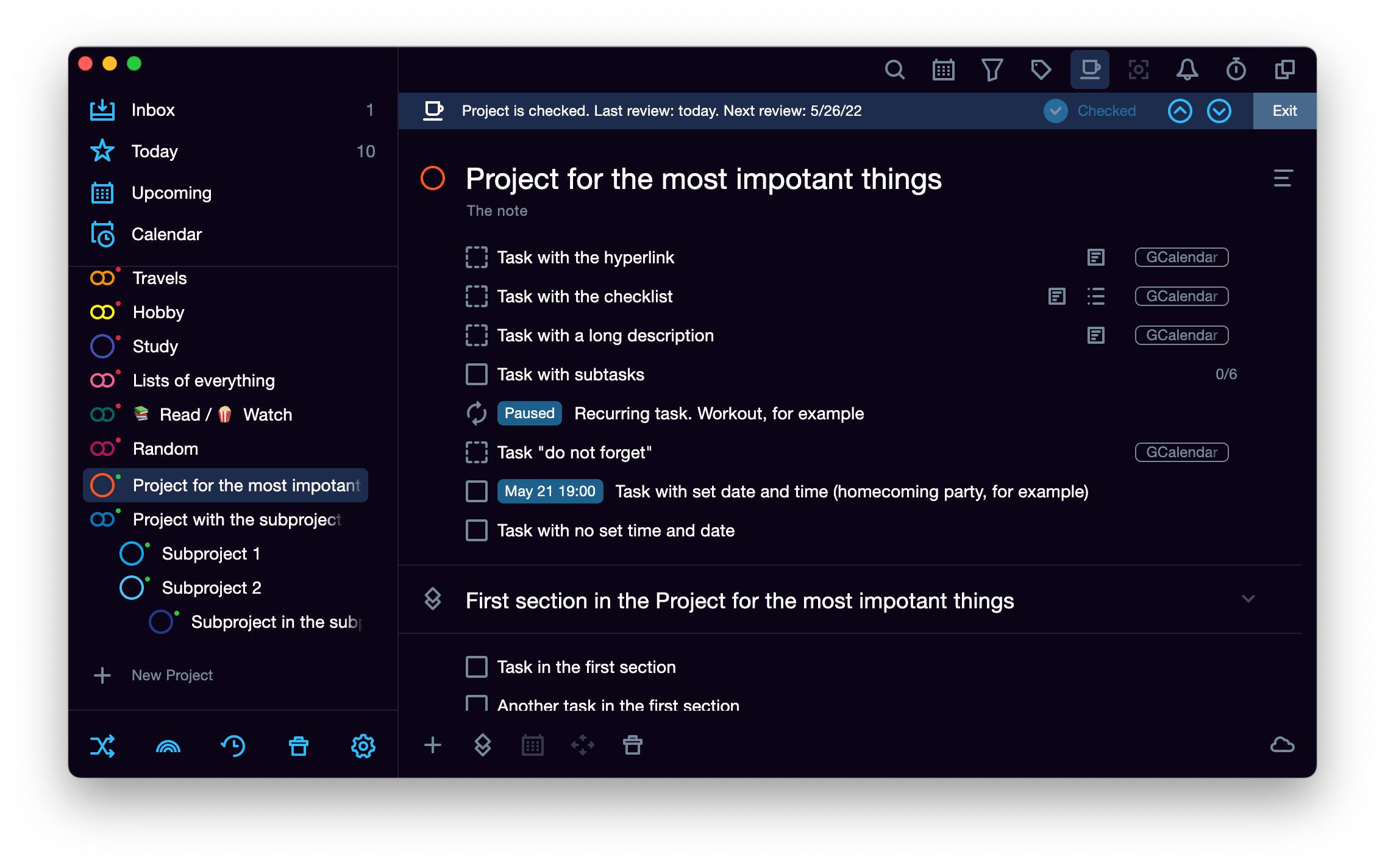
Mobile version
Of course, you want to connect more than just one device, and therefore you download a mobile application.
The mobile versions of both apps work the same way as their desktop versions. They have the same elements and the same structure. There are just a few differences: for example, in the mobile version of SingularityApp, you cannot see the task and subprojects hierarchy of a parent project, and in the mobile version of Todoist, you can assign a parent project right away (you cannot do it on the desktop). Both applications have a nice design, and the operation of the user interface is understandable. You can see it yourself:
Todoist
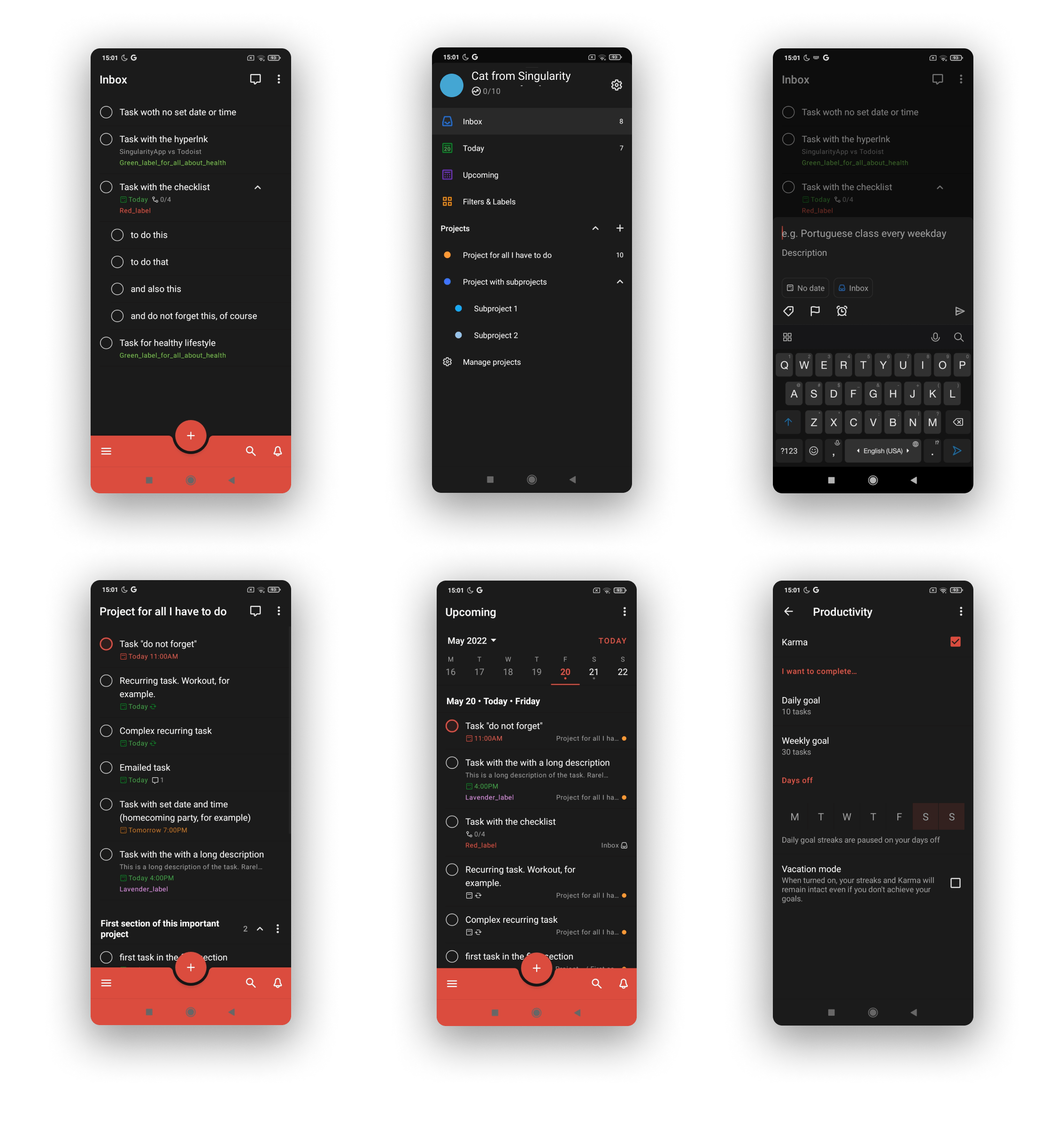
SingularityApp
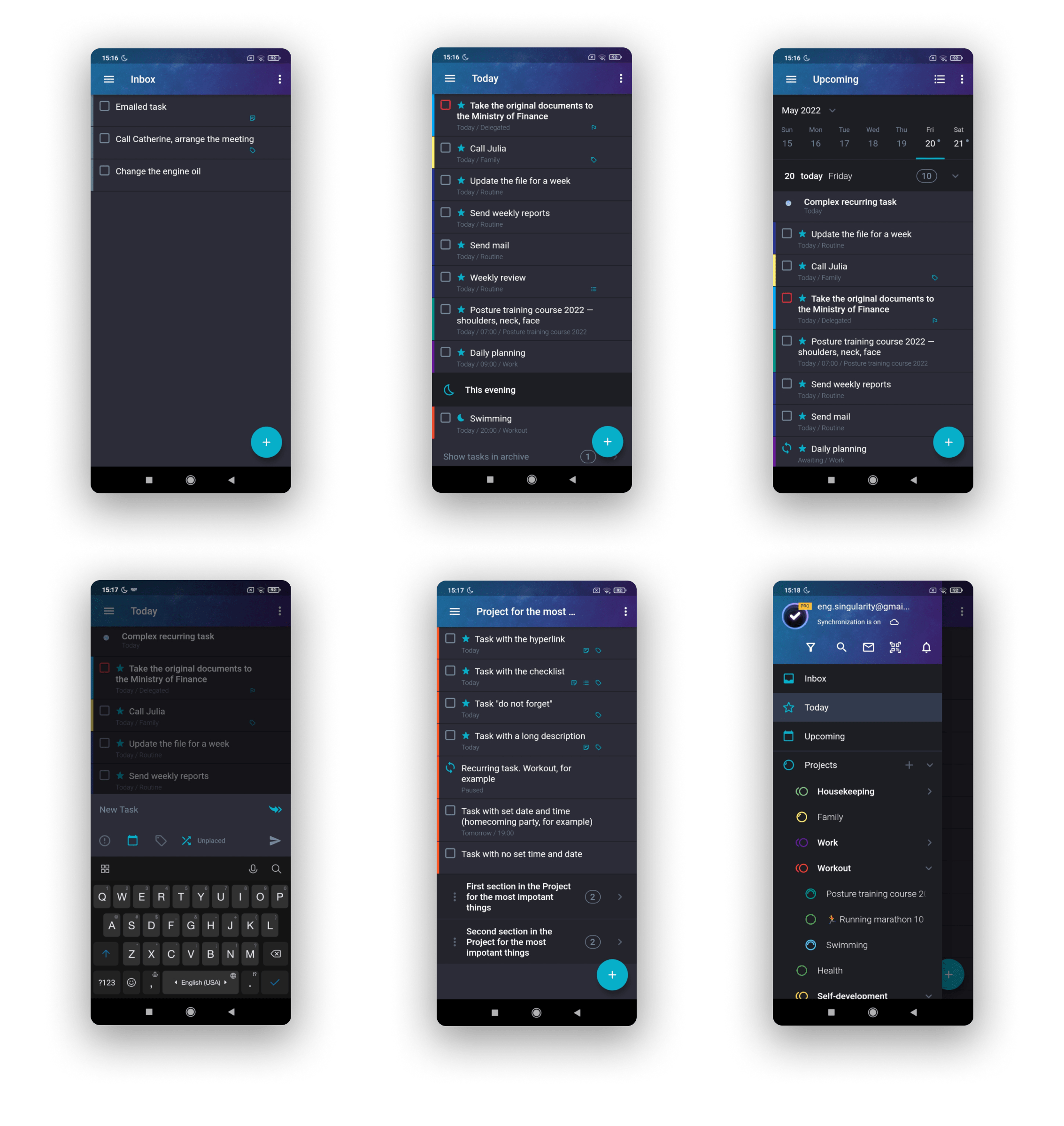
Tariff plans and prices
Now, to make your final decision you need to know how much the extended versions of the both applications are, and what limitations the free plans have.
Todoist
If you want just to try the app, the Free plan will do. However, you will have to sign up on the website.
For additional features, there are Pro and Business plans. Pro has higher project limits and tasks, provides access to reminders, backups, and teamwork for 25 people. The Business plan is tailored for teamwork. It has even more projects and tasks, more people can participate in projects, and there is also role distribution. The Business plan has free 30-day trial, but you must provide your credit card info to access it.
SingularityApp
To try it, you just need to open the web version of the application: there are many goodies in the free plan. You should create an account to save your data. Upon registration, the user automatically gets access to the Pro plan for 30 days without a credit card info (cool, isn’t it?!).
The Pro plan offers advanced features: synchronization between devices, two-way synchronization with Google Calendar, creating tasks from emails, filtering, printing and scanning of a daily plan, and the Calendar tab in PC and web versions.
And now about the prices:
| Apps | Free | Pro | Business |
|---|---|---|---|
| Todoist | $0 | $3/month (billed annually) or $4/month (billed monthly) | $5/user/month (billed annually) or $6/user/month (billed monthly) |
| SingularityApp | free | $2.99/month (billed monthly) or $29.99 (billed annually) |
Summary
Both apps are powerful and awesome — nobody can argue with that.
Todoist has a nice, intuitive interface, suggestions, and a teamwork option: it can completely replace small software for joint project management. But Todoist doesn't seem to be the best one to organize your daily life — at least, for free. Reminders, nesting of tasks and projects, passwords, and checklists — Todoist either has them in a paid version or doesn't have a listed feature at all.
SingularityApp is a more flexible and layered planner, which is helpful for those who like order everywhere and in everything. The application has a few trump cards: printouts of a day plan that can be easily scanned, a Pomodoro timer for productivity, a focus mode, and a check mode for complete control over everything inside.
Well, the choice is yours, and whatever it is, it is right :)