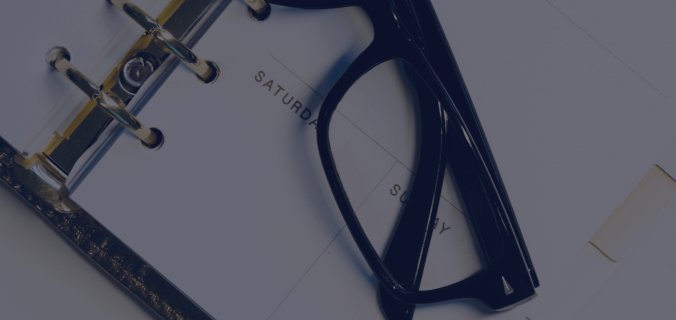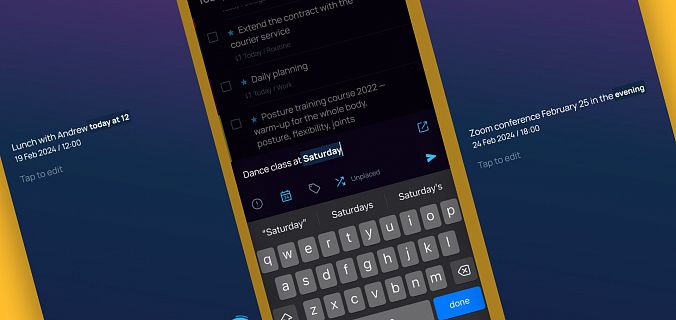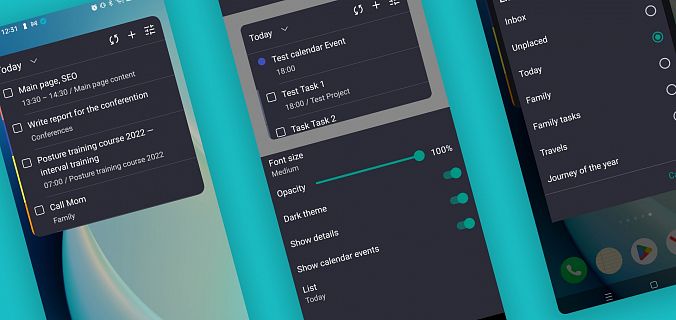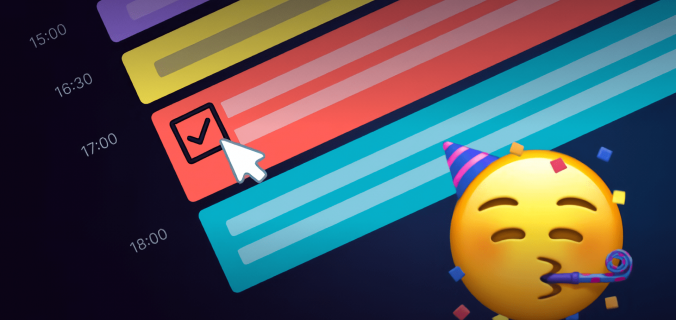In Singularity, you can schedule recurring tasks at different intervals: you can make them daily, weekly, yearly or even more infrequent and fine-tuned to your circumstances.
Previously, users couldn’t see future scheduled tasks: in the Upcoming folder, you could see scheduled recurring tasks only for today and tomorrow, while in the Calendar, recurring tasks were displayed only for the currently scheduled date.
By clicking on a recurring task, you could go to its template with all repeat settings, which was stored in the project folder. Copies of future recurring tasks for days and weeks ahead were neither displayed, nor stored in system folders, and thus they didn’t distract users from other tasks.
But it wasn’t easy for users to make plans for a week or month at a time: when scheduling in Calendar, you had to keep in mind your workouts, meetings, and other regular tasks that didn’t show up there until a specific repeat date. Sometimes such tasks could accidentally overlap with others because they appeared in the schedule on the day of performance.
To make scheduling more predictable and convenient, we have changed the logic of displaying recurring tasks in the app: now in the Upcoming and Calendar mode, you can see instances of the tasks for the next 60 repetitions within two years.
If you set up daily repetition, you will see 60 instances of the task in your schedule for the next two months. If you set up weekly repetition, you’ll see the task for the next 60 weeks. Annually repeat displays recurring tasks for the next 2 years.

Now in Upcoming and Calendar, instead of task templates, you can see instances of a recurring task on each scheduled day — you can make your schedule around them for the days ahead
In projects, you will see all past instances that haven’t been archived and the latest uncompleted one. If you check off a recurring task within a project today, the same task will automatically appear for the next recurrence date.

You can go to the template from any of task instances via the context menu or via a link to the template inside the instance of the task.

You can still edit each instance individually, or you can edit the template to change all future instances at once. Here’s how it works:
- If you edit a specific instance of a future task (name, time, tags and other attributes), only this particular instance will be changed in the schedule and system folders.
- If you edit the template of a task, all future instances will be modified according to this template.
For example, you do strength training three times a week, but suddenly the gym offers a promotion for the swimming pool on Wednesday. No problem: edit the instance of the recurring task on the necessary day, so you don’t forget your swimsuit, towel and slippers. At the same time, you will still have three strength training sessions without any pools scheduled in a week.

And if you suddenly decide to switch from strength training to yoga — edit the template, so future instances of this task will be automatically changed to yoga as well. Meanwhile, the instance you’ve already swapped to the pool won’t be changed.

The template modifies all future instances of the recurring task except for those you have already changed manually
The update is available on all platforms — you just need the latest version of the app. It will help you easily schedule your day even for distant future, without straining your memory for regular tasks.
Good luck with your planning, and catch up on new releases!