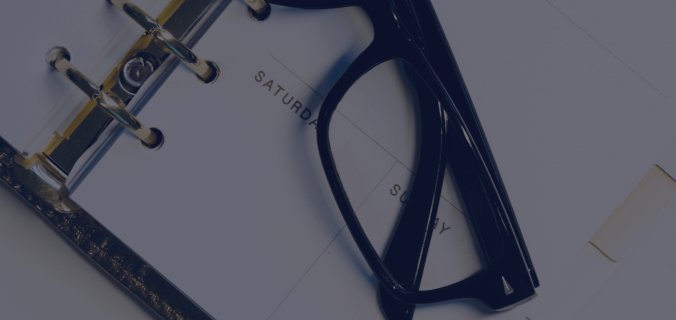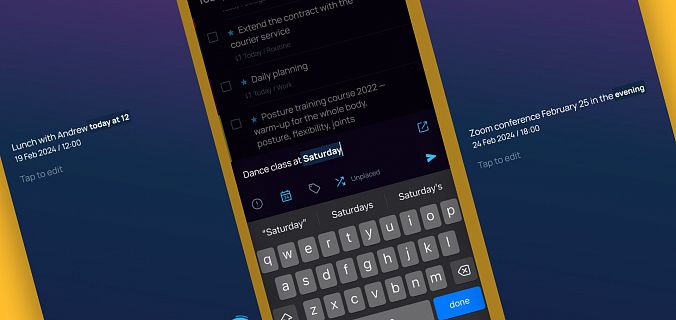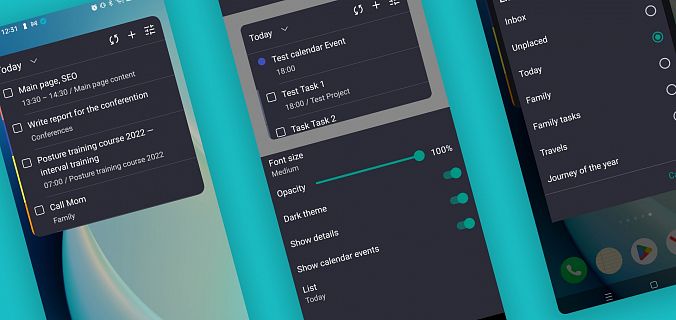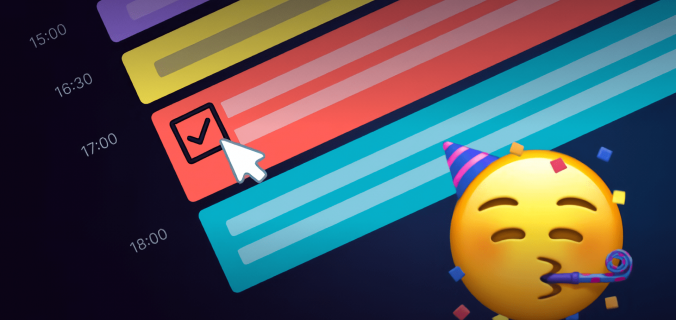How it works
Let's say, your company has a Google Calendar account where you get your tasks and write assignments to your workers. Before, you could only view a list of calendar's tasks in SingularityApp and go to the calendar by clicking on the task. Awesome. But you want more.
With two-way sync, everything works even better. If you create a new task, it will appear in both the app and the calendar. If you delete it, it will disappear from both in an instant. If you put a check mark on the task, it will be either deleted from the calendar or stored in it — configure it as you want. In SingularityApp, you can do lots of other things with tasks. For example, you can change the time or even postpone it to another day — the changes will be applied in the calendar automatically.
Planning your daily schedule in Google Calendar seems to be more convenient? No problem! All tasks created in the calendar will be displayed in SingularityApp.
In this article we gave detailed examples with video and screenshots for the PC version. But you can also use these instructions to configure your mobile application. The operating logic is common to all platforms. Configure on any platform, change the settings on any device. Make full use of it!
We completely changed the way connected calendars work in two-way synchronization with Google calendars. The bad news is you cannot automatically replace the old calendar version with a new one. The good news is that in a Pro account of SingularityApp as soon as you reconnect the Google calendar in one device, the connection will be automatically available on other MacOS, Windows devices, iOS, Android and in the Web version. If you are Basic Account user, you can always connect the calendar you want in iCal format using the web link for free. In the same way, in the web calendar format, you can connect any other "calendar" service.
How to set up synchronization with Google Calendar
It will take just 5 minutes. You can find all the details in Wiki. Just do the following basic steps:
- Go to SingularityApp settings and then click the Calendar tab. If this is your first time connecting a Google account, just click on the Google icon. If your Google account is already linked, click on the plus icon in the lower left corner to add the desired calendar.
- Enter your SingularityApp login and password (you will automatically be taken to the page where you can enter them).
- Select the Google account you want to sync calendar tasks with and allow SingularityApp access to it.
- Use the automatic link to return to SingularityApp.
- Select the desired Google calendar from the drop-down list and set the view mode to it ("view" to see tasks, or "sync" to manage tasks both in the calendar and in the application).
- Configure the calendar settings and view the list of tasks from the calendar in the application (and vice versa). You can read about the parameters below.
There are a number of details for all of the steps that we would like to mention here:
Connecting a Google account to calendars
When you connect a Google calendar to the application, you will automatically be taken to the SingularityApp website. Enter your SingularityApp login and password — just we want to be sure that you ARE the user of the account, and YOU want to connect the calendar.
And for security reasons again, Google will ask for permission to access your account.


But in the Google account, you can connect as many Google calendars as you like (your calendar, employees' calendars, calendar of events, etc.).
But in the Google account, you can connect as many Google calendars as you like (your calendar, employees' calendars, calendar of events, etc.).
Calendar View Modes
There are two modes in SingularityApp: View or Sync. By default, all Google calendars are turned off.
 View mode. Imported calendar events cannot be edited. They are displayed in Today and Upcoming. This mode is good when you want just to focus on daily tasks. For example, you want to keep track of your child’s daily routine without making any changes.
View mode. Imported calendar events cannot be edited. They are displayed in Today and Upcoming. This mode is good when you want just to focus on daily tasks. For example, you want to keep track of your child’s daily routine without making any changes. Sync mode. Calendar tasks can be managed right in the application. And vice versa, application tasks can be managed in the calendar. This mode is good when you are tired of manual duplicating tasks on two platforms, or you want to work with your tasks (add, check, reschedule or add a description) on the platform that is more convenient for you. Let there be order!
In both modes, calendar events are automatically uploaded 2 months ahead, and recurring events — 2 weeks ahead. So far, the recurring task settings are not synchronized between the app and the calendar (but we are working on it).
If the View mode is enough for you, you can always connect the desired Google calendar in iCal format via the web link. This functionality will stay free.


You can sync any number of calendars from one Google account. You can sync either one calendar or all of them — whatever is more convenient for you. Remember that any Google calendar can be synced with only one SingularityApp account. If someone shares his calendar with you, then only one of you will be able to use two-way synchronization with the other. Data security is very important!
Selecting an Application Project for Synchronization with the Calendar

This is the most important setting that determines tasks' behavior in both the application and the calendar. You can configure the synchronization in different ways:
All projects
When choosing this option, tasks with due date and time from all your SingularityApp projects will be synchronized with the connected calendar. For example, you create a task in the 'Work' project, and it immediately appears in your schedule. If you add a task to the 'Vacation' project, you will find it in your calendar project list among the other tasks.
When using this synchronization option, you need to choose a project in the application where new calendar tasks will be synchronized. Look at the following options:
- "no project" — your tasks go into a common list of tasks in SingularityApp
- a specific project — all your calendar tasks go to the folder of the selected project.
You need to configure these two settings just once. If you want to change them after syncing with the calendar, first you have to turn off the calendar and then synchronize with it again.
We just want to save users from multiple task duplication and a terrible mess in their calendars. Therefore, before setting up synchronization, you should choose a calendar where you want to see all your tasks.
A specific project for a specific calendar
If you don't like a mess, this option is for you. Synchronize the desired calendar with a project to link their tasks.
For example, you have a Work project that you want to connect to the work calendar where you store tasks from your manager. So, choose this project in the sync settings of the work calendar and you will see a list of events from the SingularityApp schedule in the selected project.
When the selected project and calendar are connected, then even if you turn off the calendar synchronization, and then turn it on again, all the task links in the calendar and in the application will be restored.
How to change the project for synchronization with the calendar
If you want to change the project for synchronization, you should do it carefully to avoid creating unnecessary task copies.
Let’s imagine that you have changed your mind about synchronizing your work calendar with the Work project and now you want the calendar tasks to go to the Important project. To change the project in the settings, you will have to turn off the calendar synchronization and then turn it on again.
What will happen to the tasks then?
- previously synchronized tasks with the Work project will remain in the same place
- the project Important will have exactly the same tasks because this project is new for the calendar
- in the general list of daily tasks in SingularityApp you will see the same tasks from two projects. It is not a problem — just go to the Work project, filter tasks by the "G Calendar" tag, select and delete them.
How to change the calendar for synchronization with the project
If you turn on and off synchronization of a project with different calendars several times, then the same tasks will appear in the calendar:
Let's say, you feel like changing the project again, and want to use the Work project (instead of the Important project) for synchronization with your work calendar. And at the same time, you see that the Important project is more suitable for your personal calendar in Google.
What will happen to the tasks if you change the project again?
- Tasks from Important will remain in the work calendar
- The same tasks will appear in your personal calendar
- In the SingularityApp list of all daily tasks, you will see two copies of each task from the projects, synchronized with different calendars.
Different ways to synchronize different calendars
If you synchronize one calendar with a specific project, and the other one with all your other projects, then the specific project tasks will not appear in the others. So you can synchronize work tasks with your work calendar, and sync another calendar with all other tasks, and two calendars will not have the same tasks.
Now you want the tasks from the work calendar to go only to the Work project. And you think it would be better to synchronize tasks from all the other projects with your personal calendar so as your workouts, shopping, and other tasks to be displayed in your schedule. Then you need to configure synchronization and, we assure you, that work tasks will never appear in your personal calendar.
If one day you decide to turn off synchronization with your work calendar, then all tasks from the Work project will automatically be added to your personal calendar.
Before you start synchronizing, choose a calendar for each project. Of course, you can experiment, but be careful.
Other Configuration Parameters when synchronizing Google calendar with the app
Events color in SingularityApp calendar
Assign a specific color for each Google calendar to make it easier to navigate the list of synced tasks — just click on the colored circle next to the calendar name in the application.
How to see SingularityApp tasks with no due time in the calendar
You can display them as tasks due today, or you may not show them at all.You can display them as tasks due today, or you may not show them at all.
Generated events duration
By default, each task that goes from SingularityApp into the calendar lasts 60 minutes, but you can customize the duration for yourself.
What happens to the tasks completed in SingularityApp?
You can choose one of three options:
- you can leave them in the calendar; then the tasks in the application will be completed, and the calendar will display them in the schedule for the day;
- you can also delete them from the calendar; then the task will disappear from the calendar (if you uncheck the task completion box in the application, the event in the calendar will reappear);
- you can mark them with a check mark — a check mark icon will be added to the name of the calendar event (if you cancel the task execution in SingularityApp, the check mark will not be seen in the calendar).
Task tags in SingularityApp calendar
A nice bonus: all calendar tasks are automatically tagged in SingularityApp making them easy to view in bulk. You can edit the tag name.

Notifications between the calendar and the application are not synchronized yet
Just because the notification settings are different. But we are going to add notification sync in future releases.
Synchronization with calendars is available and works on all platforms: in the web version, on Mac and Windows, as well as in the mobile application iOS and Android. All connections that you configure in one version appear automatically in the others. Try a new cool feature and its possibilities, and see you soon in a new release!