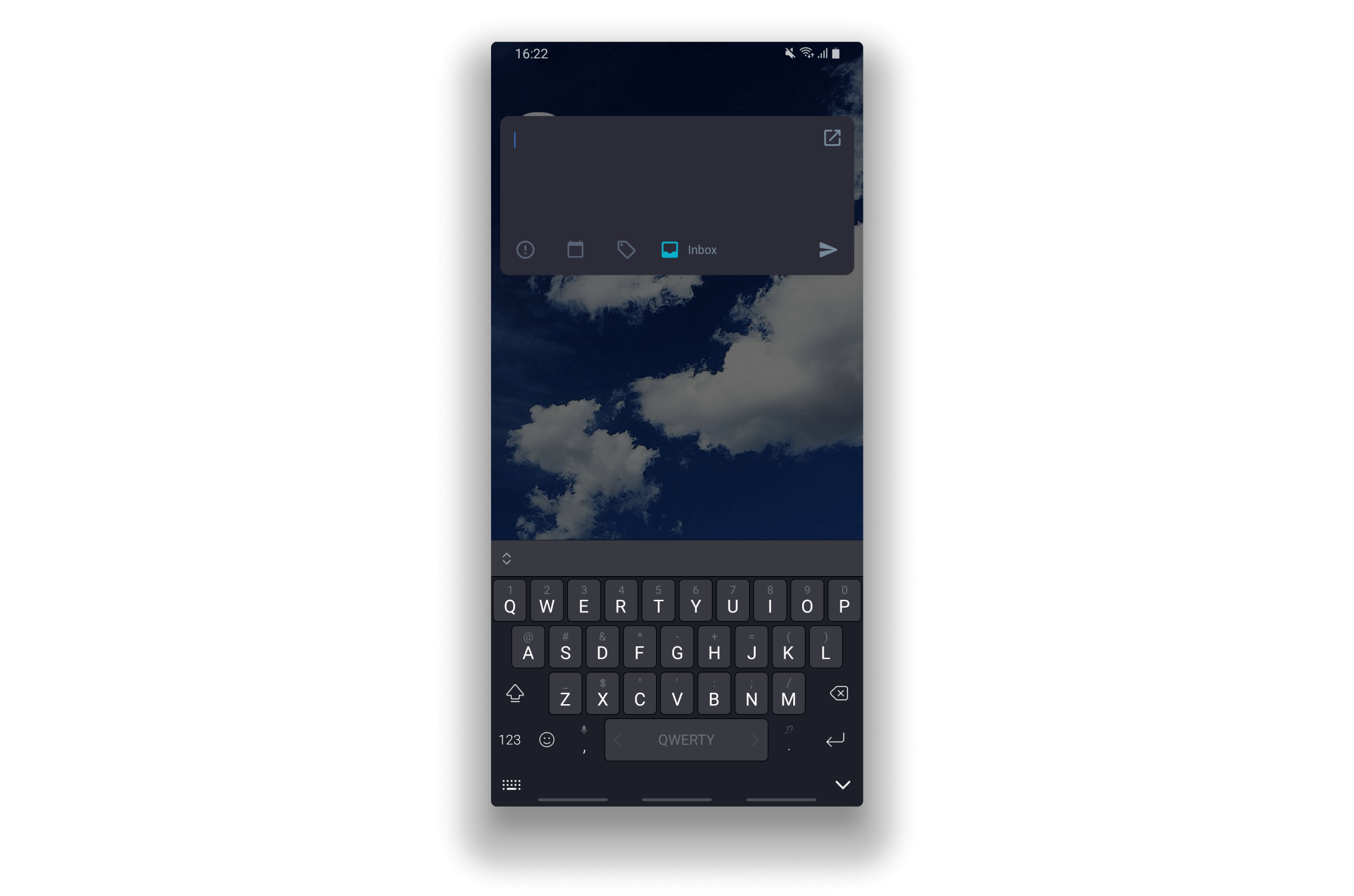Task list #
It is a widget that displays tasks from a selected folder or project. You may tick them directly in the widget without opening the application.
-
Open the widget panel.
To do this, press on an empty space on the work screen and keep pressing for a couple of seconds. You’ll see a menu. The menu looks different on different Android devices, for instance, like this:
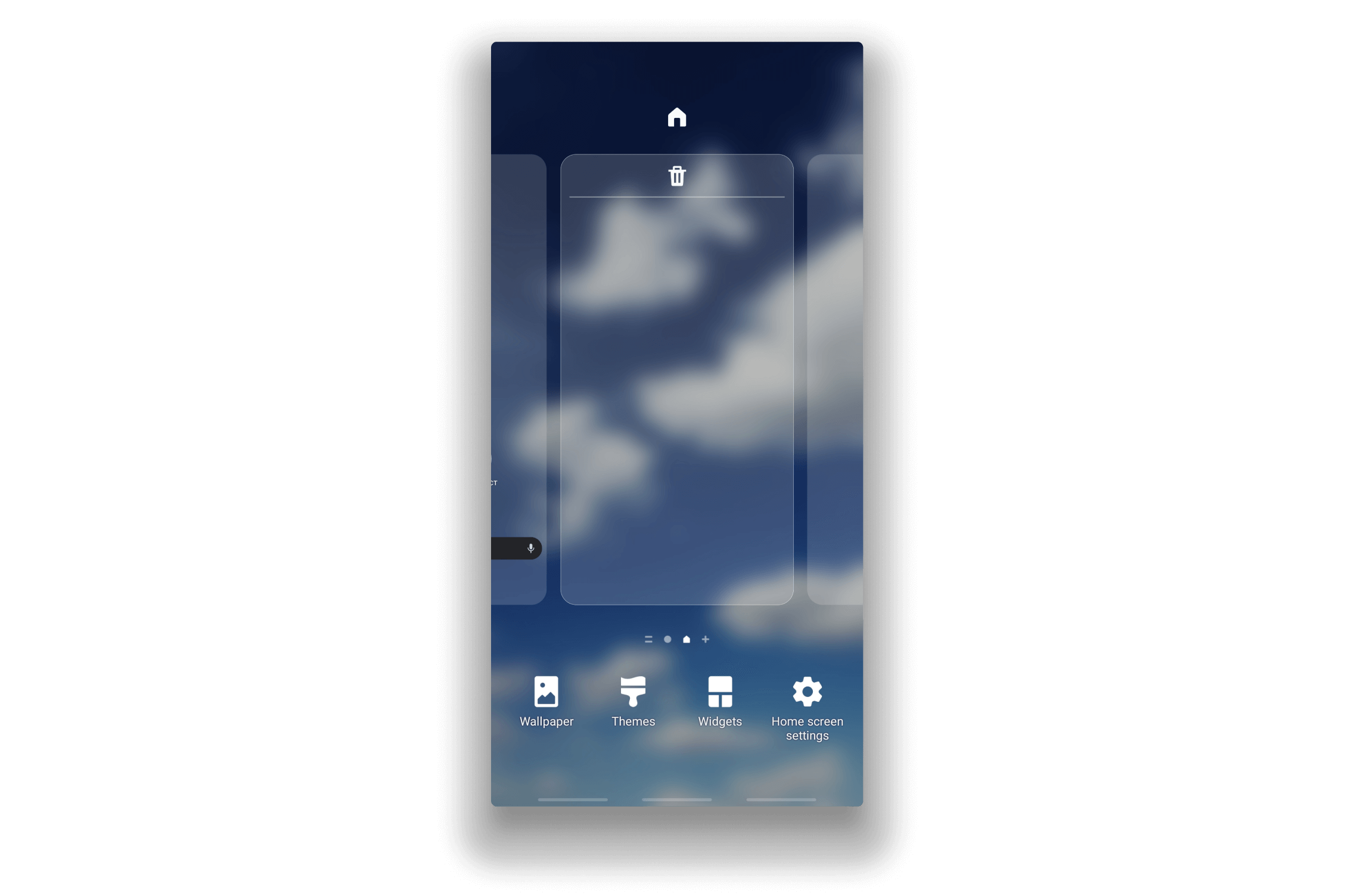
Select Widgets.
-
Choose the Task List widget.
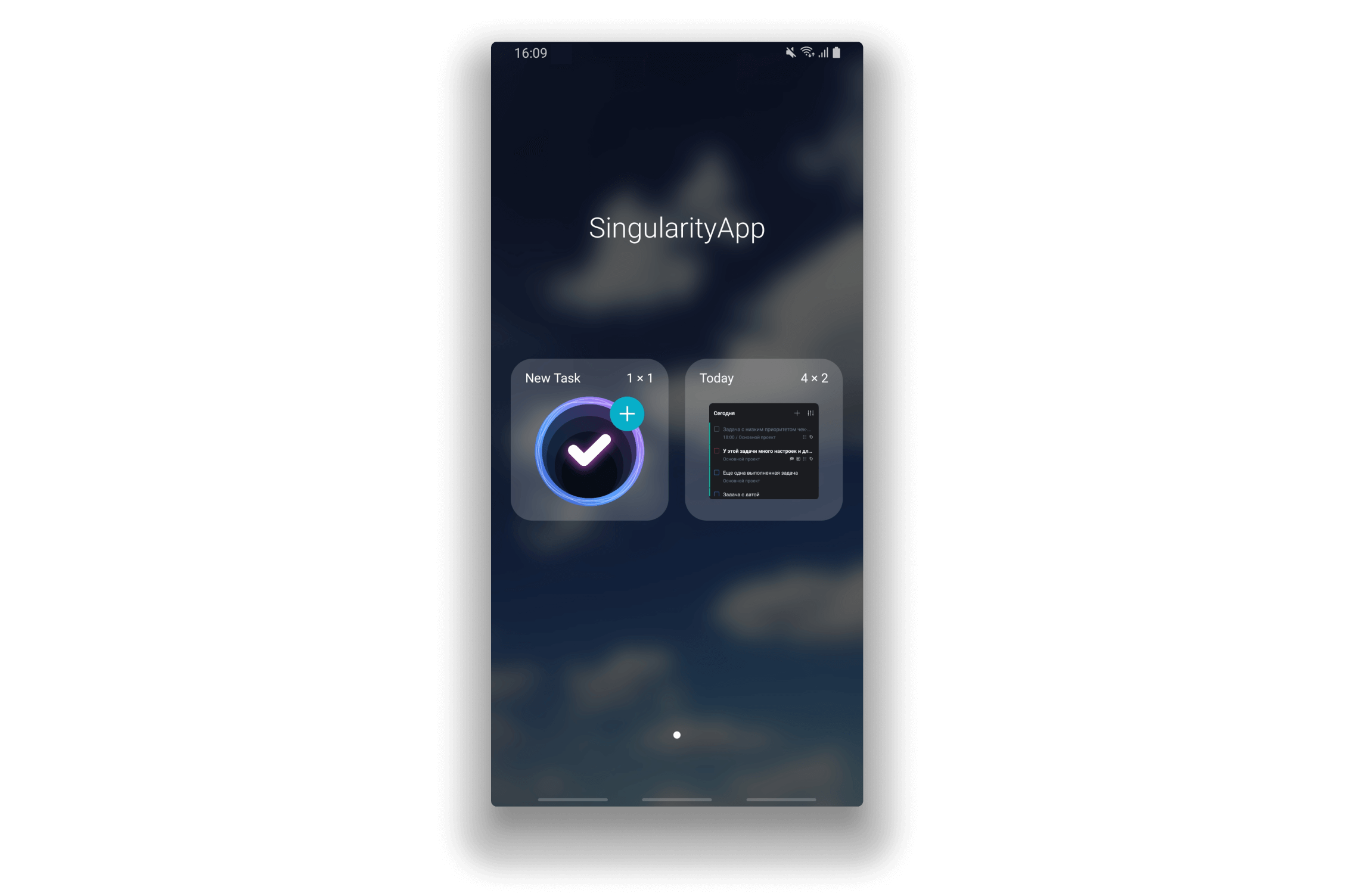
-
Customize the widget.
Choose:
- From which folder to display tasks: “Today”, “Unallocated”, “Inbox” or from some project;
- Dark or light theme;
- Transparency;
- Font size;
- What to display: names of tasks with or without details (dates, project names and whether the tasks have notes, checklists, passwords, tags, notifications and deadlines).
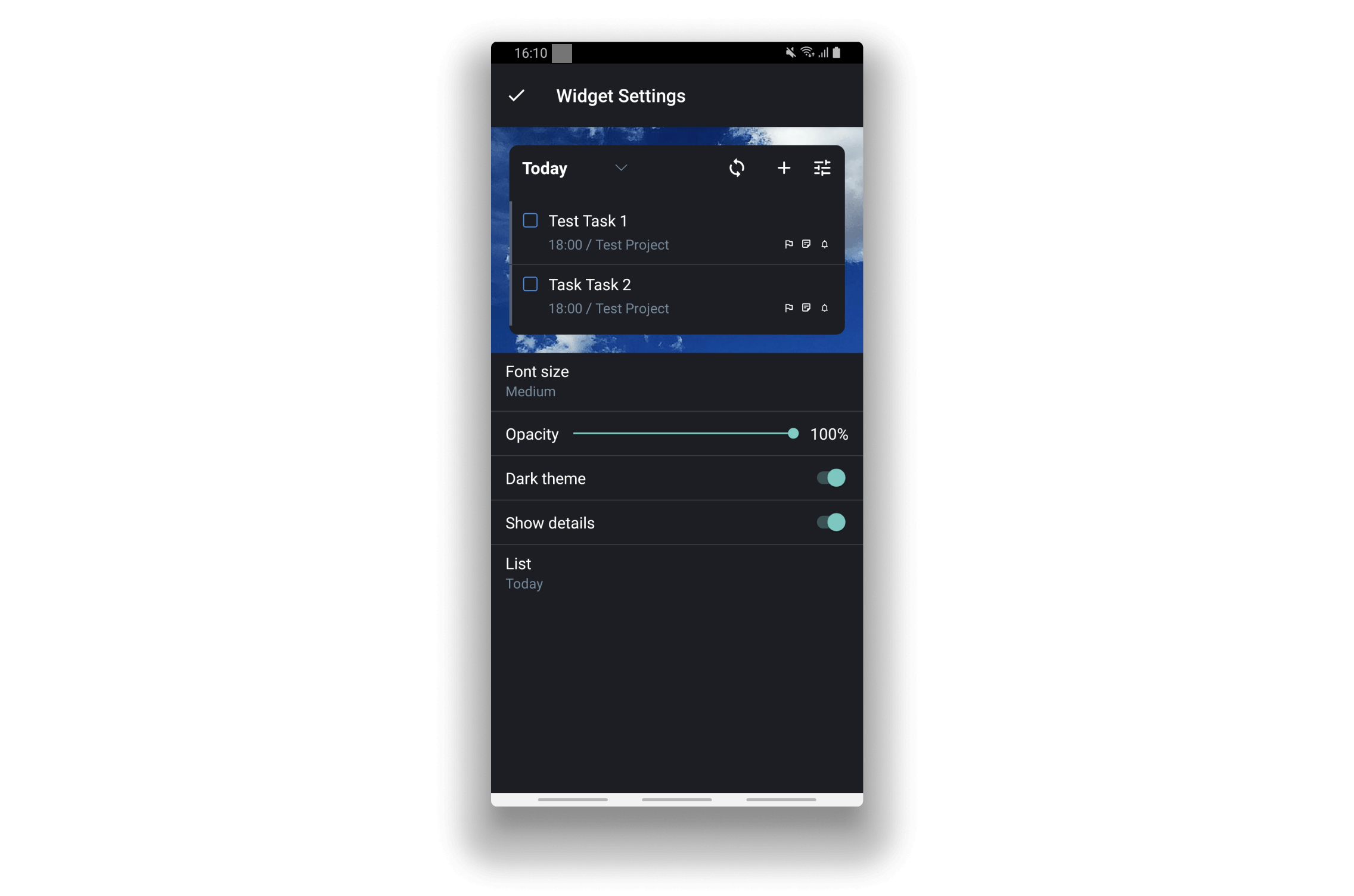
-
Choose a place on the home screen for the widget.
To do this, hold the widget and drag it across the screen. The widget can be stretched to fill the entire screen, or you can shrink it to occupy only part of your screen.
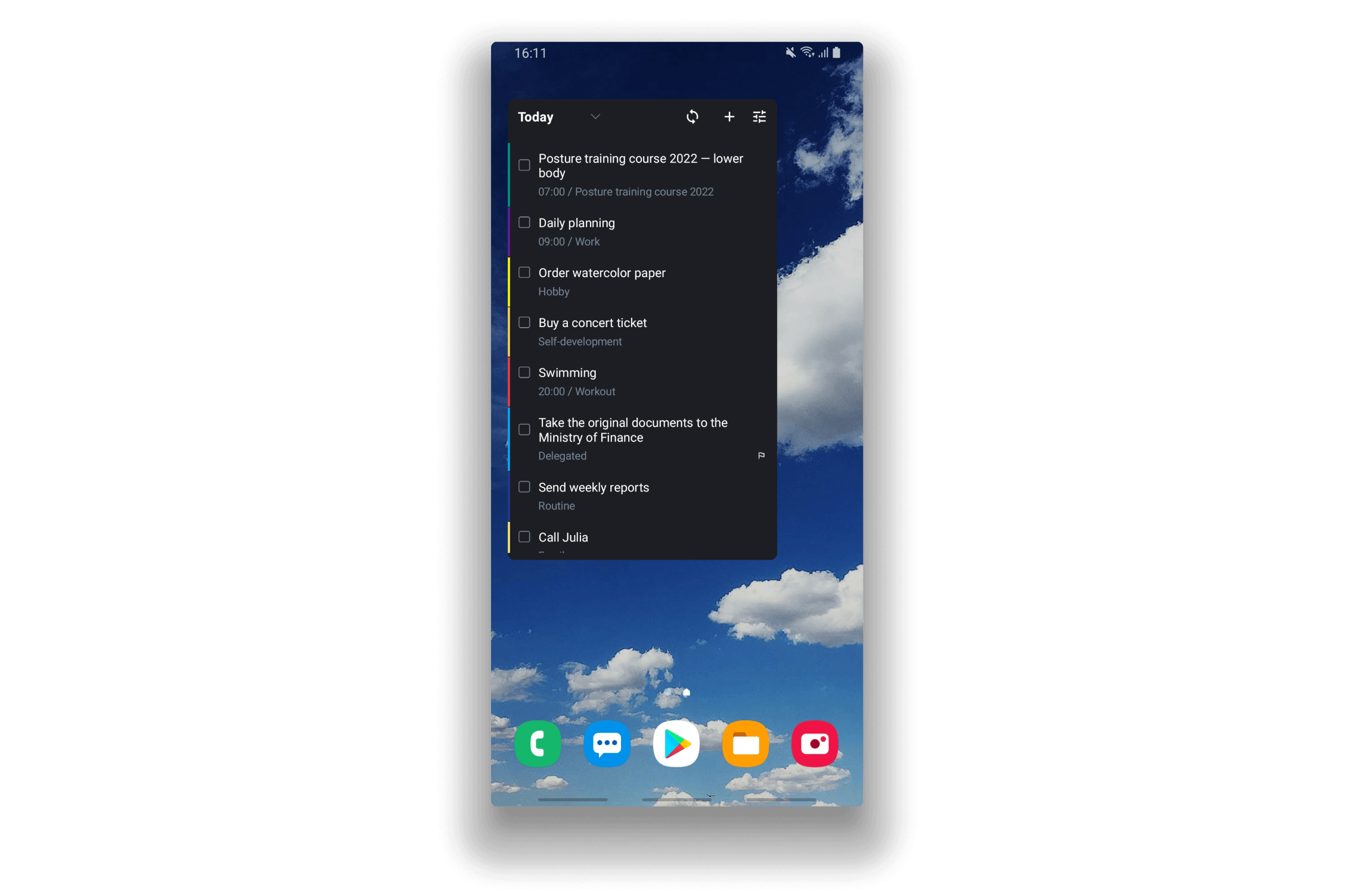
-
Fix the widget.
In the widget you can:
- change the folder from which tasks are displayed;
- add new tasks;
- mark tasks as completed.
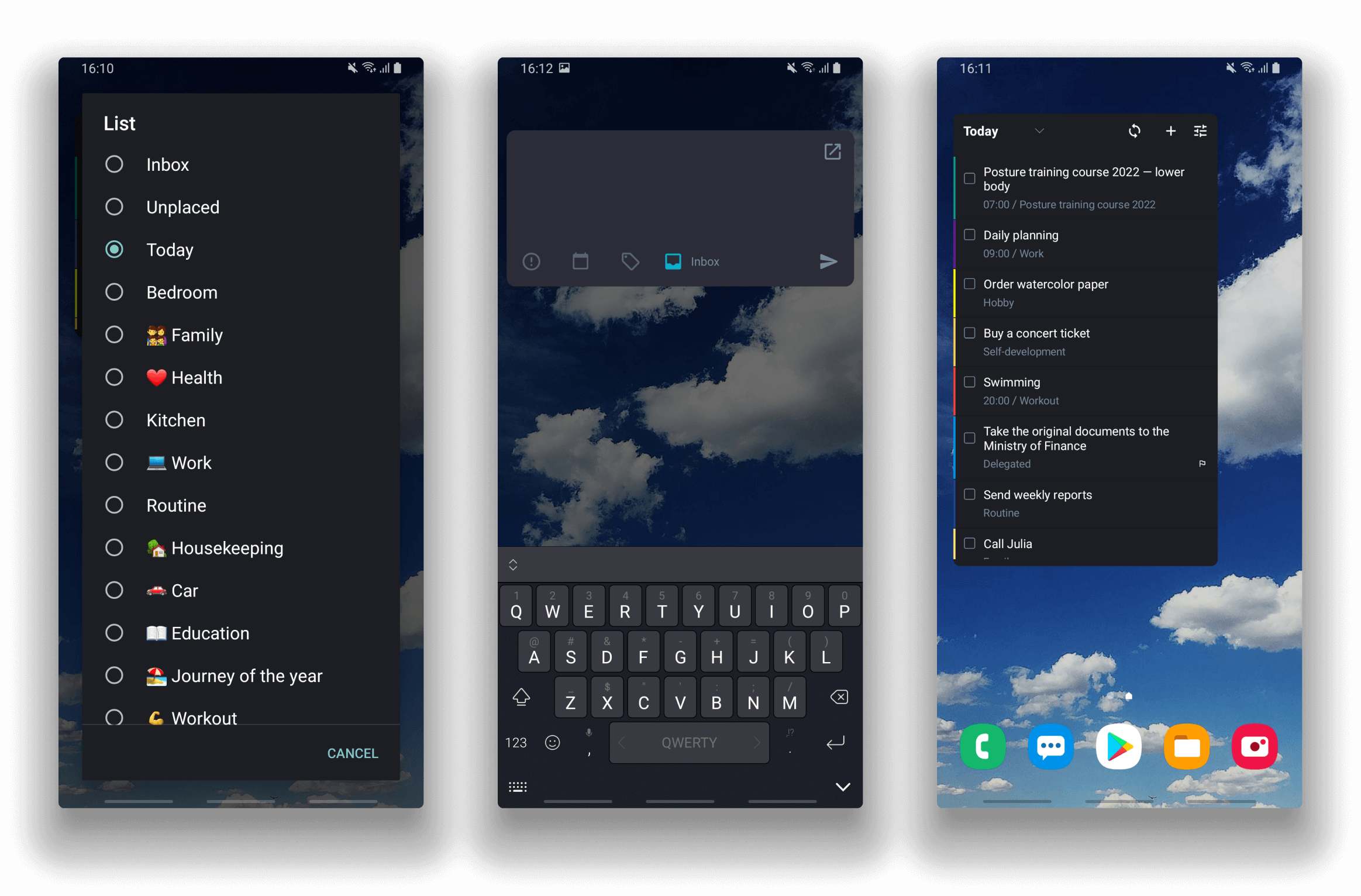
Plans #
This widget displays tasks by day and allows you to switch between the tasks easily by clicking on a particular date.
-
Open the widget panel.
To do this, tap on an empty space on the work screen and hold your finger down for a couple of seconds. The menu appears. Such a menu looks different on different Android devices. For example, it may look like this:

Select «Widgets» in it.
-
Tap on the «Plans» widget.

-
Customize the widget.
- Theme — dark or light;
- Transparency;
- Font size;
- What exactly should be displayed — just task names or details too (dates, project names and whether tasks have notes, checklists, passwords, tags, notifications and deadlines).
- Calendar events output. If you have Google Calendar connected in view mode or a web calendar via a link, events from the calendar are displayed in the widget.

-
Select where you want to place the widget on your work screen.
To do this, hold the widget and drag it around the screen. You can stretch the widget to the whole screen, or you can shrink it to occupy only part of the screen.

-
Install a widget.
In the widget you can:
- Scroll through the months using the arrows to the left and right of the month;
- Add new tasks;
- Check off completed tasks. Checked off tasks are not displayed in the widget.

New task #
It is a widget where you may quickly create new tasks without opening the app.
-
Open the widget panel.
To do this, press on an empty space on the work screen and keep pressing for a couple of seconds. You’ll see a menu. The menu looks different on different Android devices, for instance, like this:
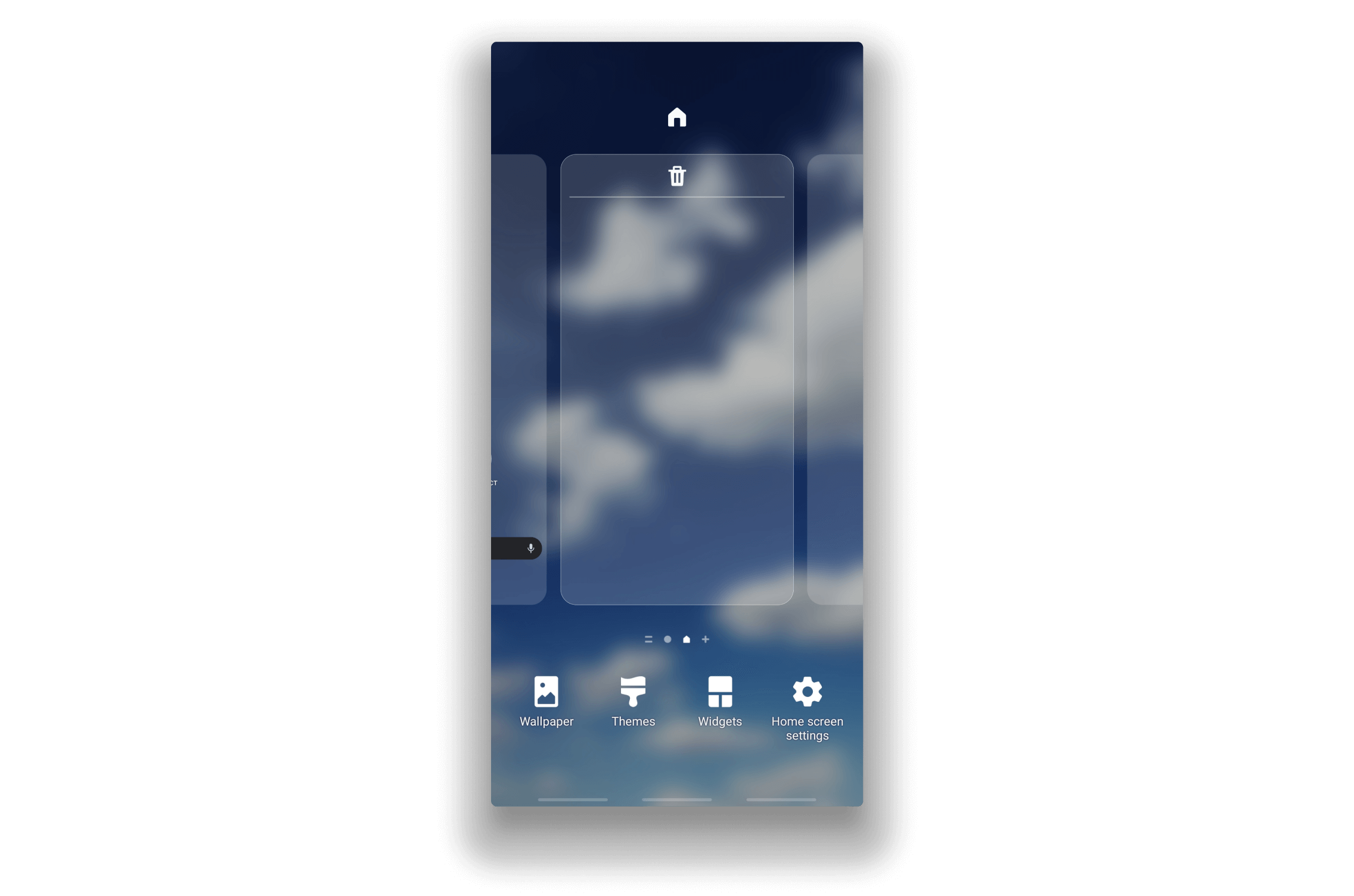
Select Widgets.
-
Choose the New Task widget.
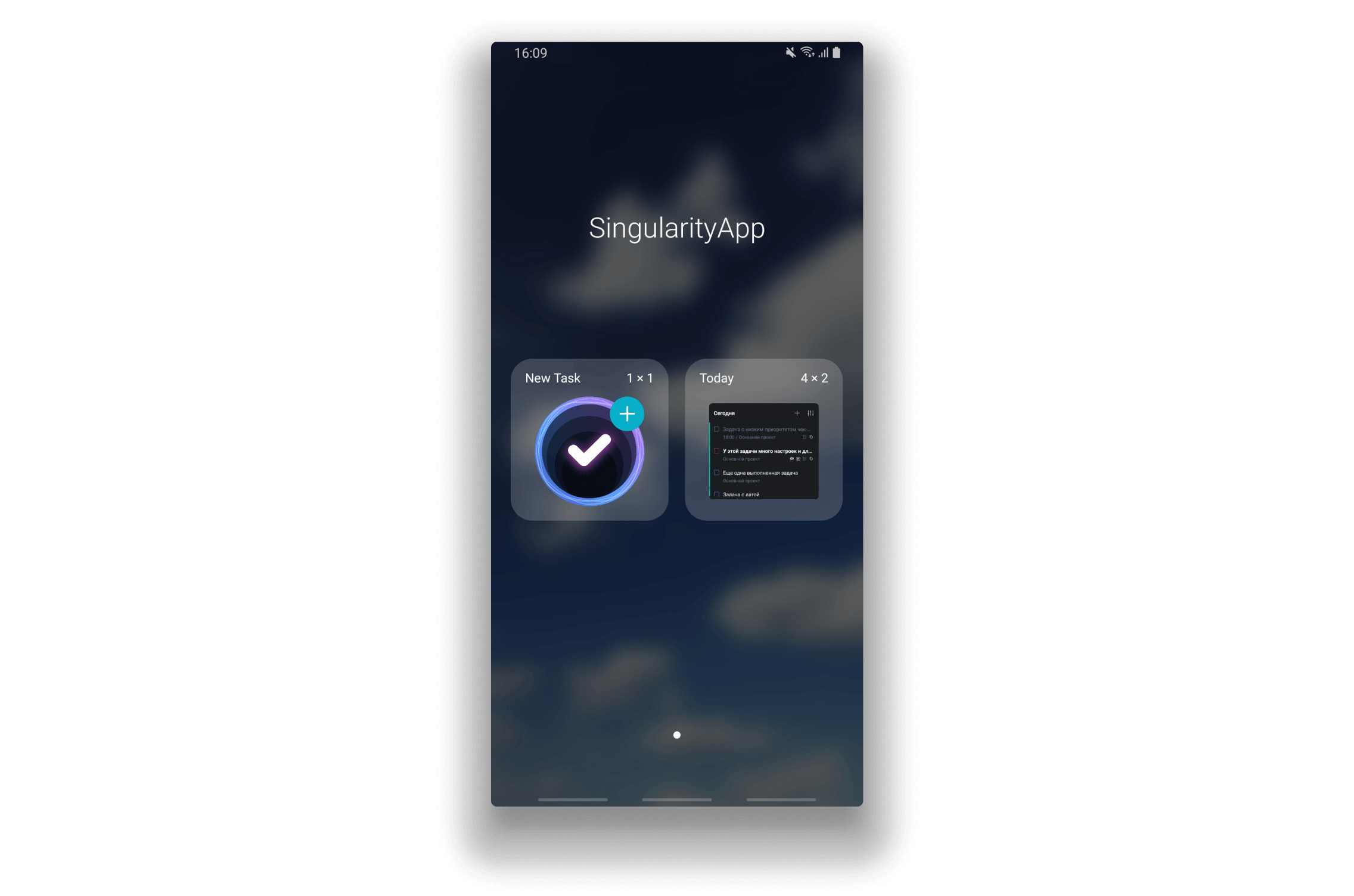
-
Choose a place on the home screen for the widget.
To do this, hold the widget and drag it across the screen.
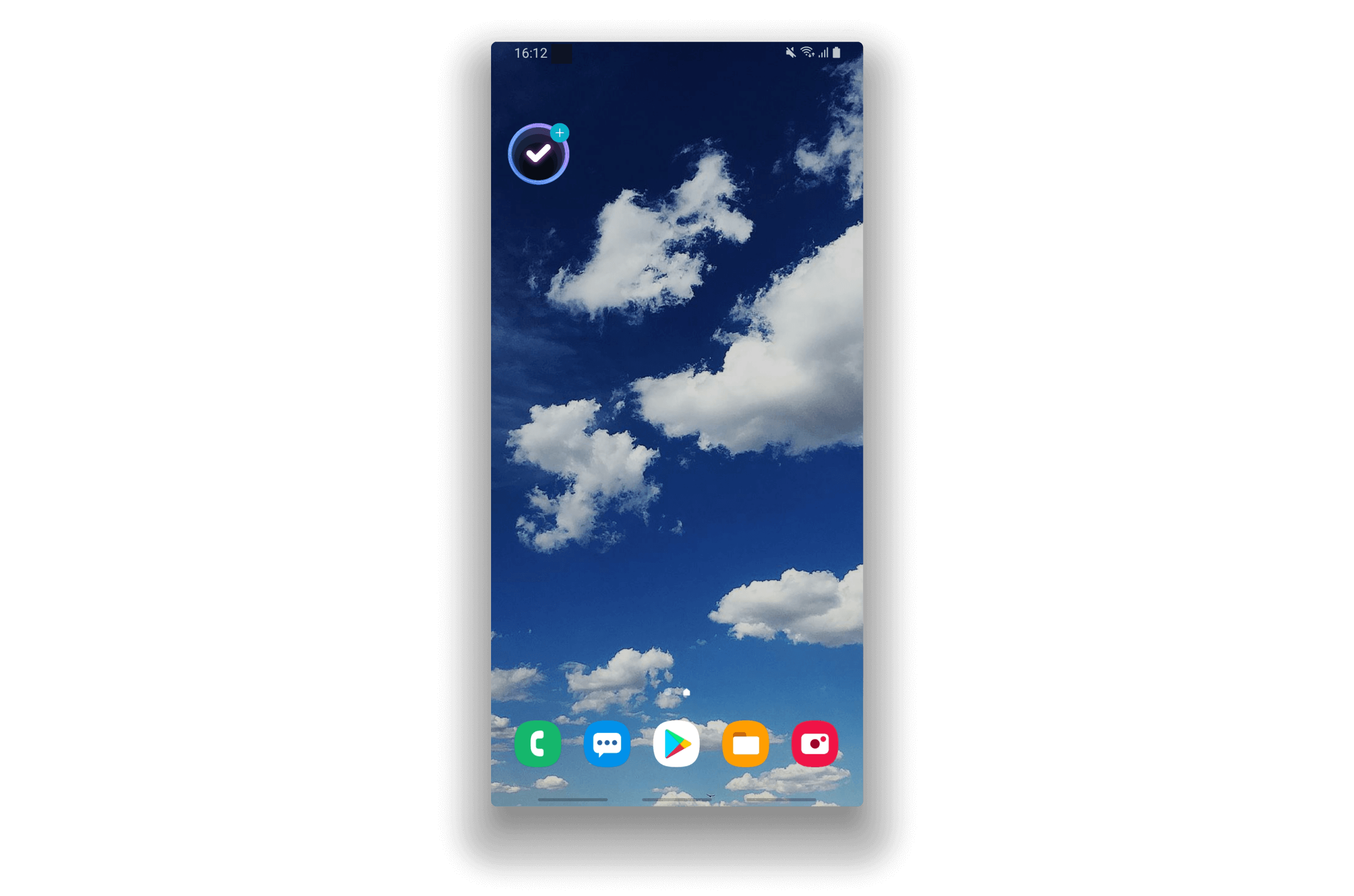
-
Fix the widget.
When you click on it, a window will appear where you may note down tasks as soon as they come to your mind.
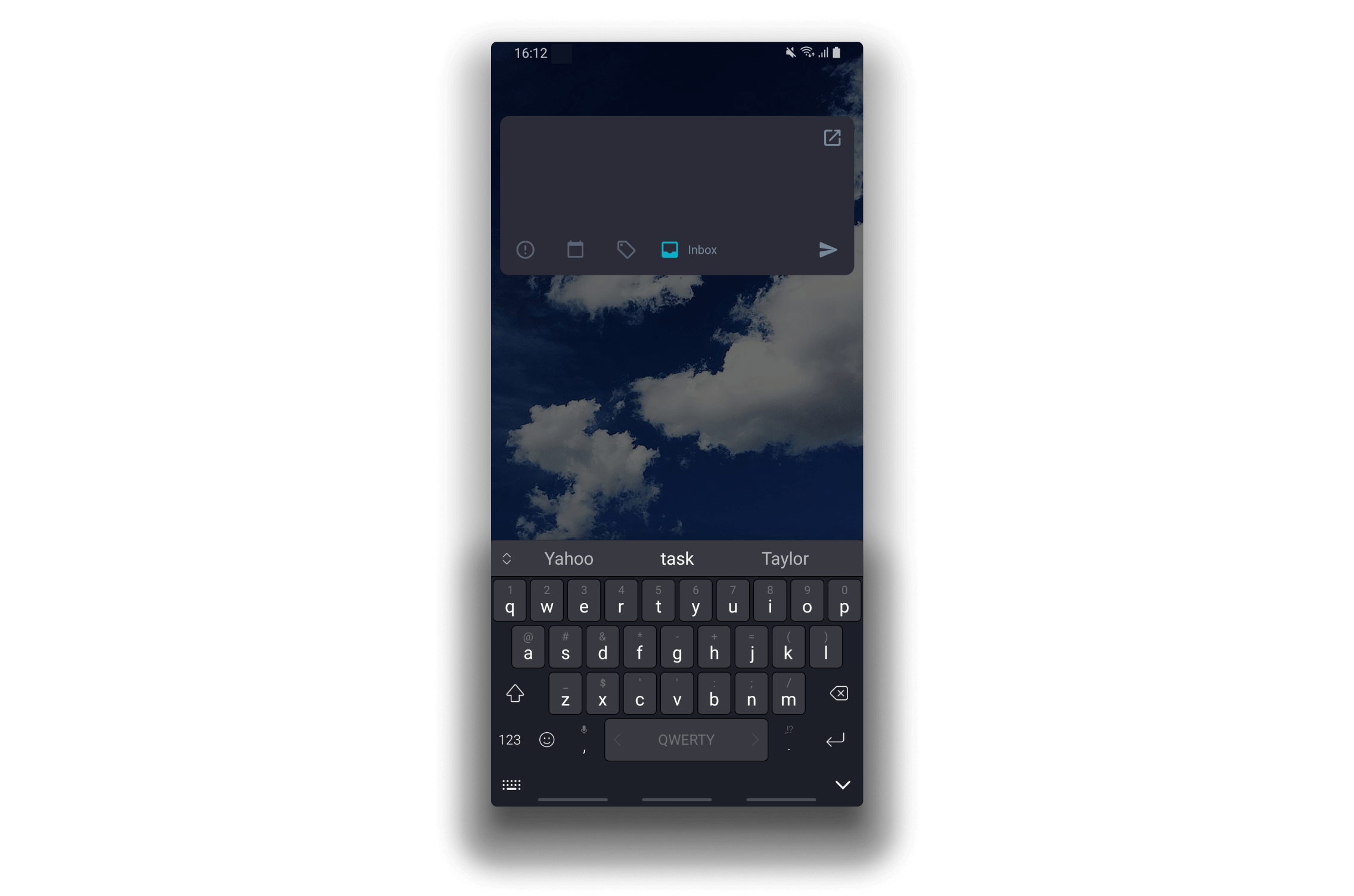
Voice Input Pro Widget #
It’s available in the Pro version of the application.
-
Open the widget panel.
To do it, tap an empty space on the home screen and hold your finger for a couple of seconds. A menu will appear. The menu looks different on different Android devices, for example, like this:
-
Tap the «Voice Input» widget.
-
Decide where you want to put the widget on the home screen.
To do this, hold and drag the widget across the screen.
-
Set the widget.
If you haven’t used voice input before and the app isn’t allowed to access microphone, the first time you tap the widget you should enable this permission.
You only need to turn on the permission once. After that, the widget can be used without restrictions.
-
Widget usage:
-
Tap the widget to open a voice input window and start the process of converting voice to text.
-
The recognized text is displayed immediately.
-
The page with the recognized text is displayed when the voice input is done — the text will be converted to a task in the Inbox.
As long as the loading circle on the Tick icon is not completed, you can cancel the task creation by swiping to the left or by tapping the Trash icon.
-
The task is in the Inbox folder:
-
Long Tap #
It is a menu that appears when you press on the icon long. It provides quick access to some folders and SingularityApp functions.
- Press the SingularityApp icon for a couple of seconds.
-
Choose: Quick Search, Upcoming or New Task.
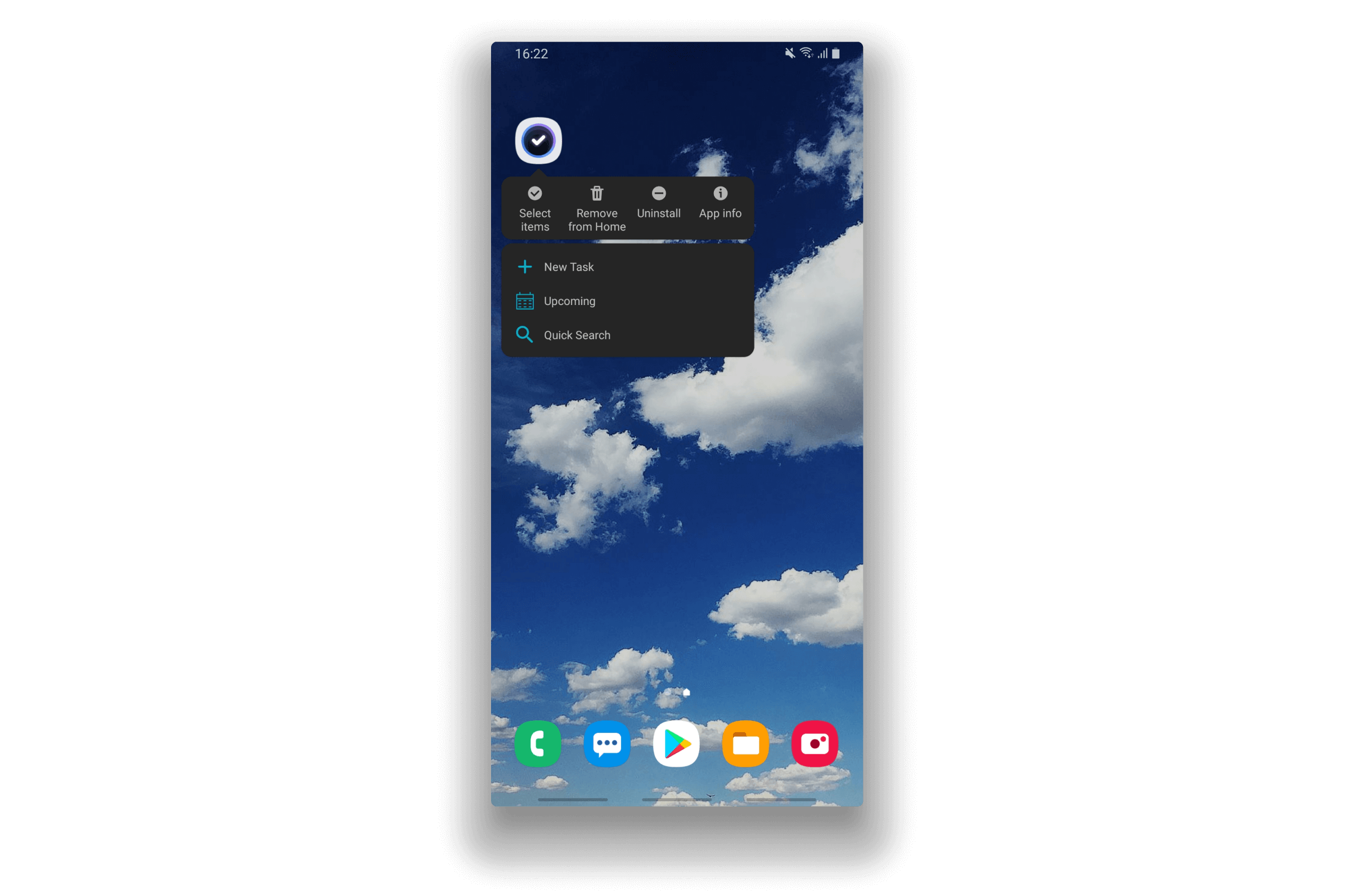
Quick search
The application will open a page with a search bar. Start typing the name of a task, project, section or tag and after a first letter SingularityApp will offer you options. So you will quickly find what you need.
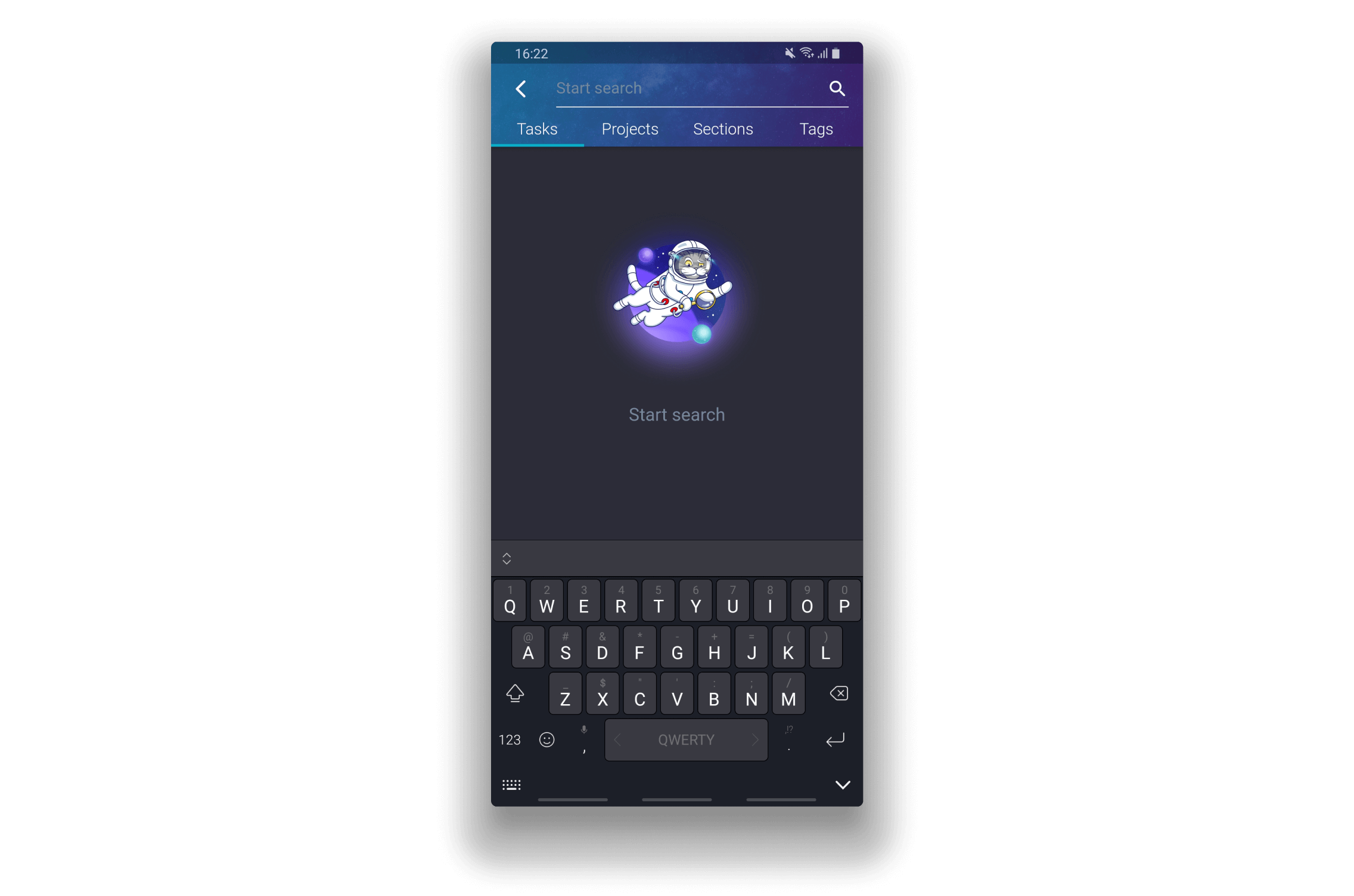
Upcoming
In the Upcoming folder you’ll see all the tasks with dates.
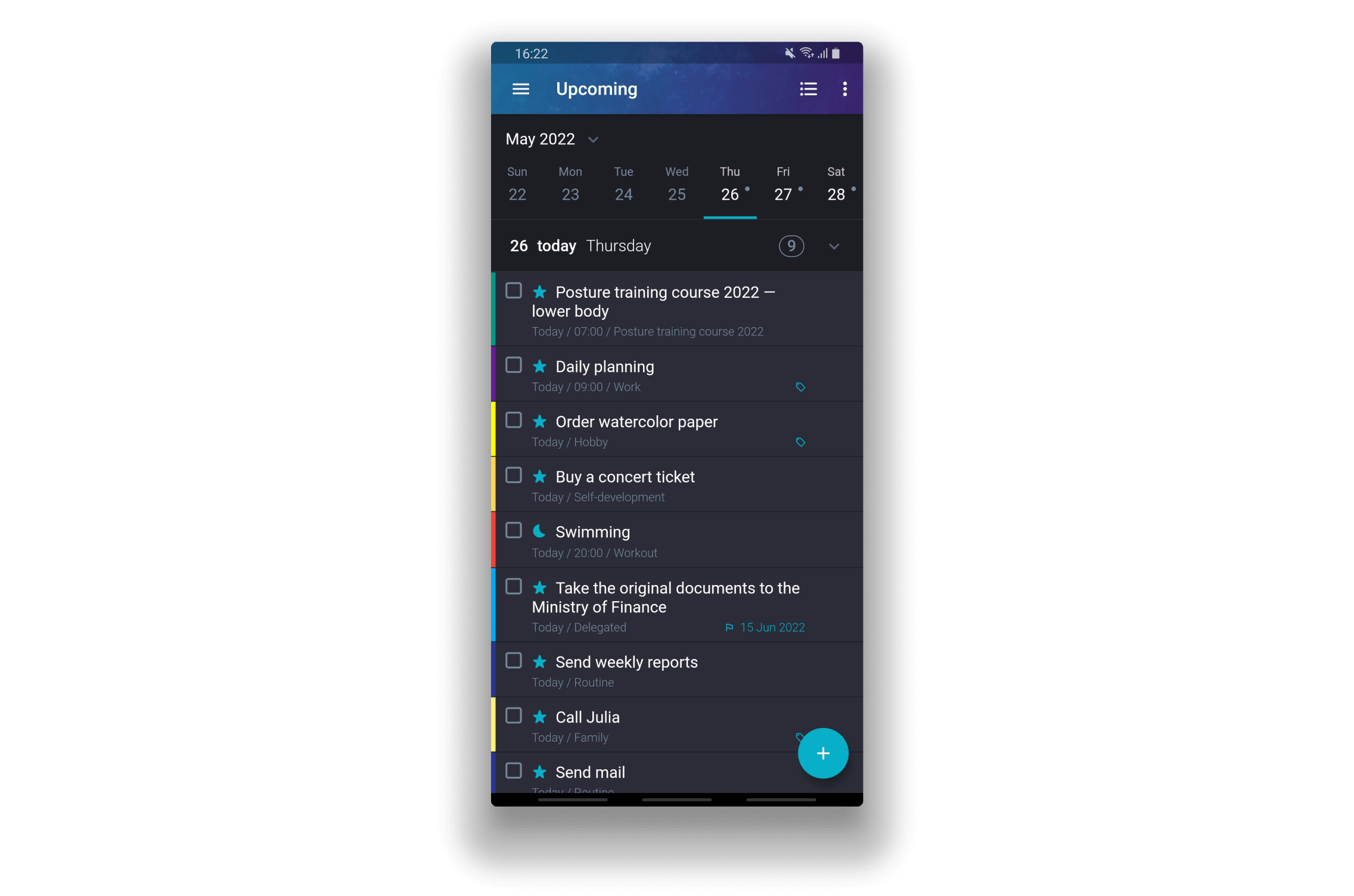
New task
You’ll see a window for creating a new task.