Open settings #
Method 1. Press Ctrl + ,
Method 2. Select the following in the system menu: SingularityApp > Settings.
After that Pop-up Settings will be open. It consists of four tabs:
- General;
- Synchronization;
- Interface;
- Calendars;
- Pomodoro.
General settings #
In the General settings, you can customize the application as much as possible:
- Set the desired interval for moving completed tasks to the Archive: once a day, immediately after the task is completed, or until you move the task manually.
- Set start day of the week: Monday or Sunday.
- Set the progress check interval for all projects: weekly, biweekly, monthly, every six months, or never.
- Select the language of the application: English, Русский, Український, Español, Deutsch, Italiano.
You can also connect a Telegram bot here.
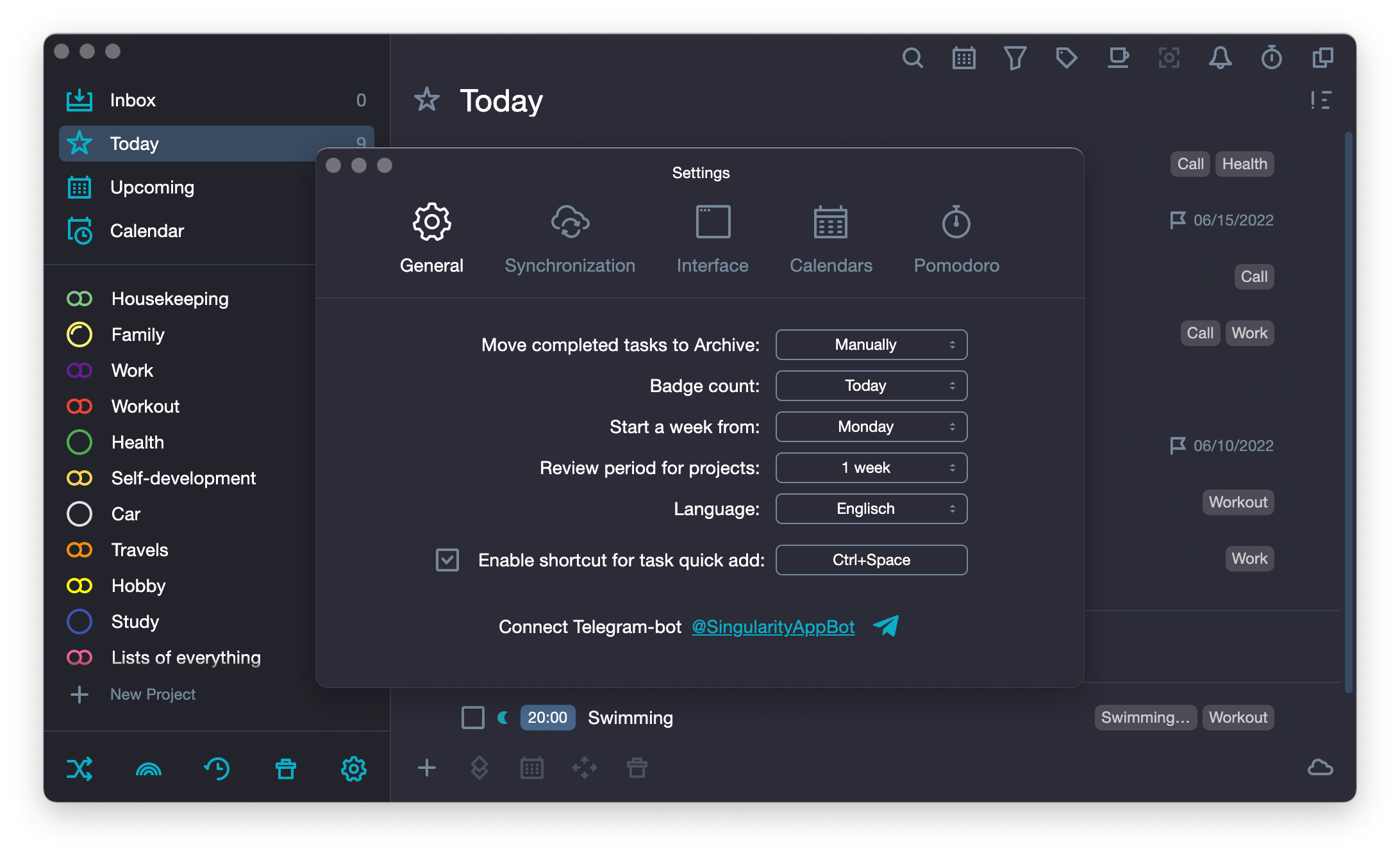
Singularity Cloud #
In the Synchronization tab, you can create an account in Singularity Cloud and activate synchronization to work with projects and tasks on different devices.
After authorization you can:
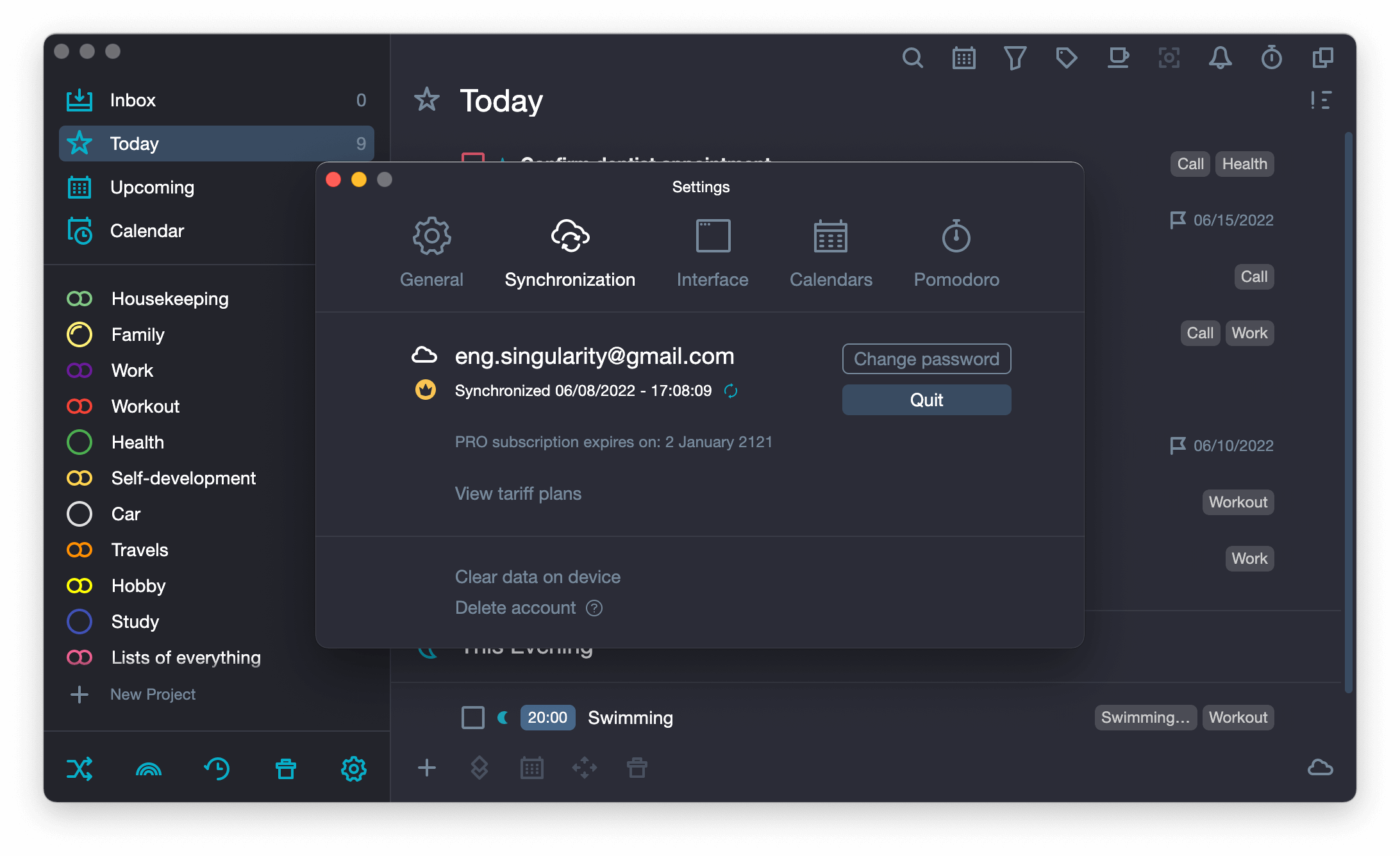
Interface #
In the Interface tab, you may:
-
Customize the display of icons in the left pane of the application, the top and bottom toolbars.
To do this, untick the icon in the pane where it should not be displayed and tick it in the pane where you want to see it.
-
Configure the way the tasks are displayed in the right pane of the application.

-
Select an action with overdue tasks.

Calendars #
In the Calendars tab, you can connect Google, Yandex, Outlook and other web calendars in the view mode. And also set up Google Calendar two-way synchronization.
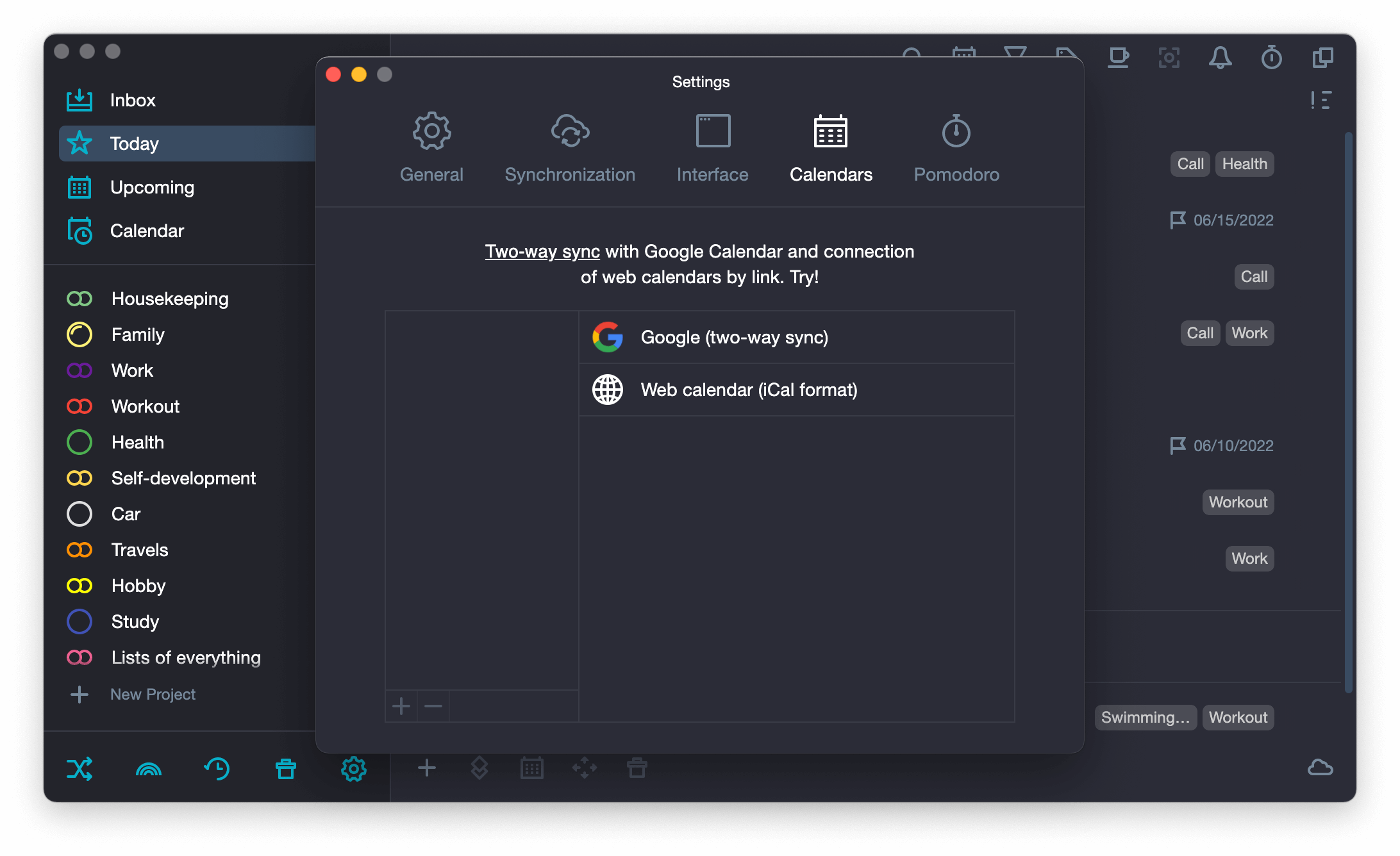
Pomodoro #
In Pomodoro tab you can start the countdown timer, set period for it and adjust its position relative to other windows.
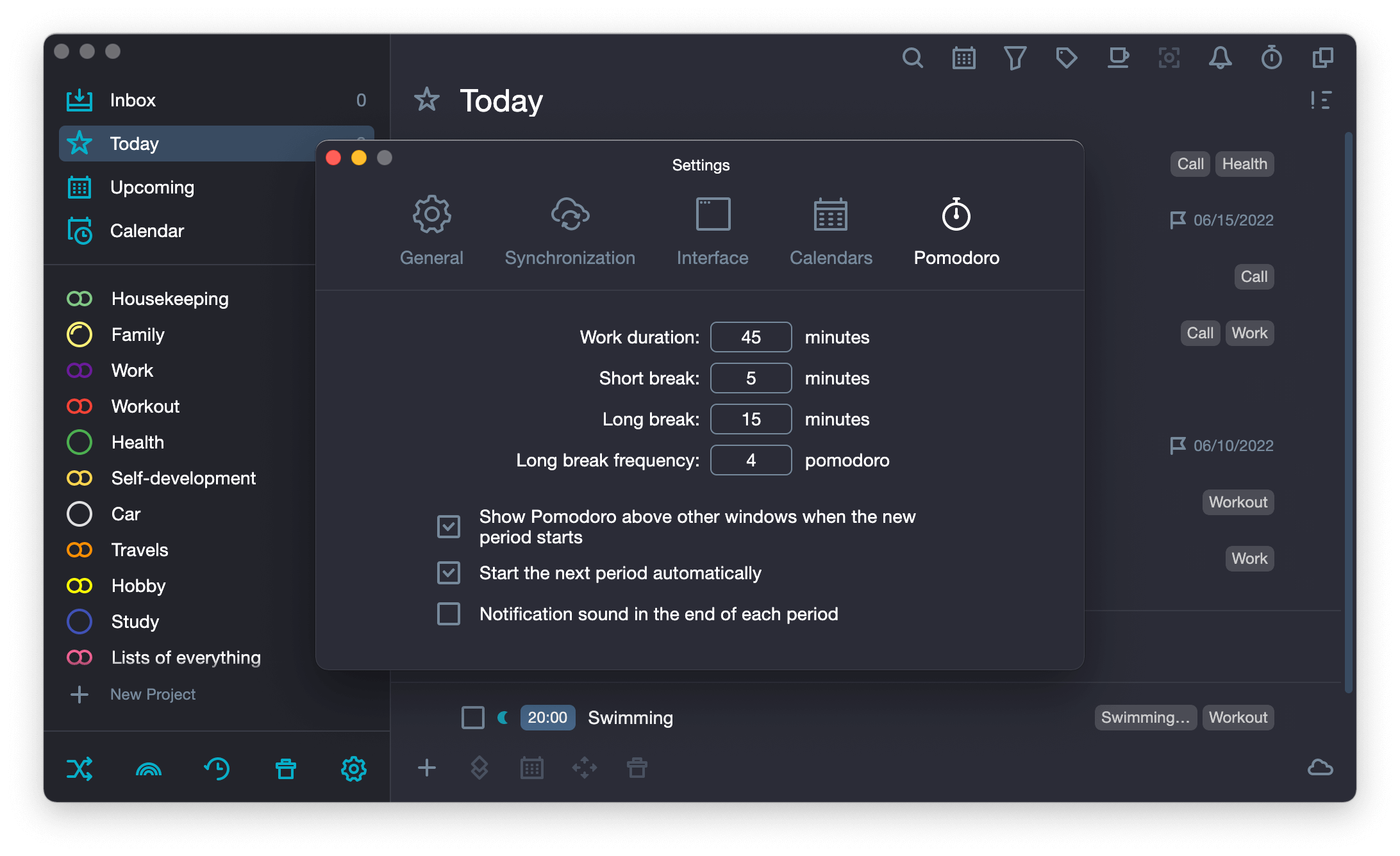
Focus on the work area #
You can stay focused on the current work area by diming elements in other areas.
To do this, check the box «Focus on work area» on the Interface tab in the application settings window.
Learn more about this optionTelegram bot #
If you connect the Telegram bot to SingularityApp, you can create tasks from Telegram messages.
You can find the link for connecting the Telegram bot on the General tab of the Application Settings window.
- Click on this link to open the bot dialog box in Telegram messenger. Click Start.
- When you start it for the first time, the bot will ask you to link your SingularityApp account.
- After that, all your messages in this dialog box will be sent to SingularityApp Inbox as tasks.
When you delete a Telegram-bot chat from your messenger chat list, your SingularityApp account will still be linked to the bot.
To unlink your SingularityApp account from a bot, use the logout command in the bot menu.
Learn more about the connection and operation of the Telegram bot
Application version #
- In the desktop version of the application, you can find the current version info in the main menu of SingularityApp, the top line of the Help menu.
- In the mobile version of the application, you can find the current version info in the Application Settings of the About section.




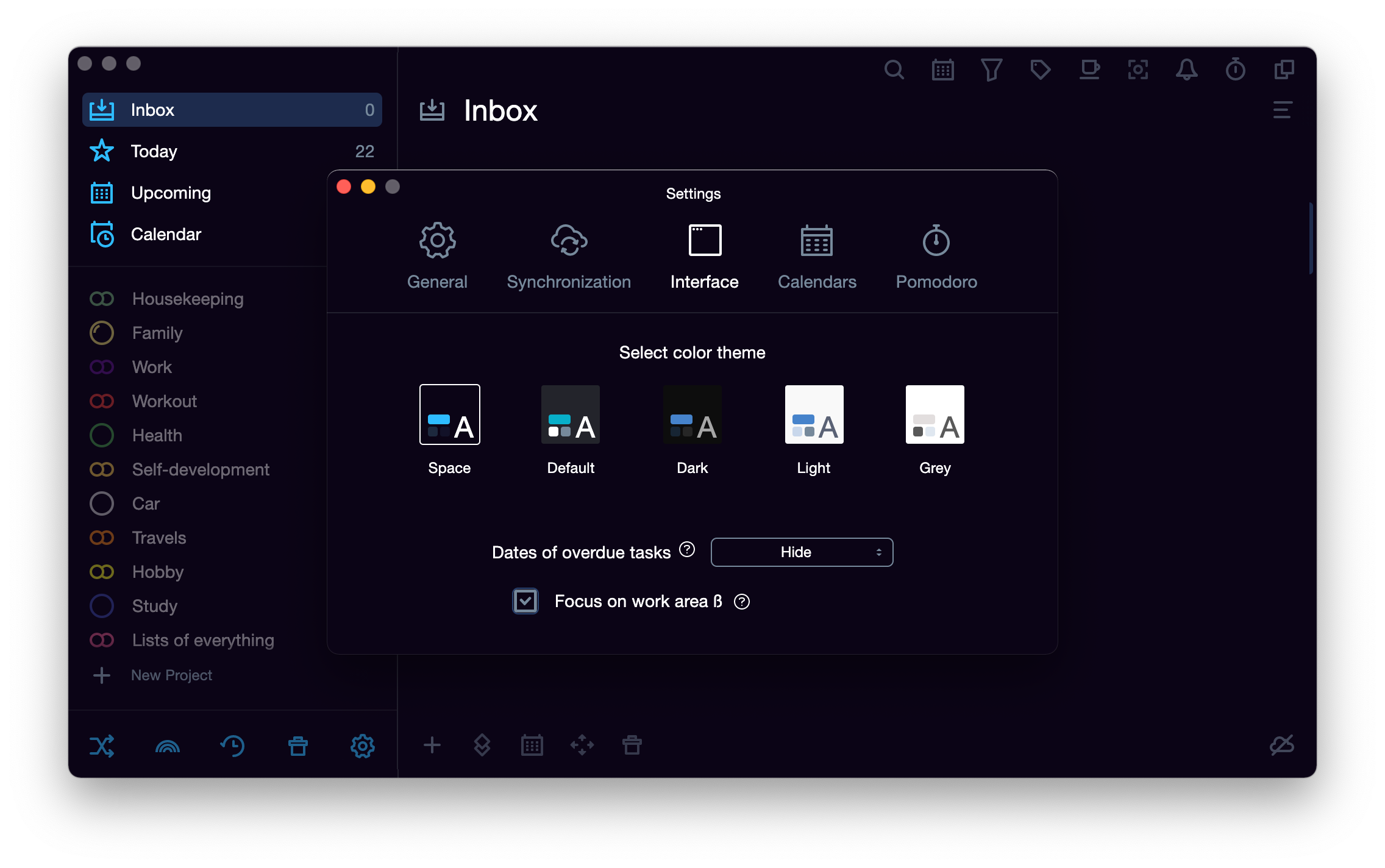 Check the checkbox and save changes
Check the checkbox and save changes
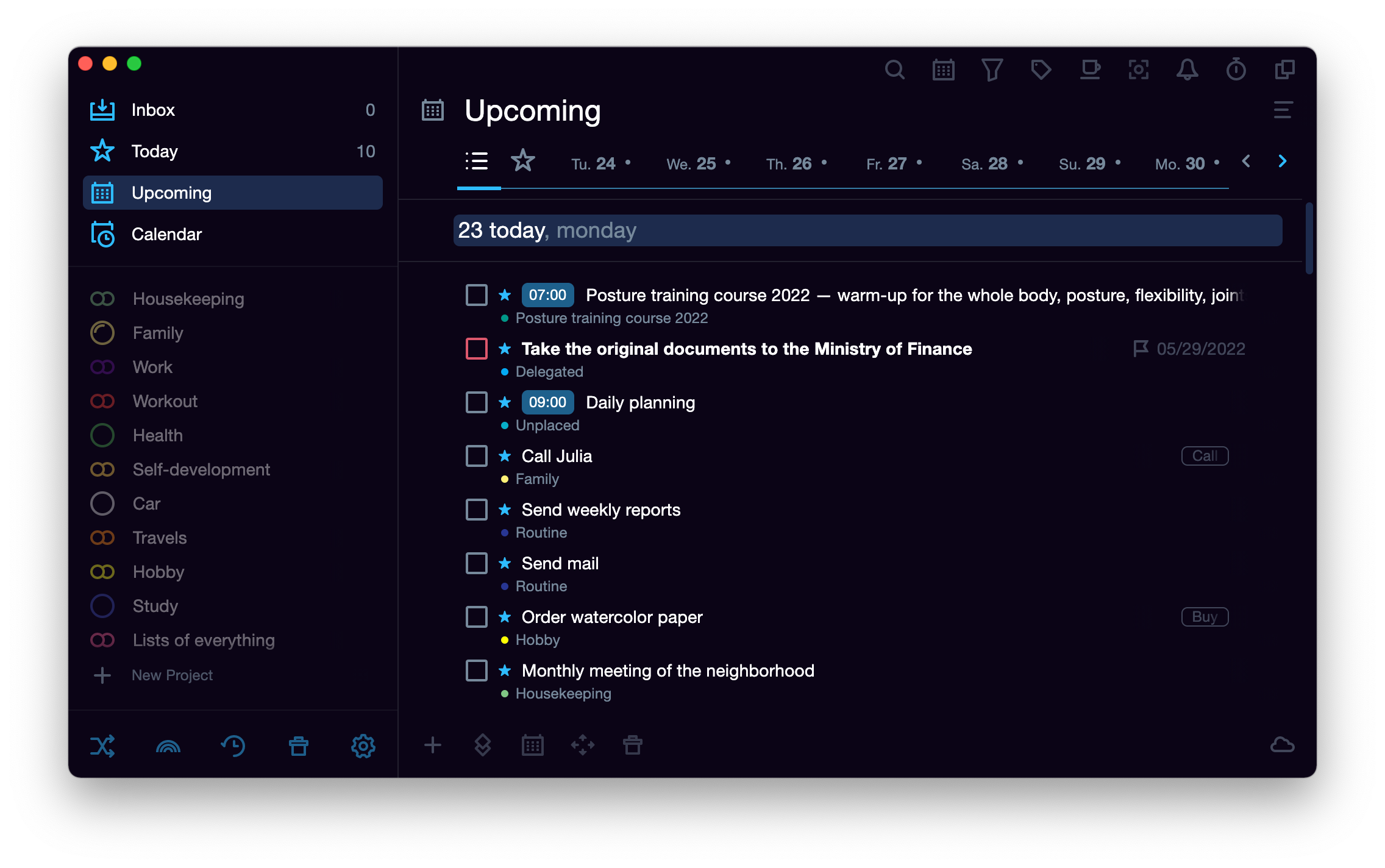 The application will shade everything out of your focus
The application will shade everything out of your focus