Start Pomodoro #
-
Click on
Pomodoro.
You’ll find the button
Pomodoro on the right in the top bar. It looks like a cute tiny clock.
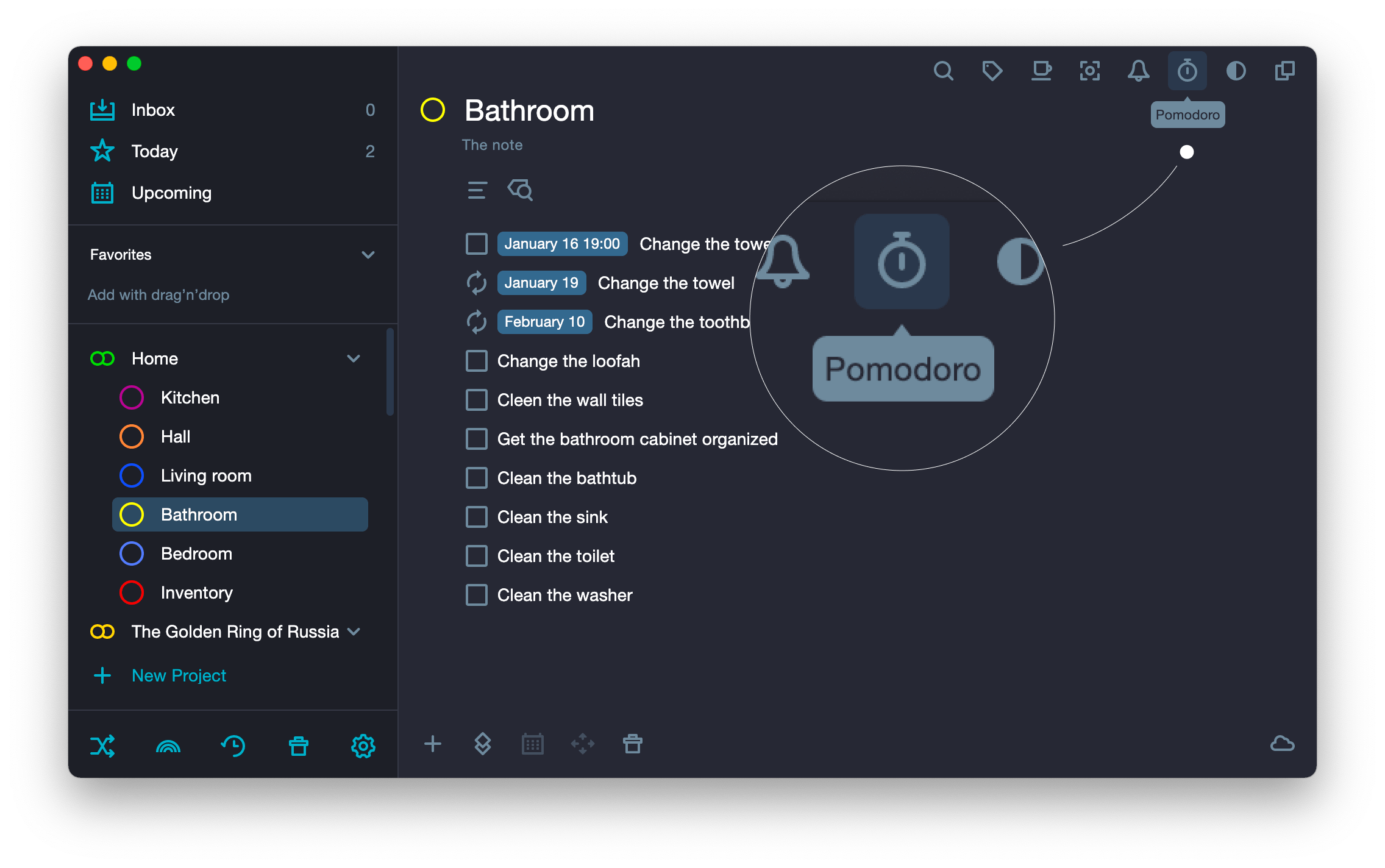
Click on
Play in the new window.
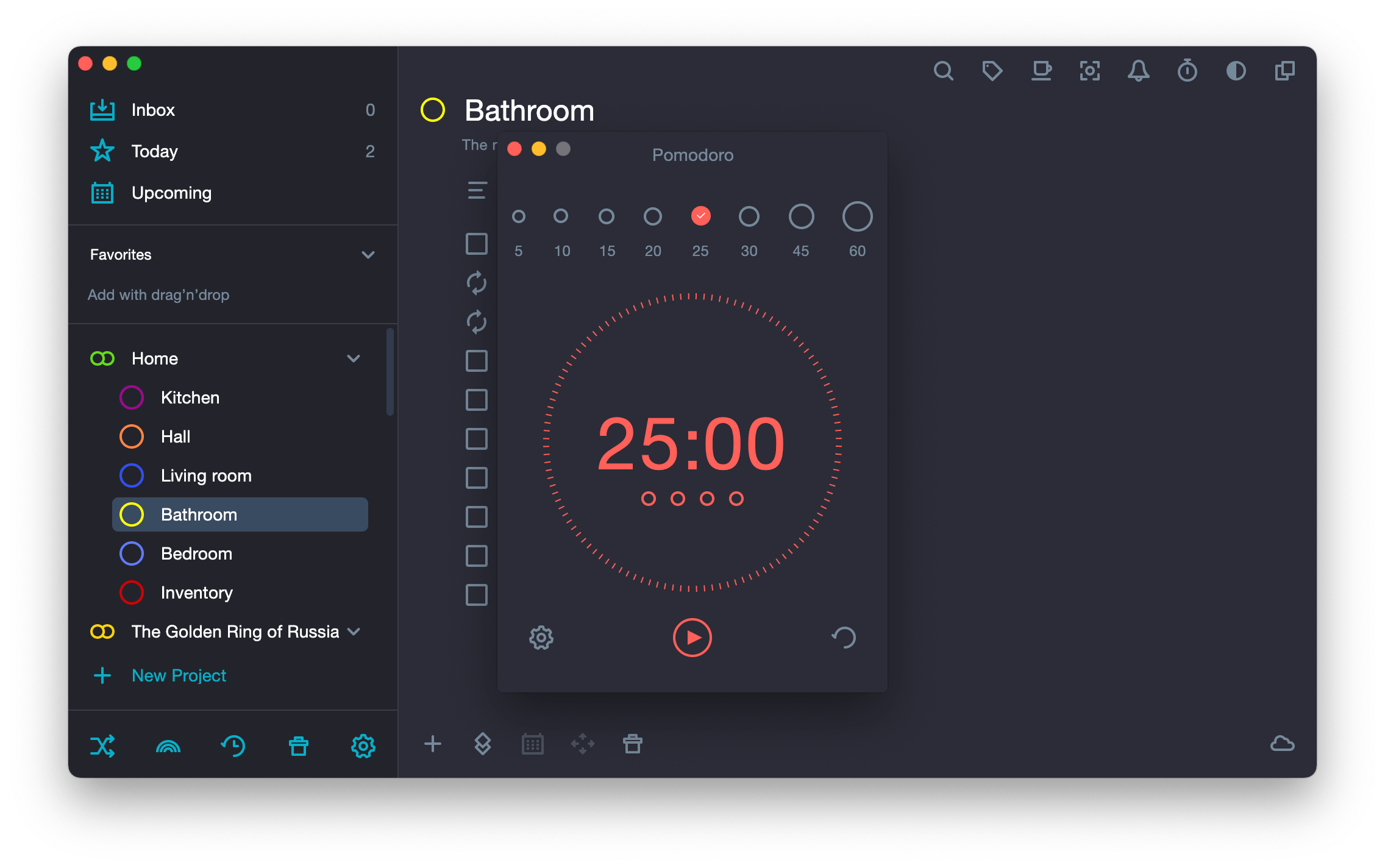
- While Pomodoro is working, you can keep tracking the remaining time in the current interval in the upper toolbar.
Timer within a task #
The Pomodoro timer can be started for an individual task:
-
via the context menu of the task

-
via the Timer icon
within the task

The timer counts the number of completed work intervals and displays statistics for each task on the right side of the task bar.
Set New Interval's Value #
By default, Pomodoro is set with 25-minute intervals separated by 5-minute breaks. So while the timer is counting down 25 minutes, you focus on your task as much as possible. Then, you have 5 minutes to sit back. Then the timer repeats all over again.
And then after 4 Pomodoros, a longer rest begins. By the way, if the classic mode of Pomodoro doesn’t suit you, just change them. Presets with convenient intervals are located above the timer and you can change the interval right in the Pomodoro window.
-
Click on the desired time preset value, so the timer will stop and reset the value to the selected preset.
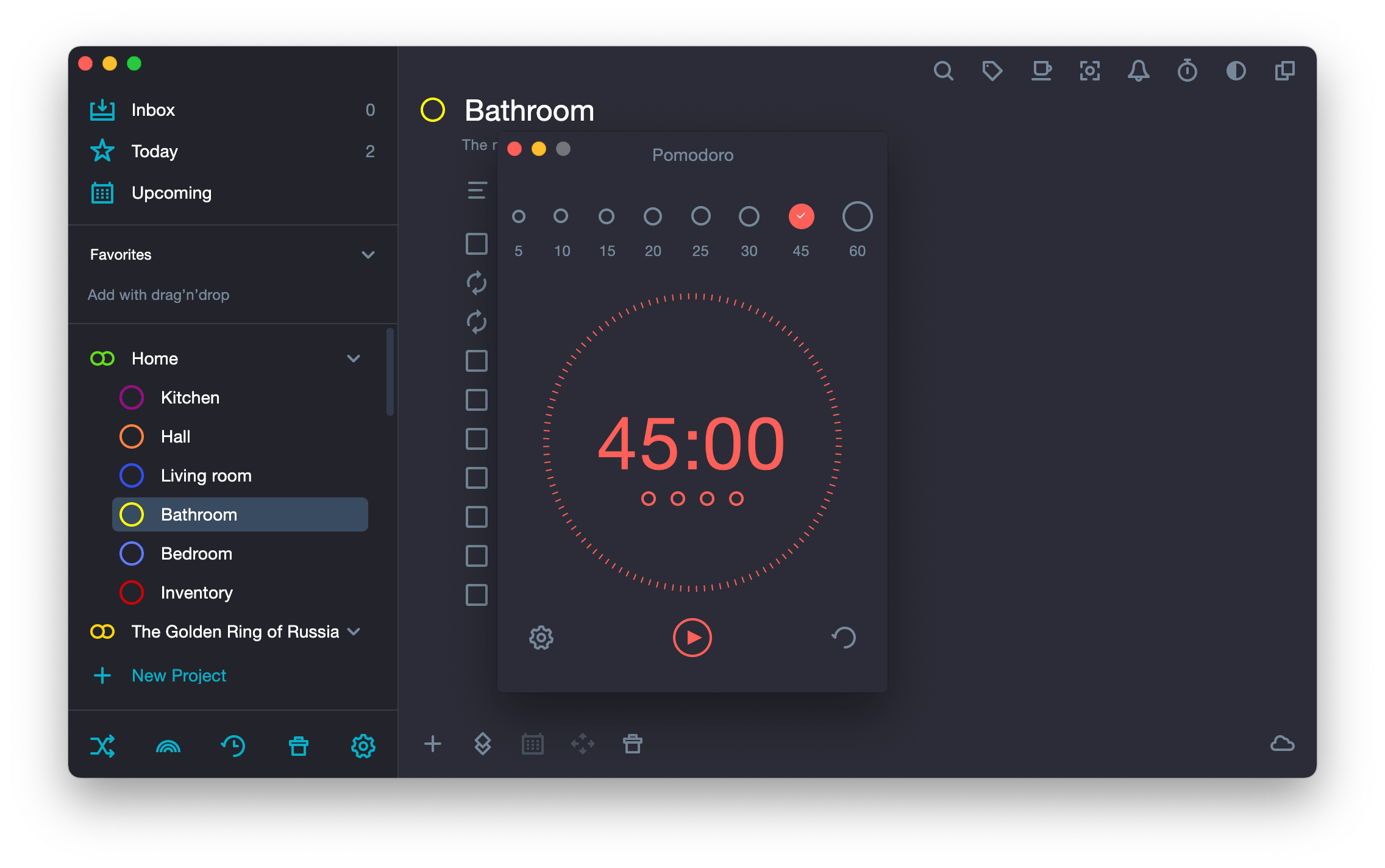
Please note: when you select a preset, the new value is temporarily saved in the settings as long as it is selected and you keep using it. Next time when you open Pomodoro again, this value will be automatically selected.
- Start Pomodoro and a new interval will start counting.
Change Intervals #
You can always change any time interval in the Settings by your own one. It will be kind of your own preset! It goes at the top of the Pomodoro timer as a new preset. You can use it until you create a new one.
- Open Pomodoro settings.
Method 1. In the lower left corner of the Pomodoro window, click on the
Gear.
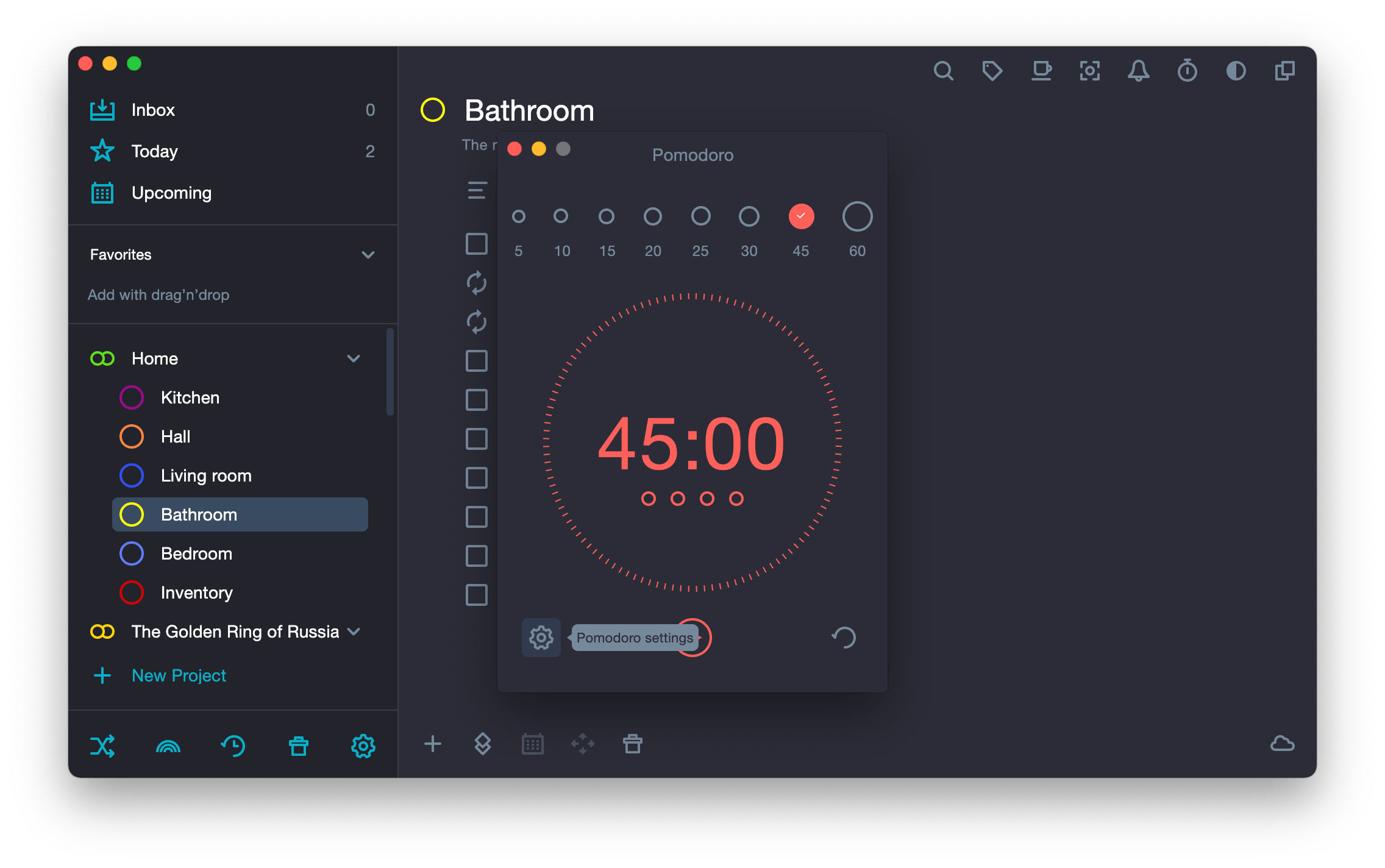
Method 2. Open Application Settings and select Pomodoro.
Use ⌘ Cmd + , or there’s an option to open the settings in the system menu: Singularity App > Singularity App > Settings.
-
Enter values for work and rest periods you need.
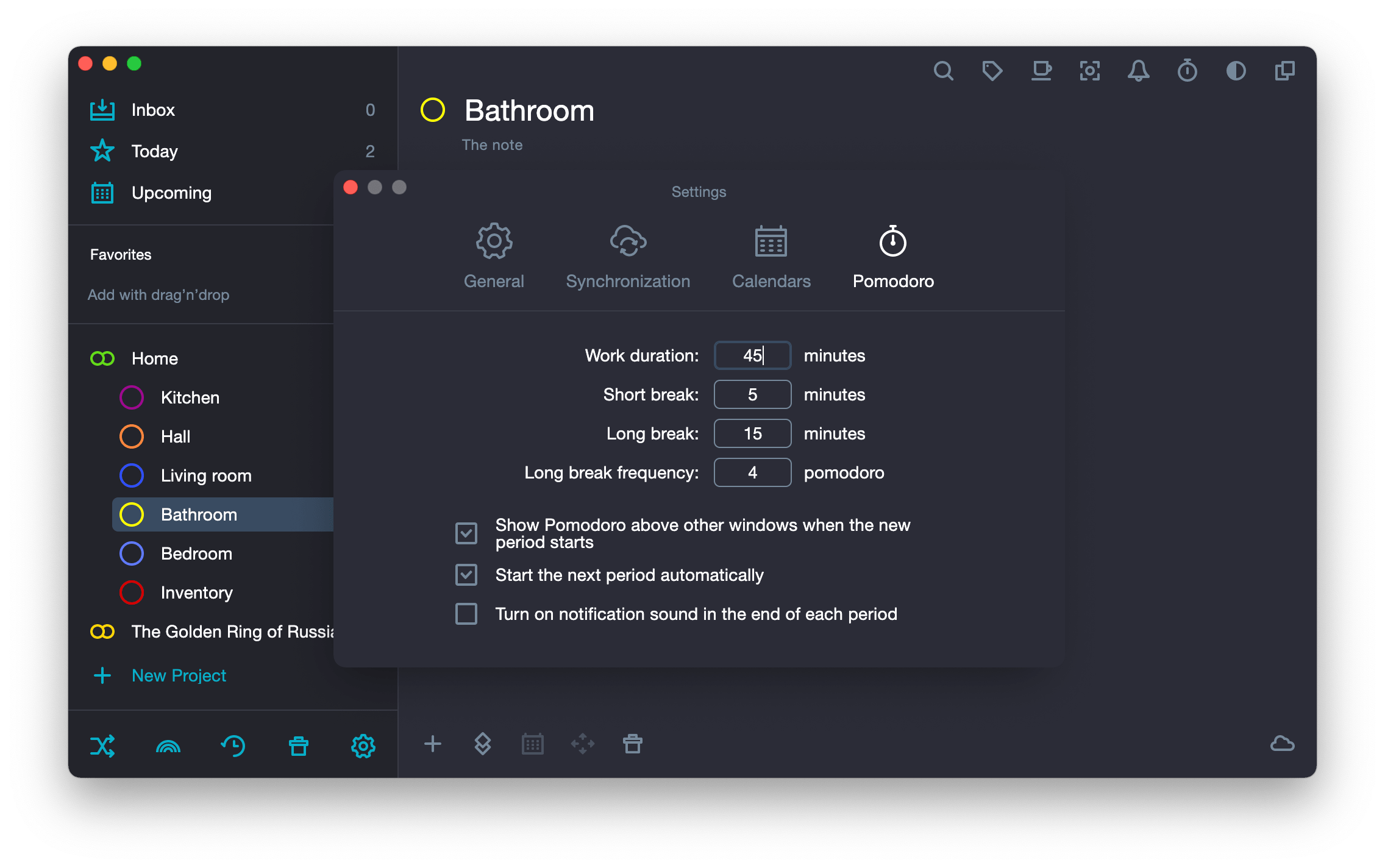
Set back or put forward time #
If you do not want to change the current interval, then at any moment you can either set back time on the circular timer or put it forward skipping part of the time.
-
Hover over the timer circle to select the time.
Place the cursor on the circle where the elapsed or not yet started time is marked: when you hover over the timer circle, a tooltip with the time value will appear.
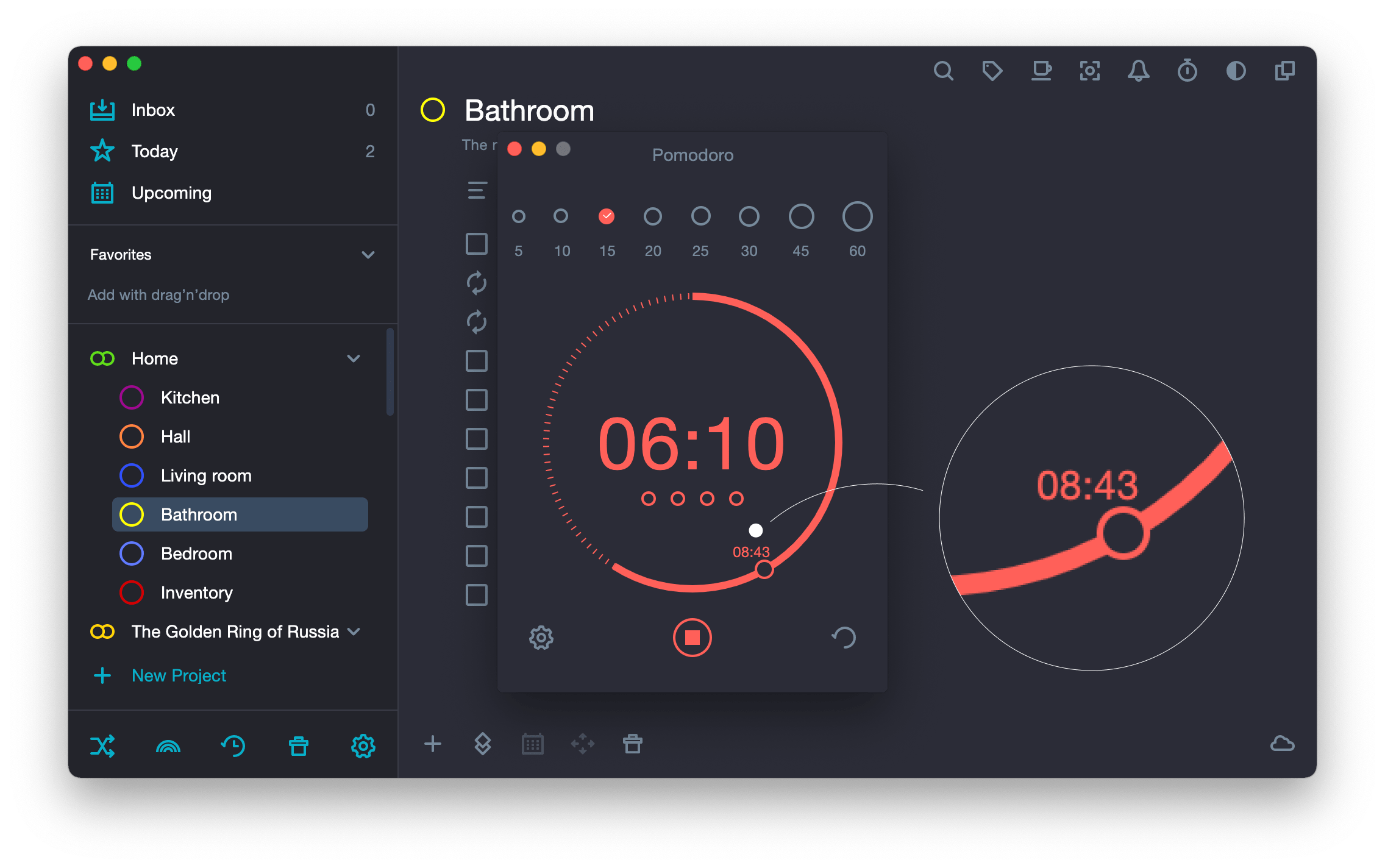
-
Click to change the time.
Click on the desired section of the timer, and the interval will start counting from the selected moment.
Skip an interval #
Are you all into your task and ready to skip the rest? To do that click Stop while working period, and Pomodoro starts the next session.
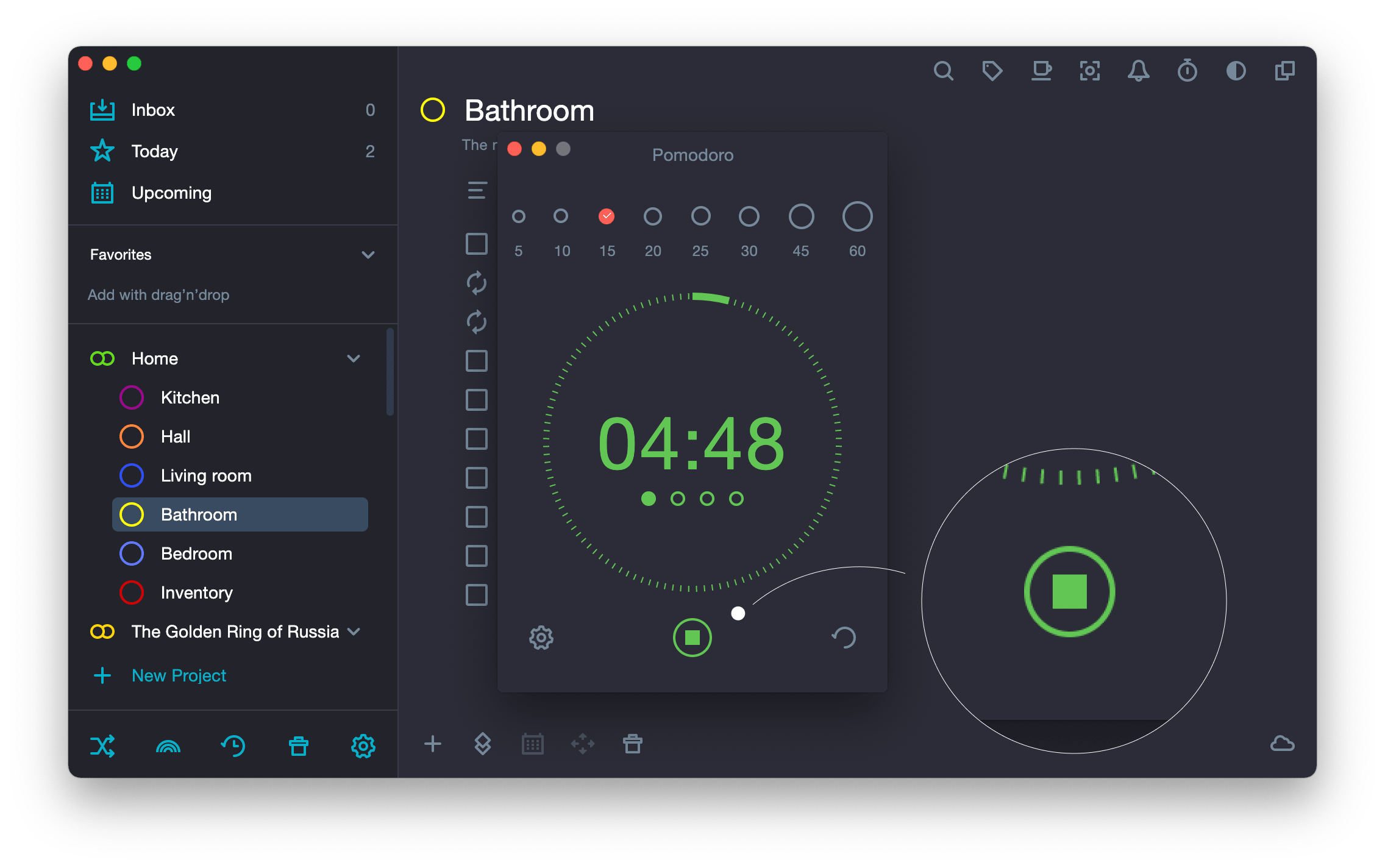
If you press Stop during a period of operation, the timer will be reset to the beginning of the interval.
Reset Pomodoro #
If you close the Pomodoro window nothing will happen and the timer will keep working. But if you close the SingularityApp window, all intervals and pomodoros you have worked with will turn back to zero.
If you want to go back to a starting point without closing the program, just click on Reset statistics. After that, Pomodoro will go back to the default value.
