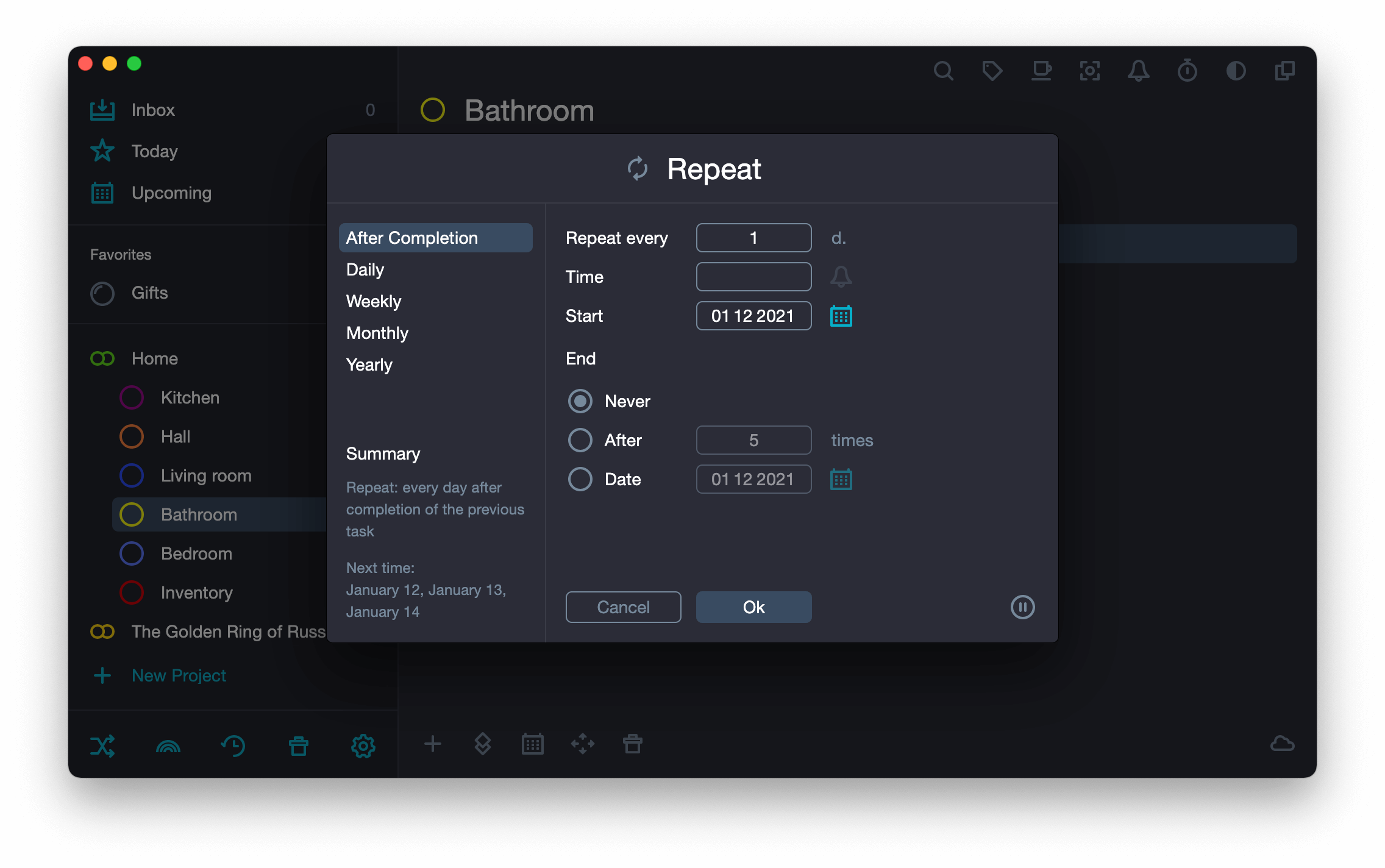Once a day or once every few days #
- Select a task repetition interval. By default the interval is “once a day”, but you can enter any value: once every 2 days, once every 10 days, once every 50 days.
- To prevent a new task creating until you complete the previous one, put a check mark in the box “Create a new task only at the end of the previous one”. There is the same checkbox in each tab: Daily, Weekly, Monthly, and Annually.
- If needed, set the task execution time and configure notification: click on
Notifications and select 15 minutes, 20 minutes, 1 hour, or 1 day.
- Set a date to start the recurring task. By default it is the current date.
- Set a date to end the recurring task. By default there is “Never” .
- Check against Summary which is in the lower left corner of the menu.
- Click on Ок.
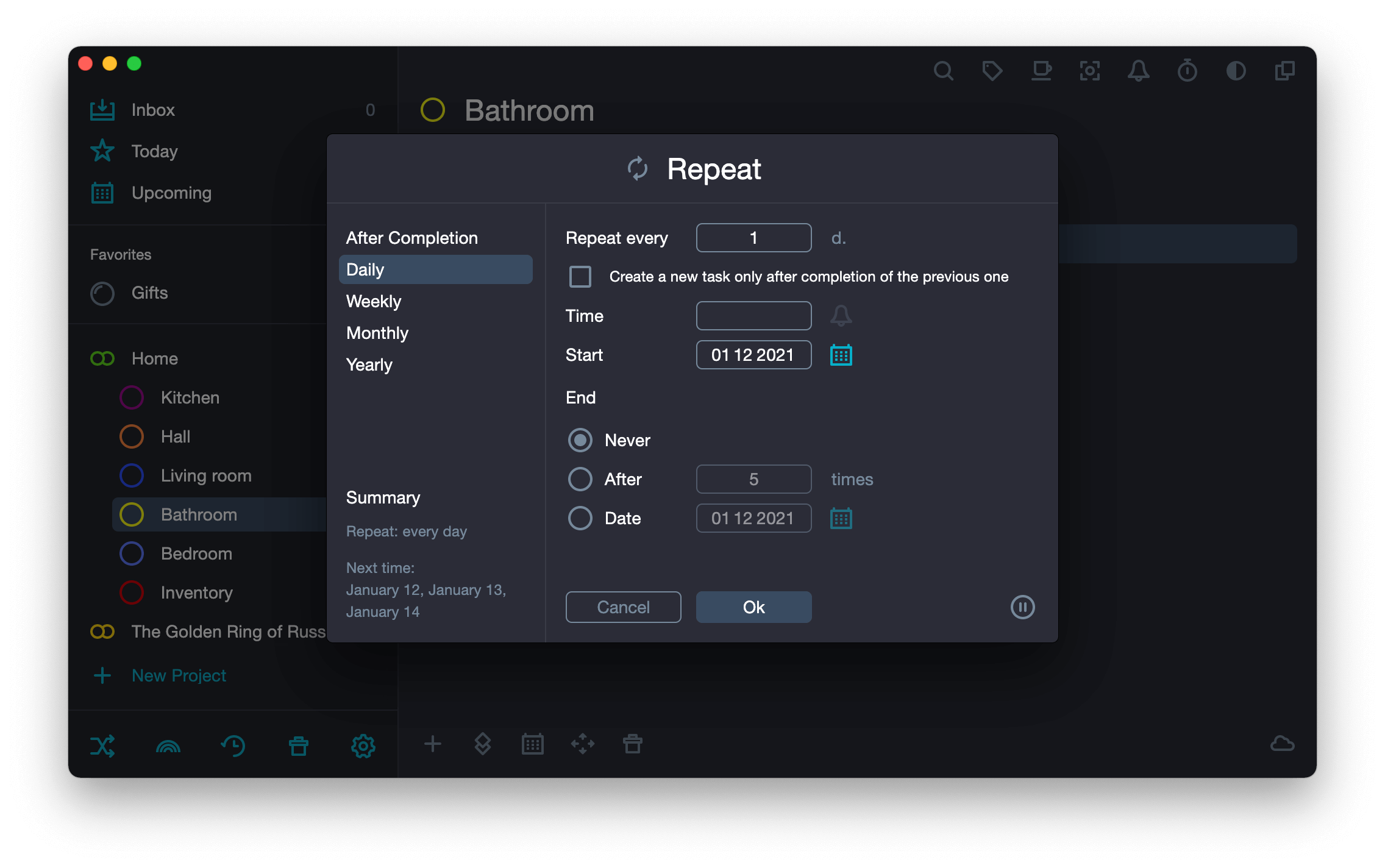
Once a week or several times a week #
- Choose one or several days of a week when the task is to be created.
- If needed, set the task execution time and configure notification: click on
Notifications and select 15 minutes, 20 minutes, 1 hour, or 1 day.
- Check against Summary in the lower left corner of the menu.
- Click on Ок.
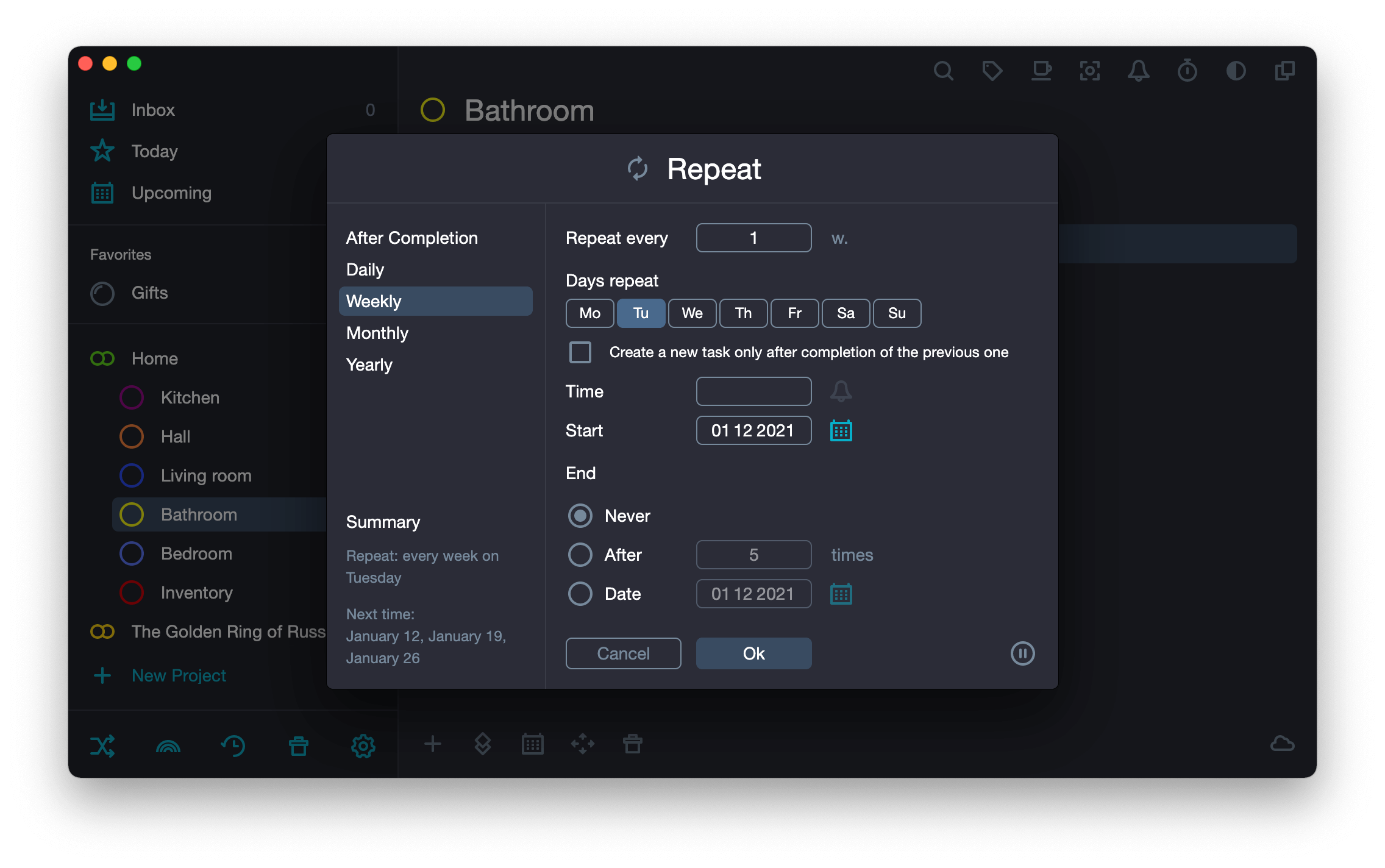
Once a month or several times a month #
- If you want a task to be created on a specific day of each month, click on
and set the date.
- To create a task every first, second, third, fourth or last day of the week, select the day of the week and set its ordinal number.
- To add another condition, сlick on
- If needed, set the task execution time and configure notification: click on
Notifications and select 15 minutes, 20 minutes, 1 hour, or 1 day.
- Check against Summary in the lower left corner of the menu.
- Click on Ок.
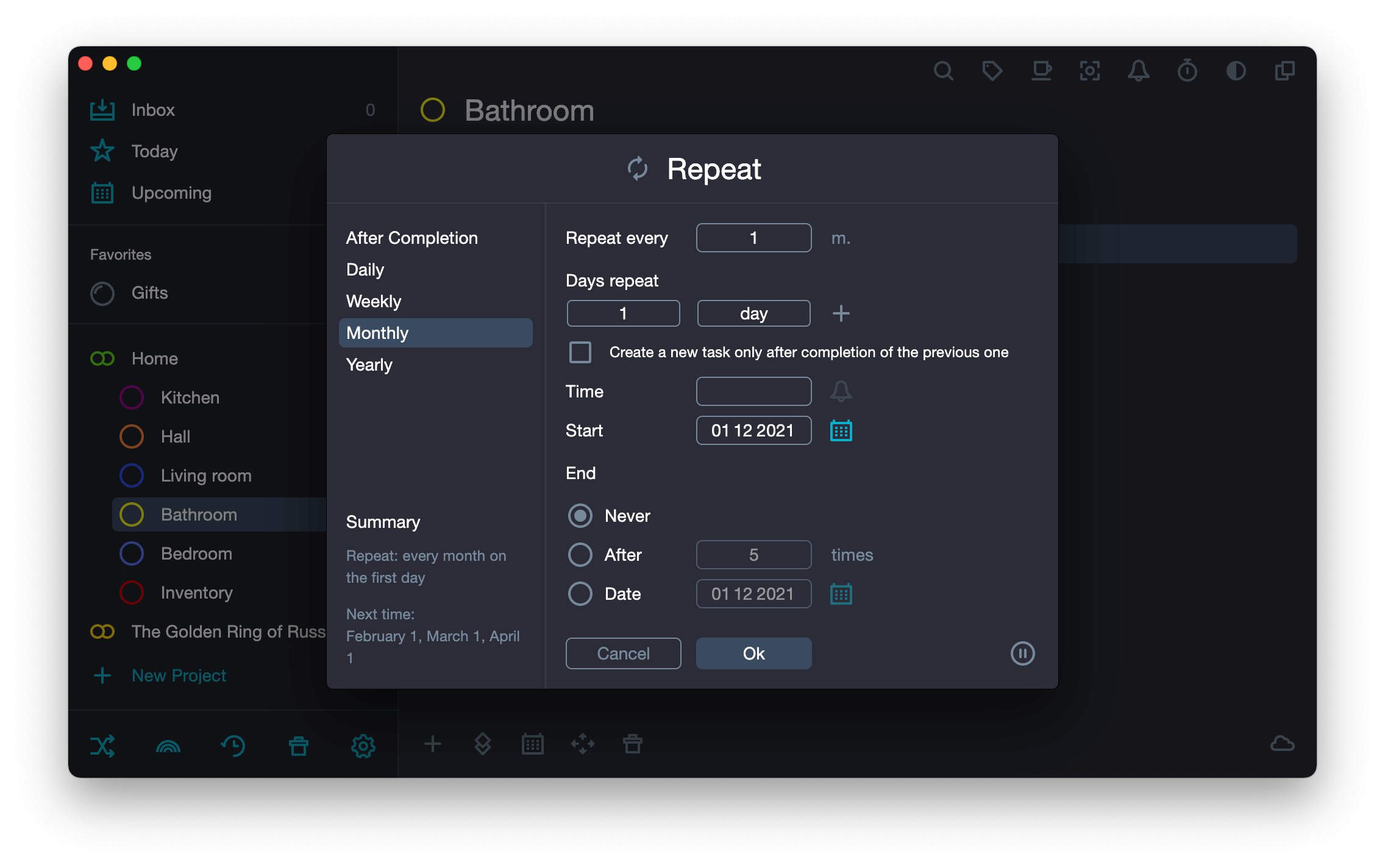
Once a year or several times a year #
- If you want a task to be created on a specific date of each year, click on
and set the day and month.
- To create a task every second Thursday in June, set the day, day of the week and month.
- To add another condition, сlick on
- If needed, set the task execution time and configure notification: click on
Notifications and select 15 minutes, 20 minutes, 1 hour, or 1 day.
- Check against Summary in the lower left corner of the menu.
- Click on Ок.
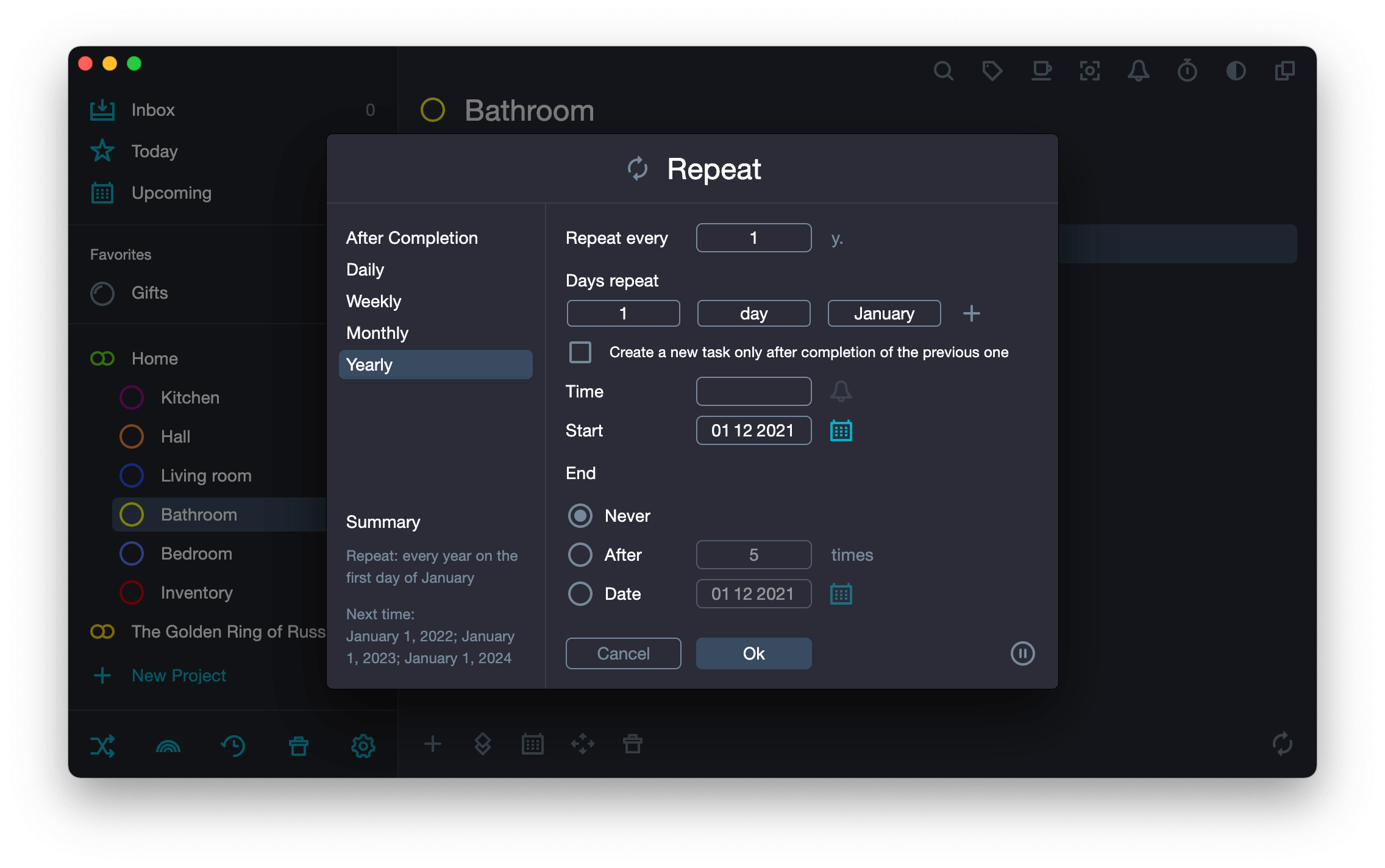
After completing #
In the previous four modes, the intervals are calculated from the task creation dates, that is, tasks are created once during a definite period of time. In the “After completing” mode, the interval starts from the task completion date. That is, until you complete the task, a new one will not appear.
- Enter an interval (For example, 3 days).
- If needed, set the task execution time and configure notification: click on
Notifications and select 15 minutes, 20 minutes, 1 hour, or 1 day.
- Set the first task date.
- Check against Summary in the lower left corner of the menu.
- Click on Ок.