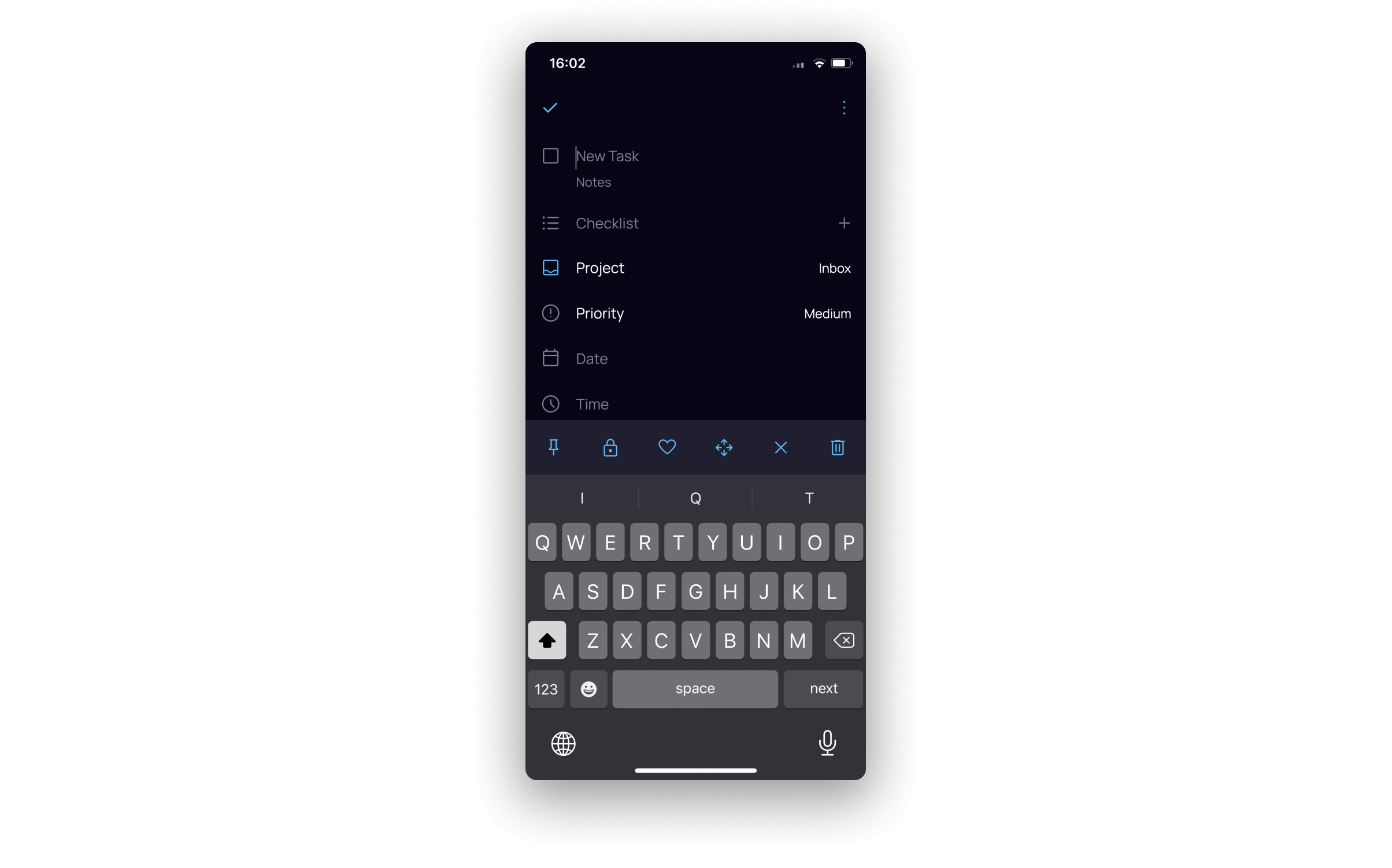Add widget #
-
Tap anywhere on the active screen of your iPhone and hold it down a little. All icons will have a “-” icon, and in the upper right corner of the screen, there will appear a “+” icon.
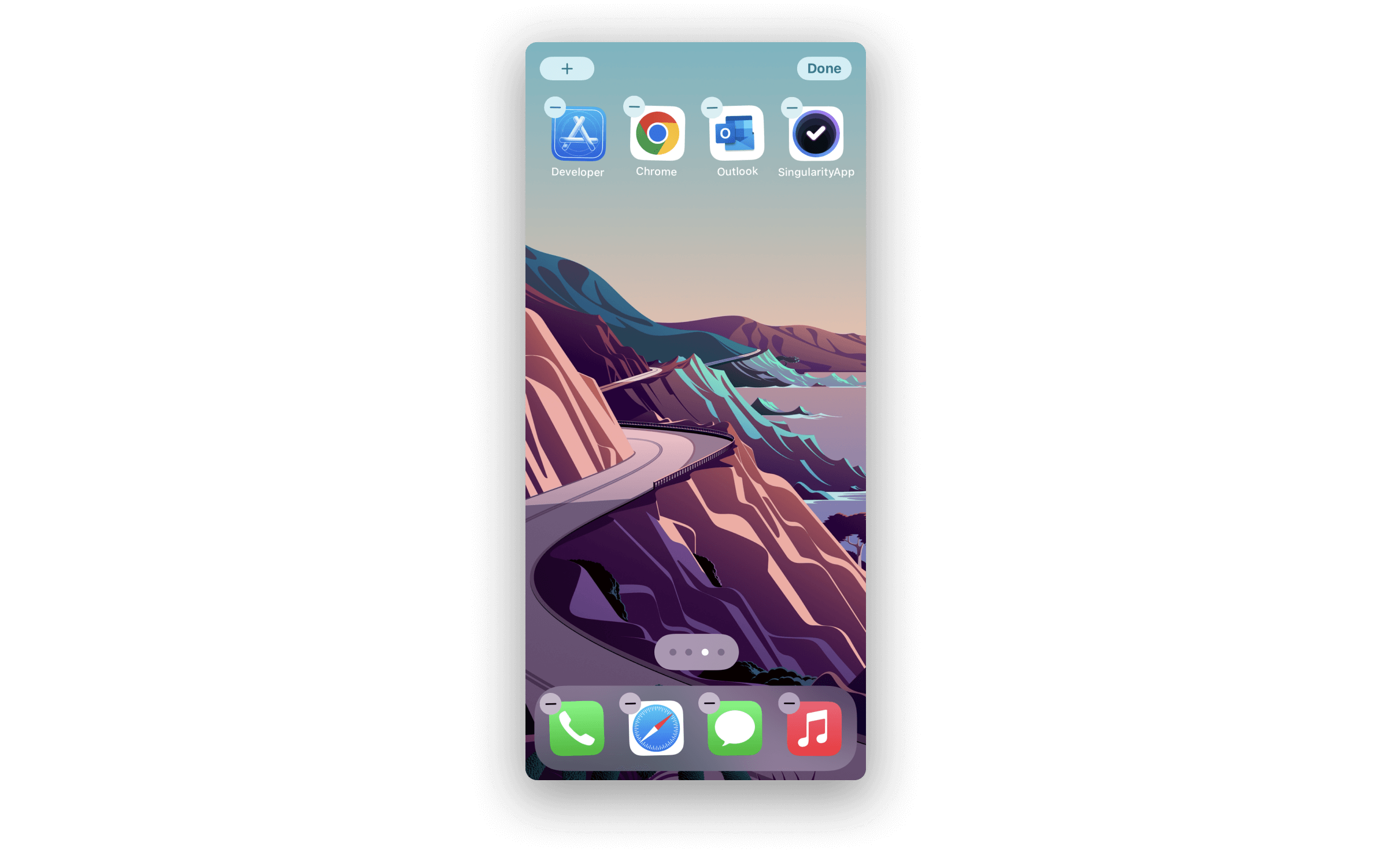
- Click on this “+”.
-
The widget panel will open where you need to find SingularityApp (you can use the search).
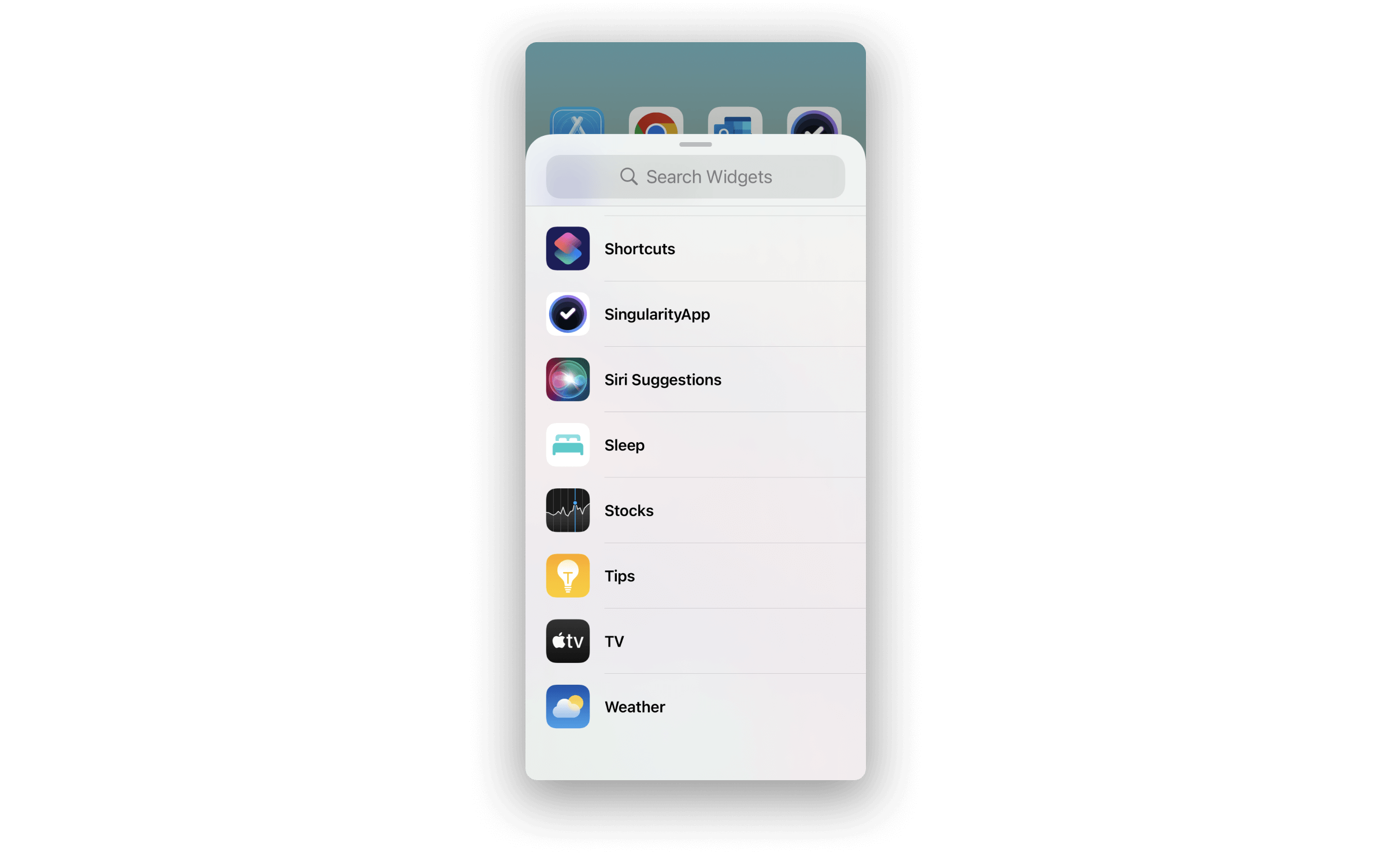
- Click on the SingularityApp icon in the list of widgets.
-
You will be offered two options for widgets: a widget for the list of tasks for today and a widget for adding a new task.
-
Choose one of the options and click Add Widget.
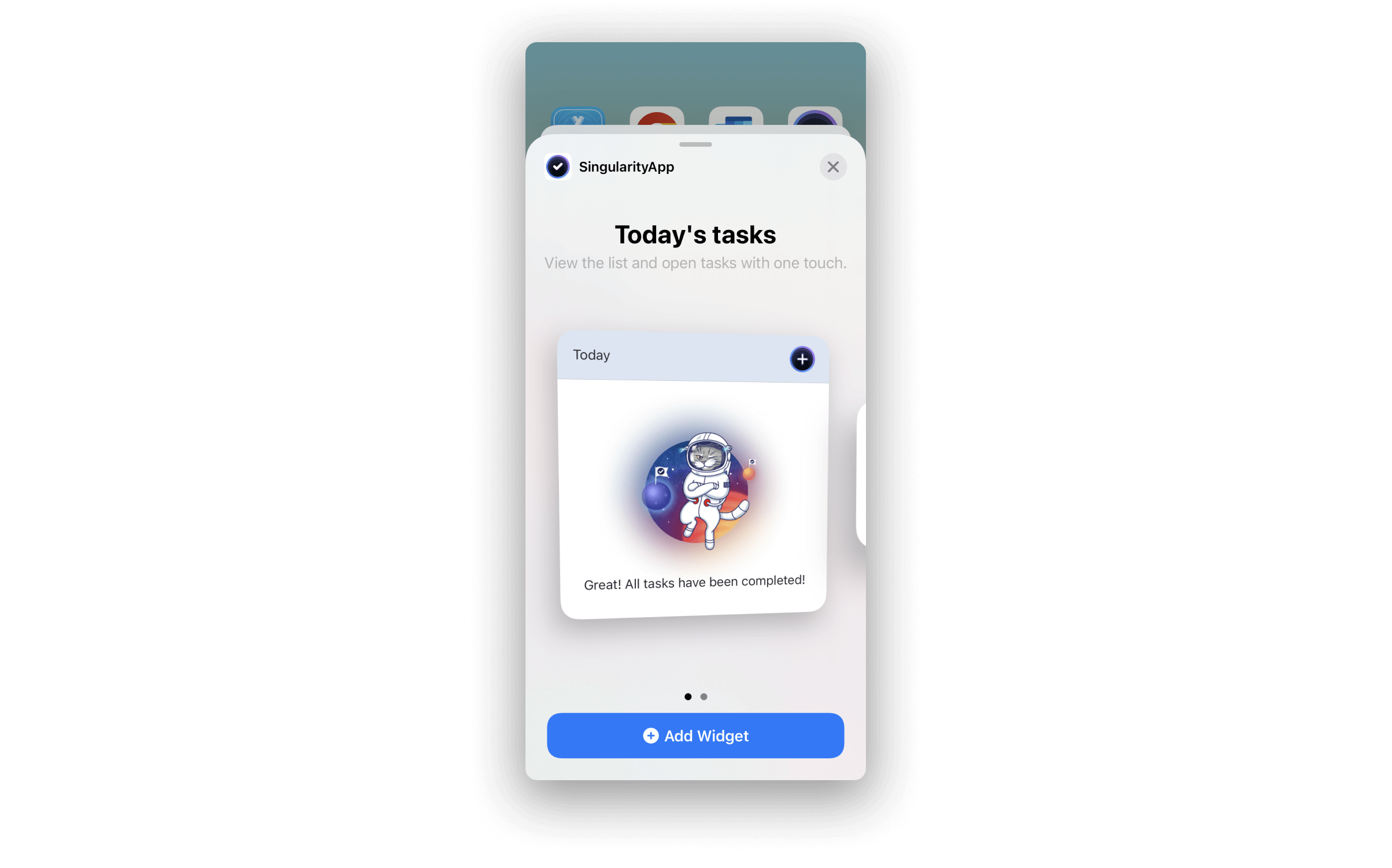
Today folder widget #
It shows the lists tasks from the Today folder.
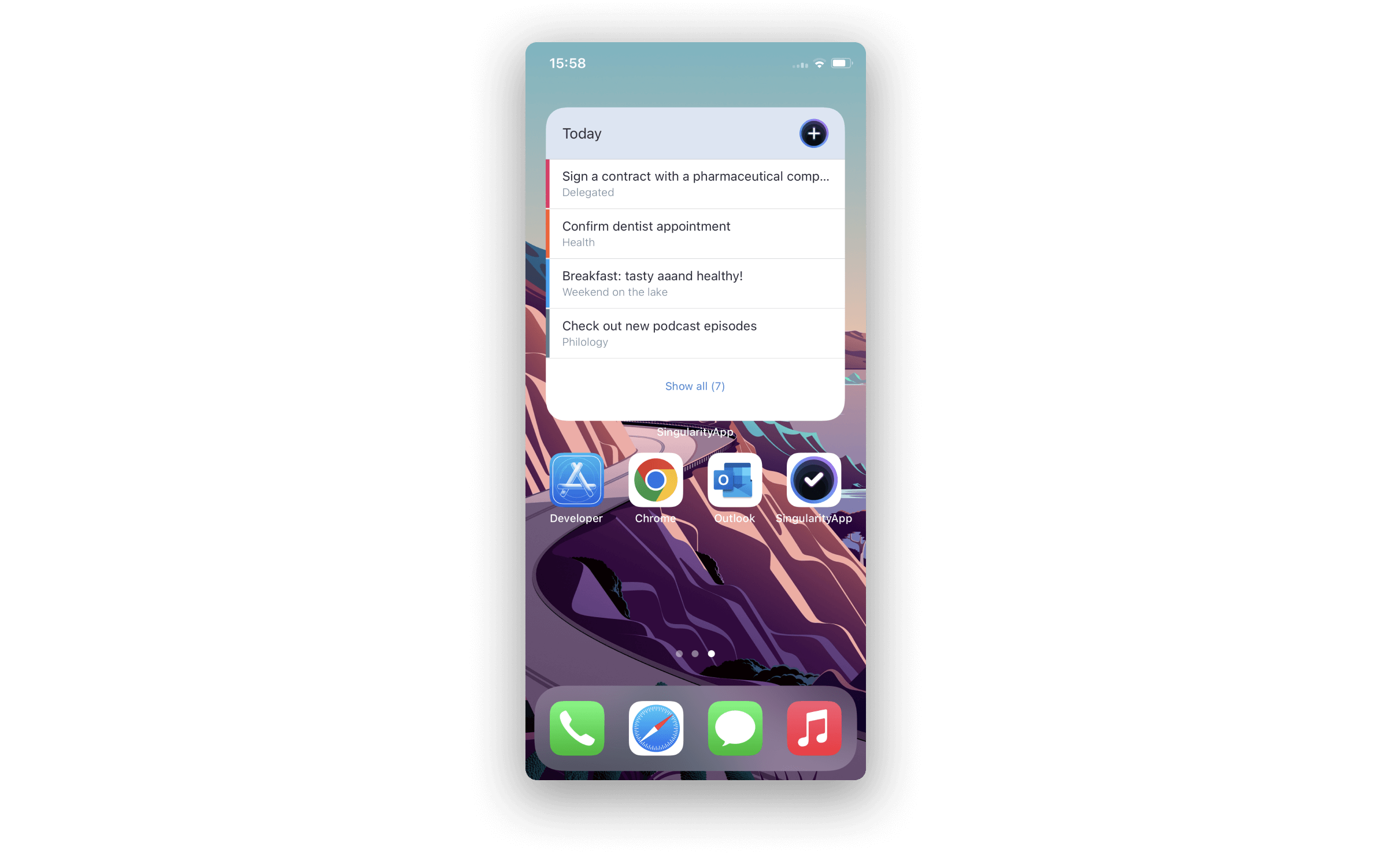
- You can give your widget any layout.
-
Click on it and wait for the “Change Home Screen” window to appear.
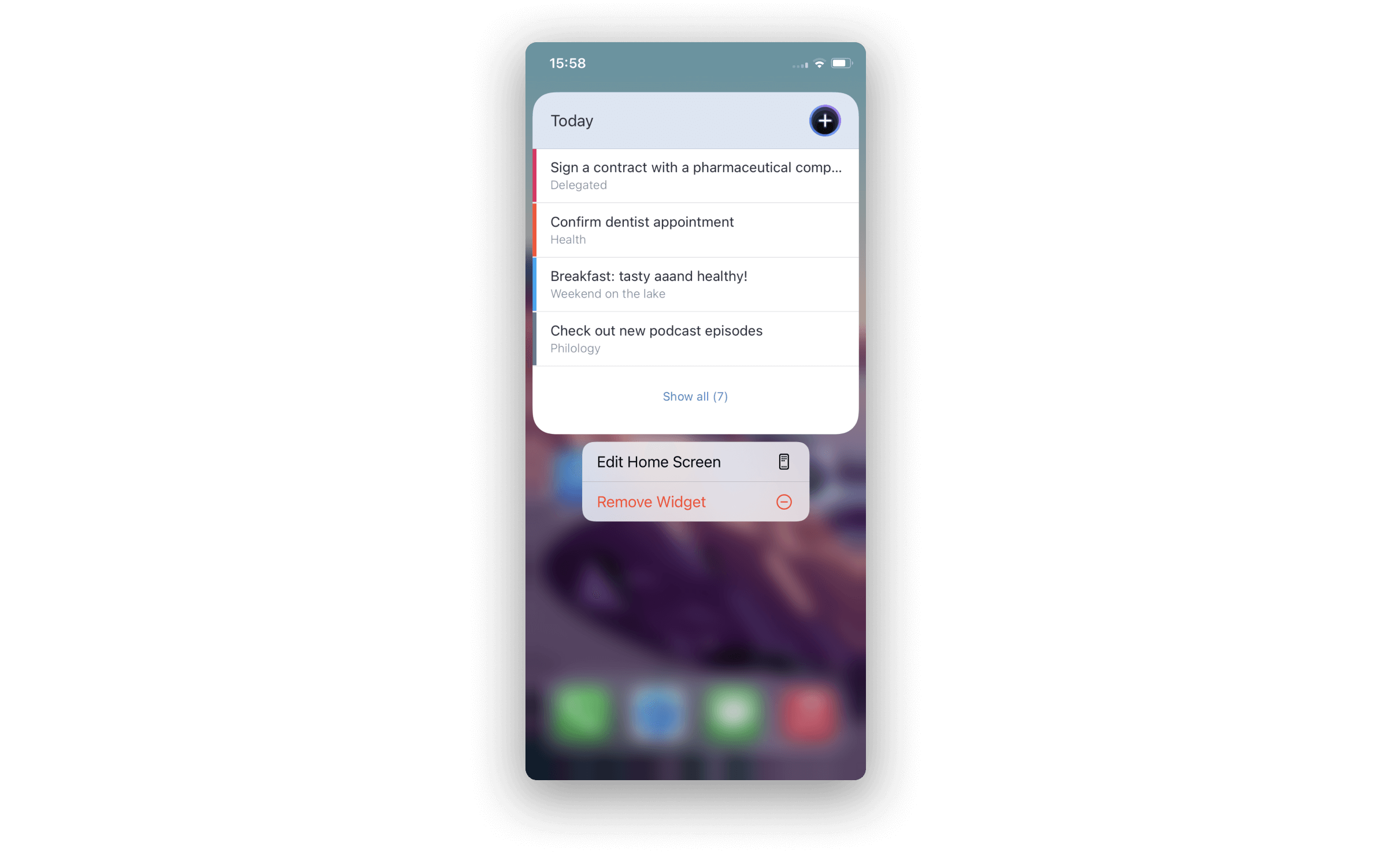
-
Now you can move the widget anywhere on the current screen or to any other screen.
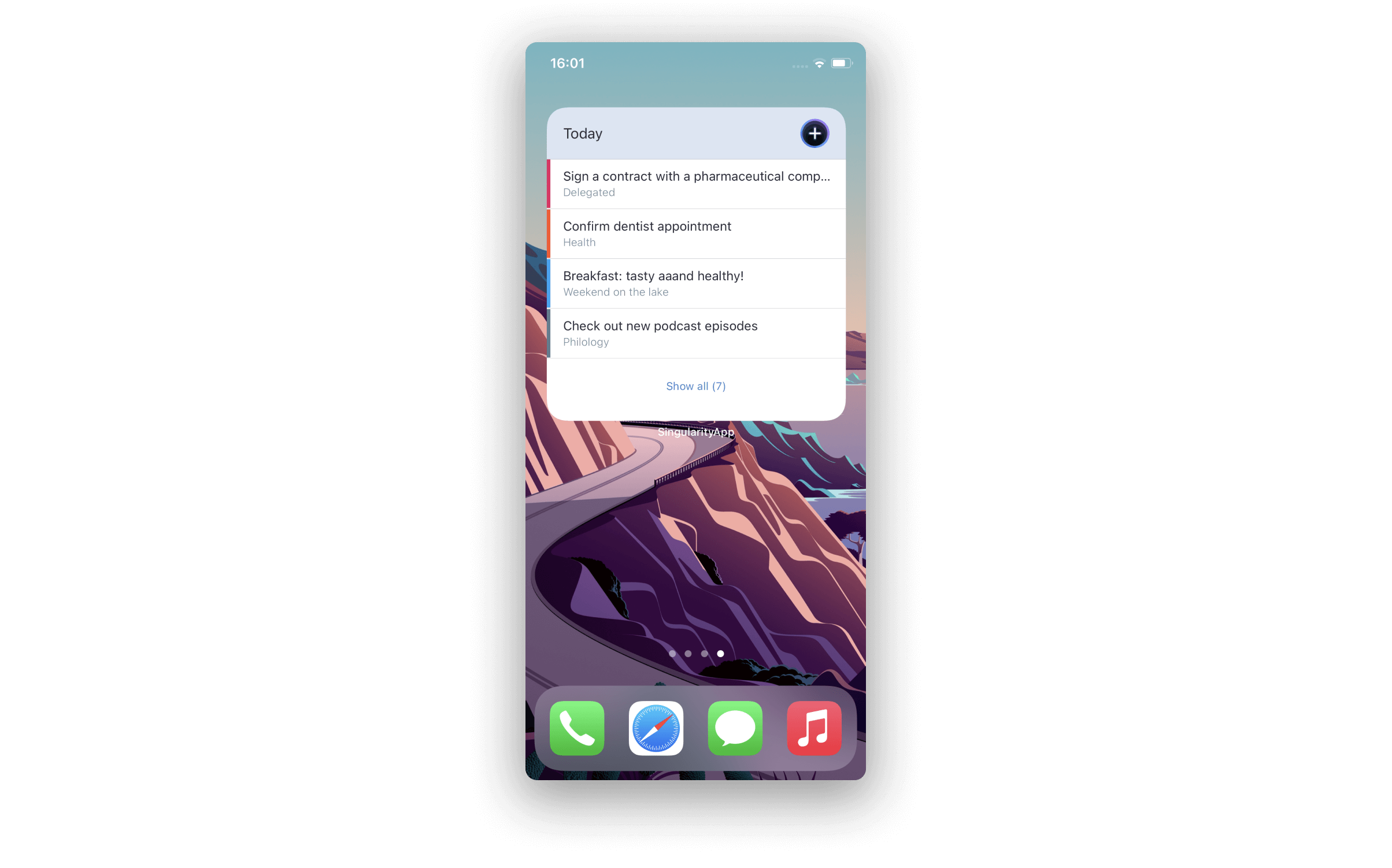
Unfortunately, iOS 14 does not yet allow you to mark tasks as completed directly in the widget. As soon as such a feature appears, we will immediately add it to the application.
The Today list widget shows you today’s tasks and allows you to go to the application quickly. By clicking on the plus icon in the top panel of the widget, you can quickly create a new task for today.
New Task widget #
The New Task widget allows you to add a task in the application quickly.
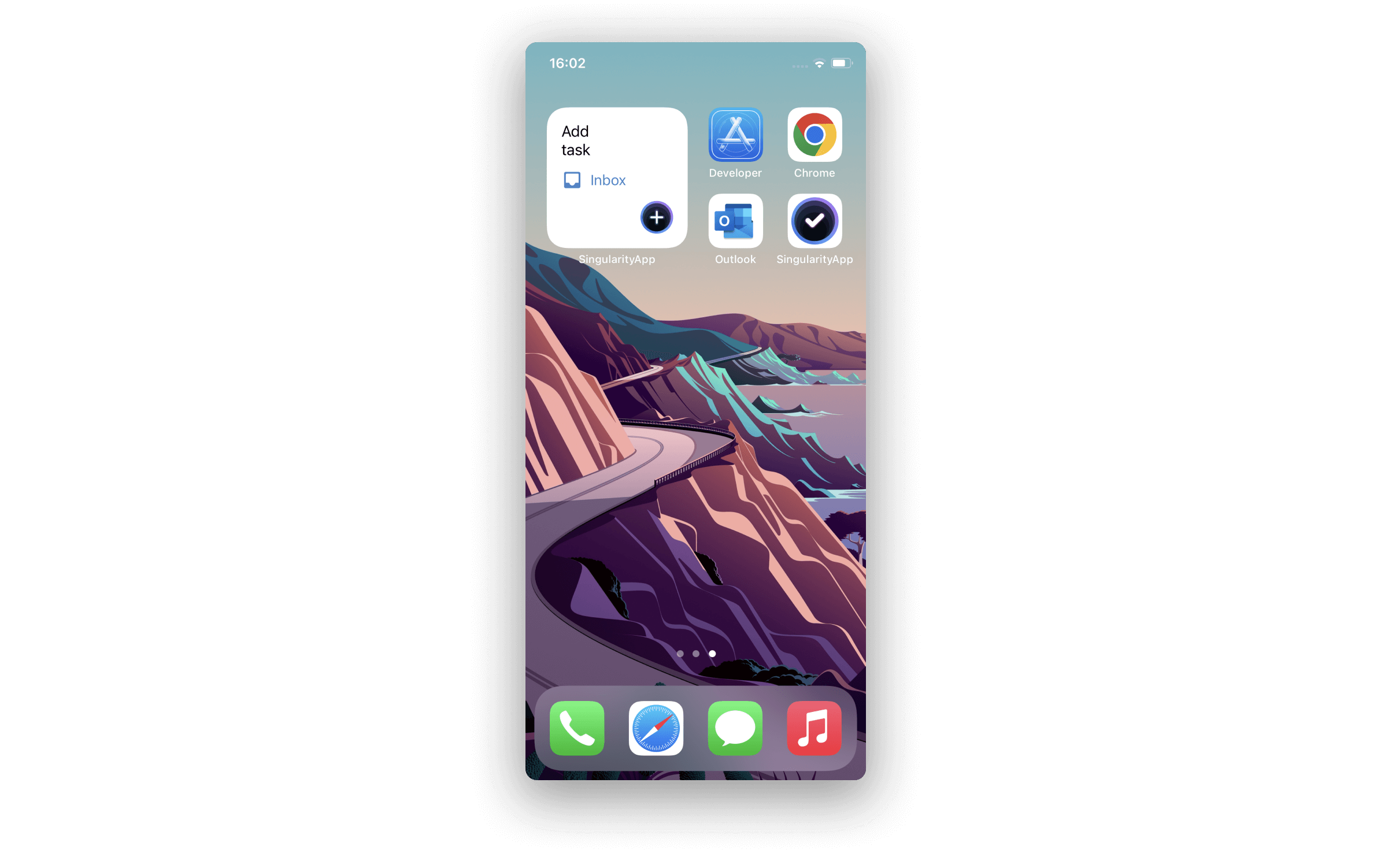
-
After tapping on the widget, a screen for adding a task in the application will open.
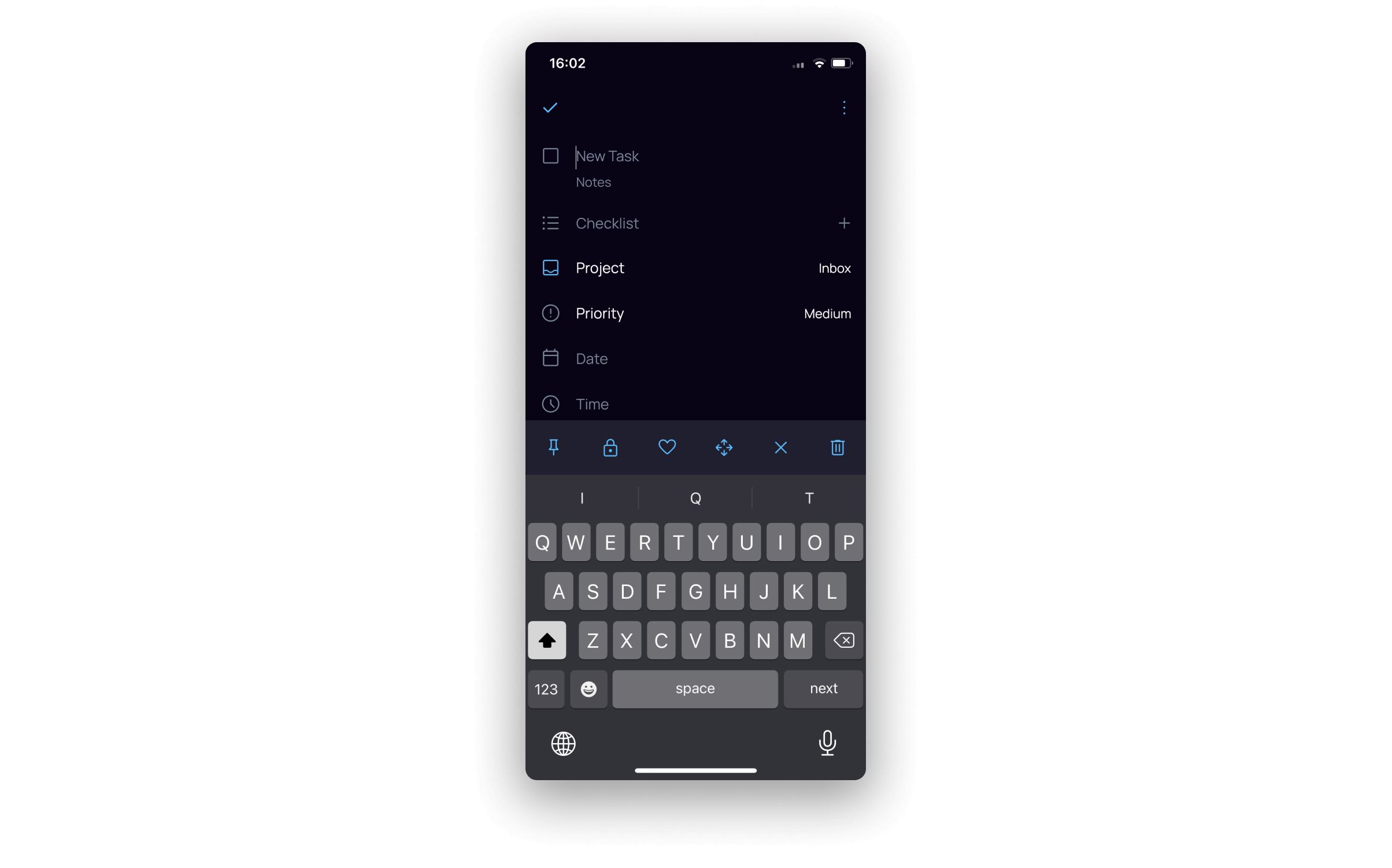
- Fill in the task fields and save it.
Long tap #
- Hold the SingularityApp icon for a couple of seconds.
-
Choose: Quick Search, Plans or New Task.
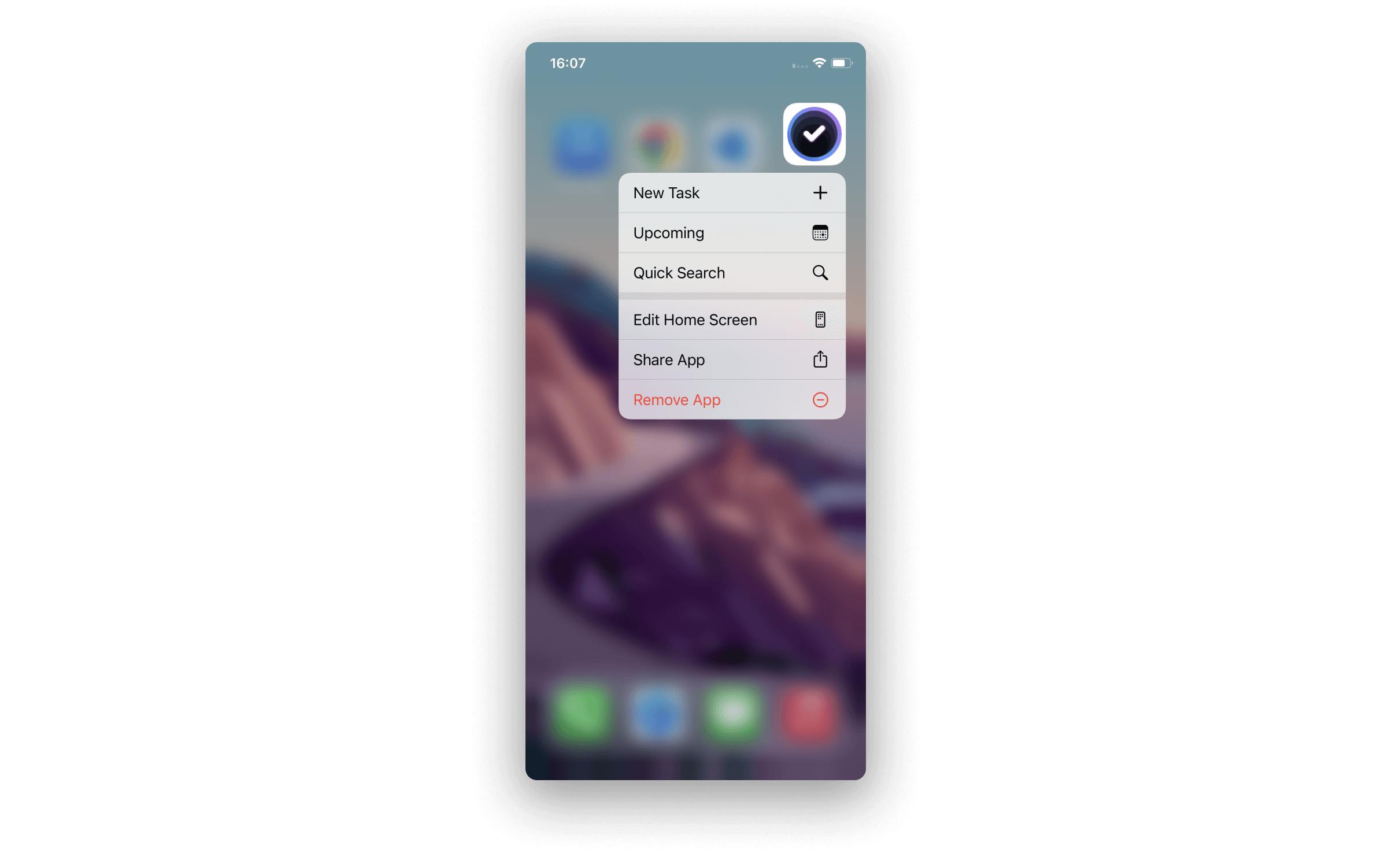
Quick search
The application opens on a page with a search bar. When you start typing the name of a task, project, section, or tag, SingularityApp will offer you several options to complete your search term, among which you can quickly choose what you need.
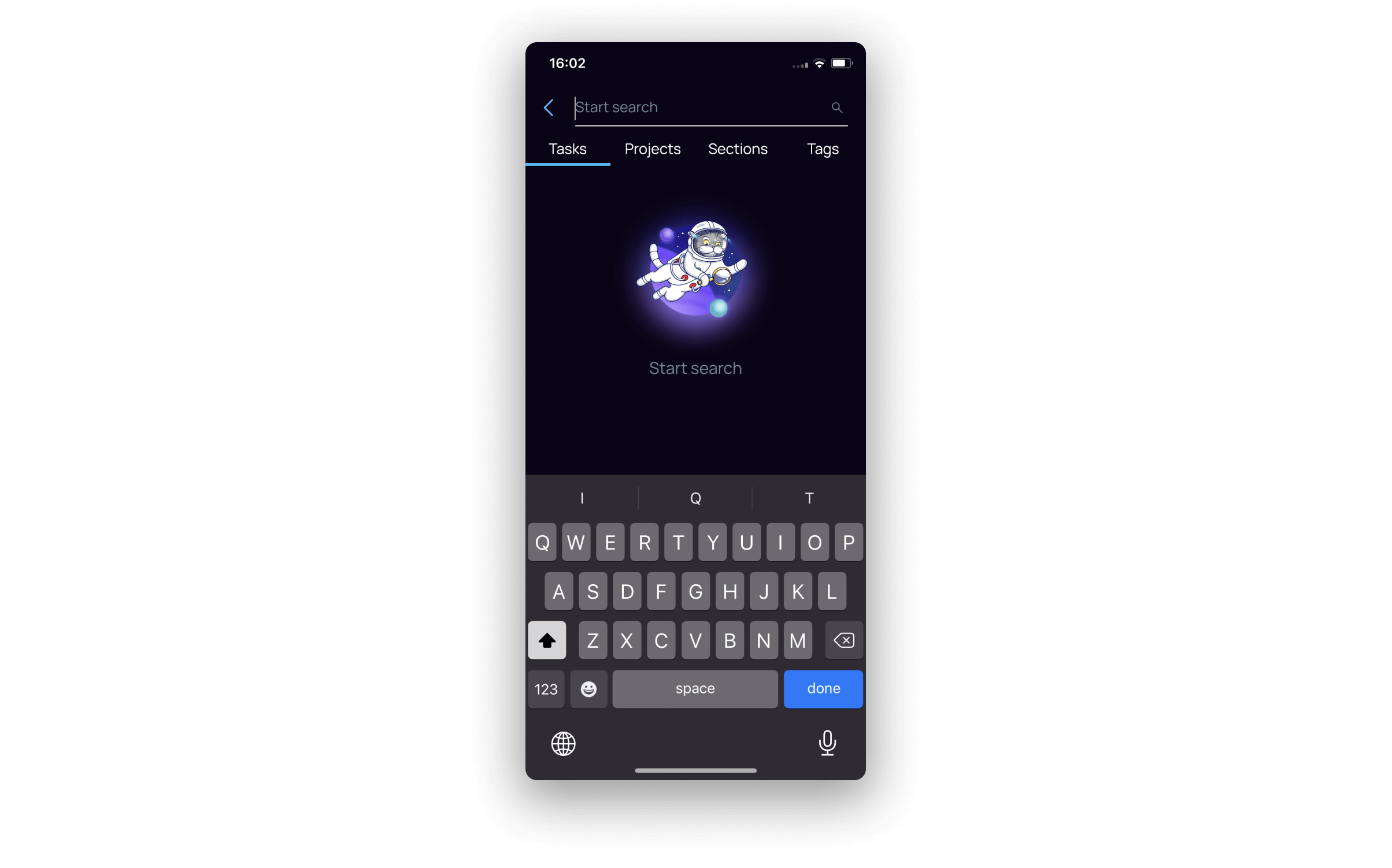
Upcoming
The Upcoming folder will open. Here you can see all those tasks that have due dates.
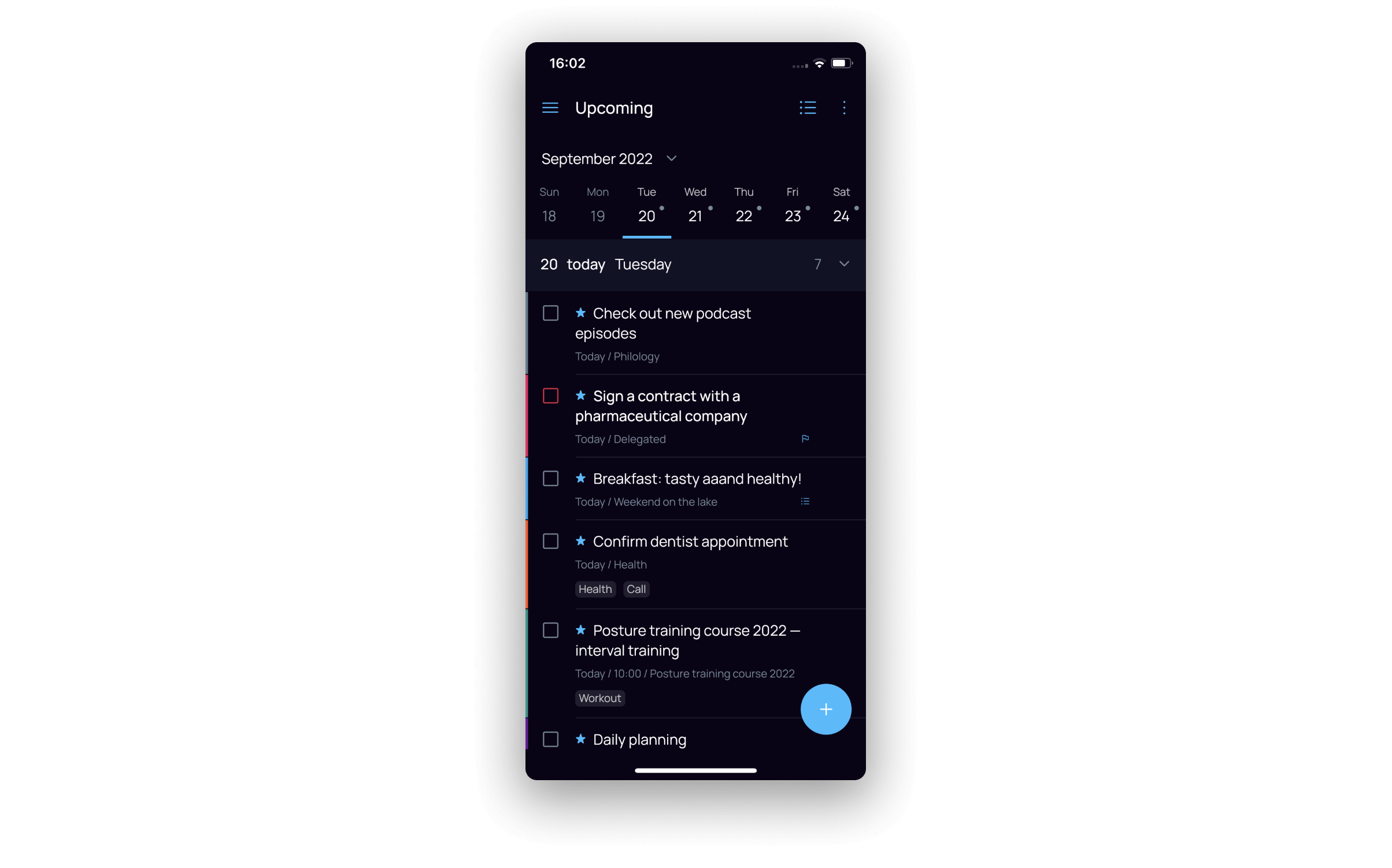
New Task
The Task editind window will open.