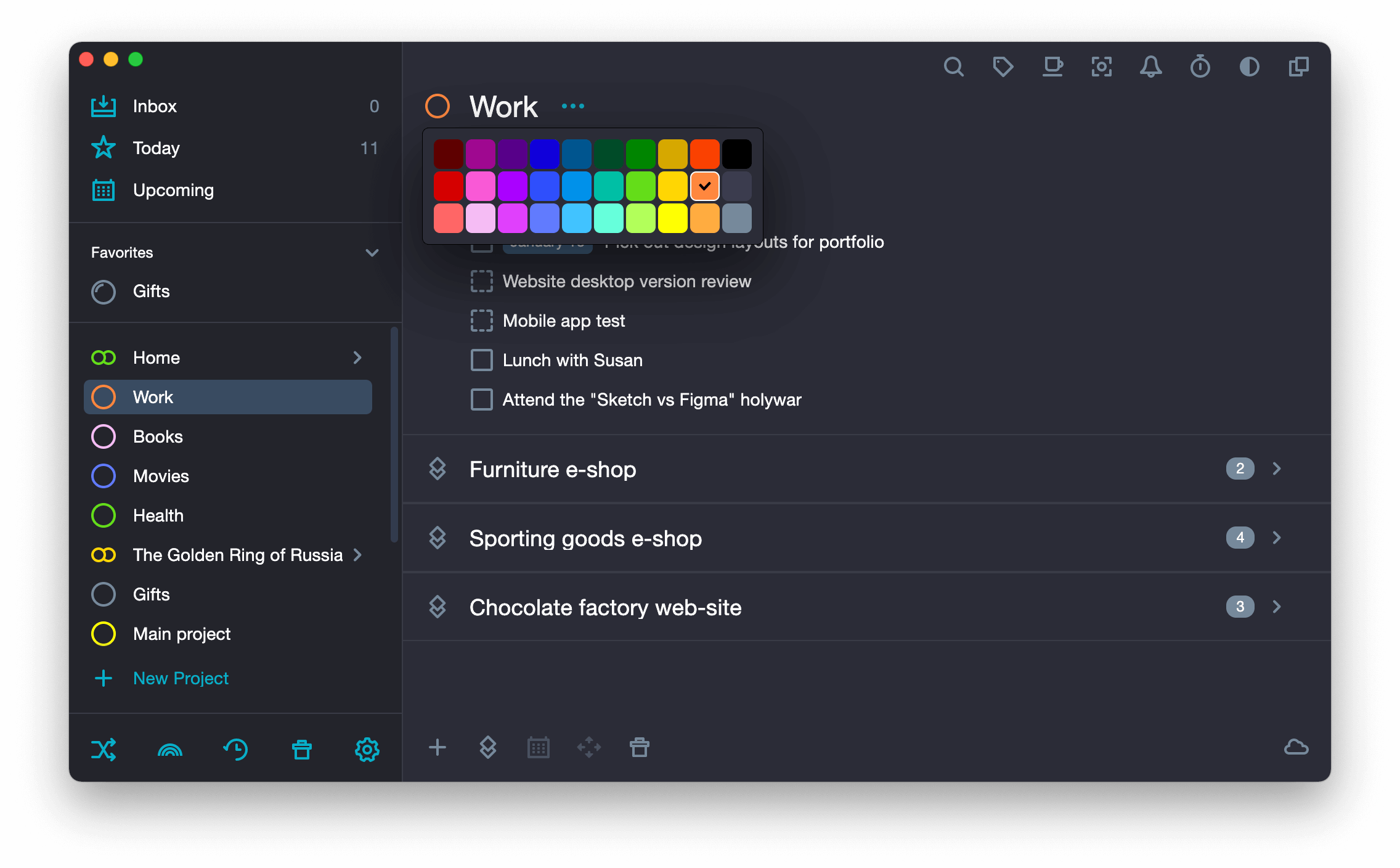Create a project #
- Do one of the following:
Method 1. Press Shift + Alt + N together.
Method 2. Click on
New Project.
The button
New Project is at the bottom of the Sidebar. It is the only button among the System folders: Unassigned, Tags, Pending, Archive and Trash.
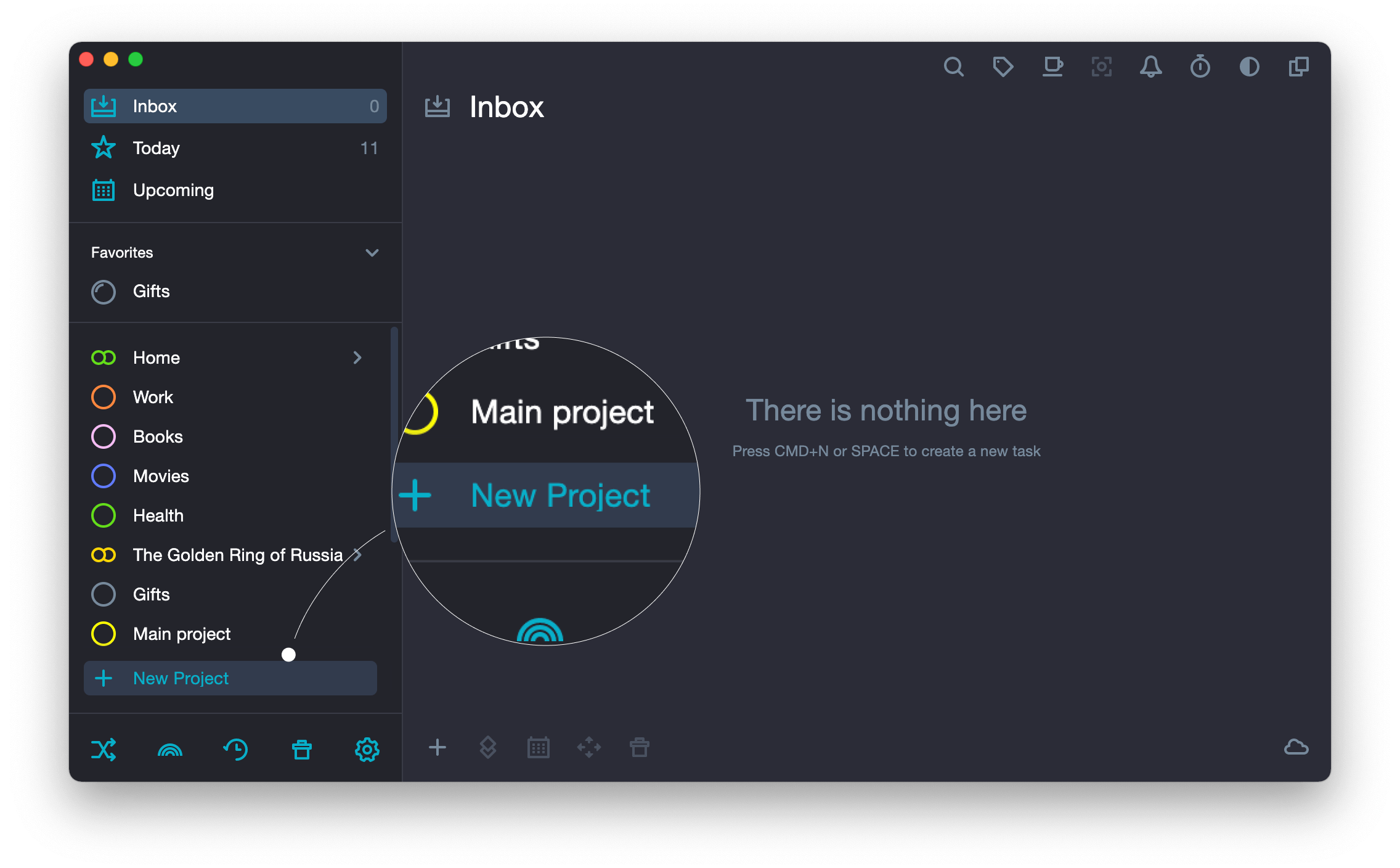
Method 3. In the drop-down menu, select New project.
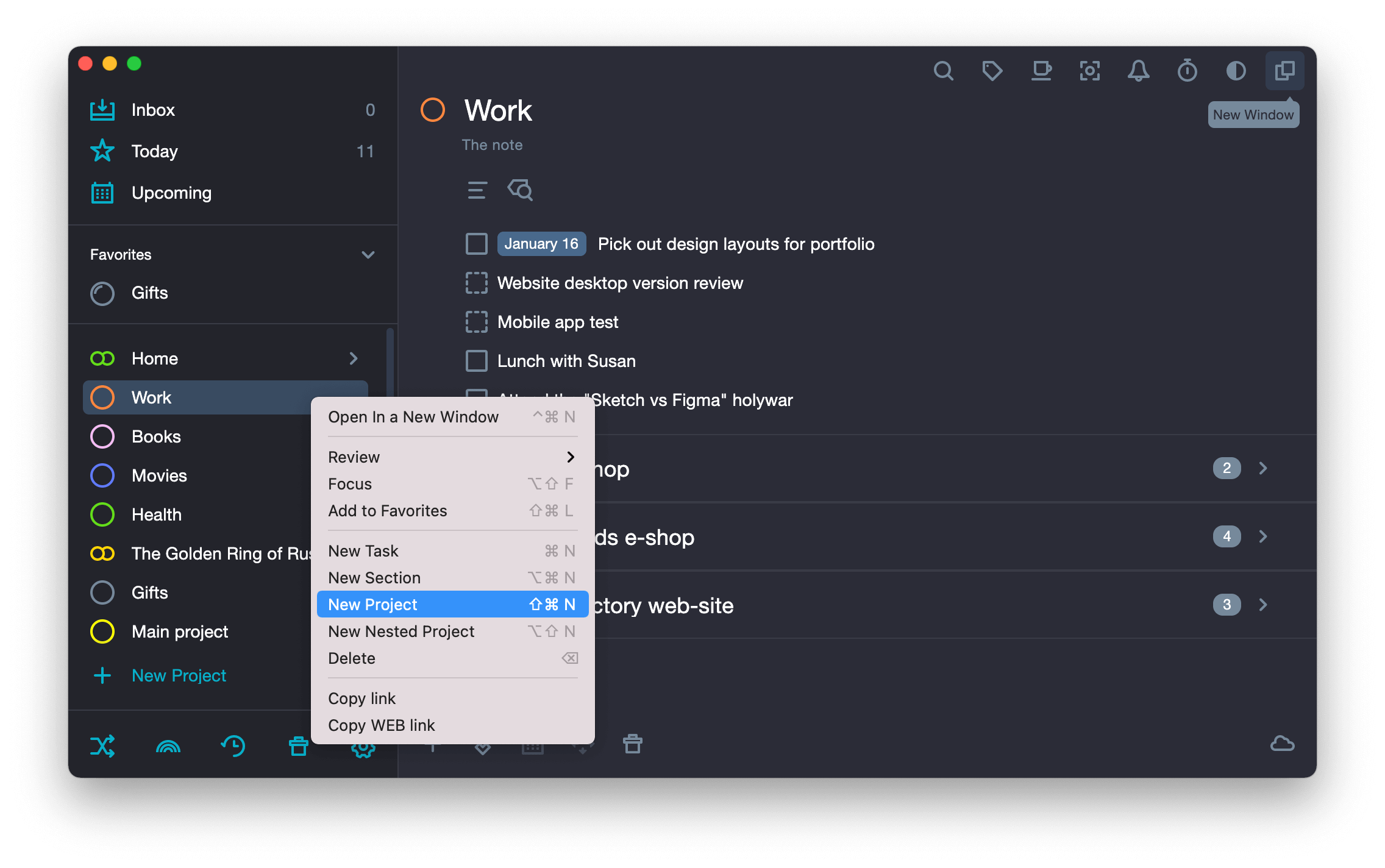
-
Type the name of the project.
You can create a project without a name. In this case, it will be named “New Project”.
You can create up to 10 projects in the basic tariff. In the PRO version of the application, you can create an infinite number of projects.
Convert a section to a project #
- Right-click the section.
-
In the drop-down menu select Convert into project.
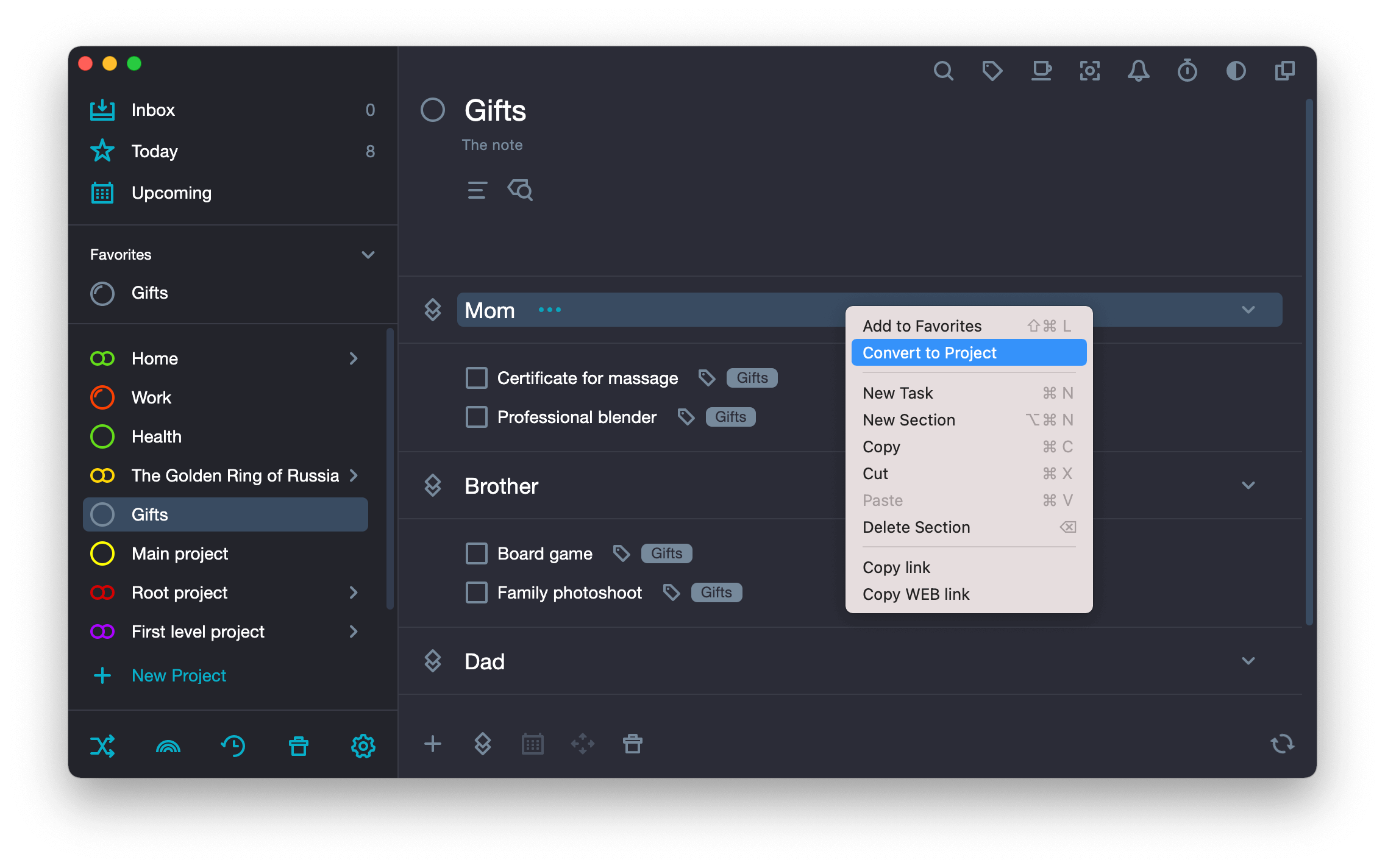
The section will disappear and a project with the same name will appear instead. It will contain all the tasks inside that were in the section.
How to manage multiple projects #
In one window of the application, you can open only one project at a time. To manage multiple projects at once you have to open each project in a separate window.
- Do one of the following:
Method 1. In the context menu of the project, select Open In a New Window.
To open the context menu, right-click on a project.
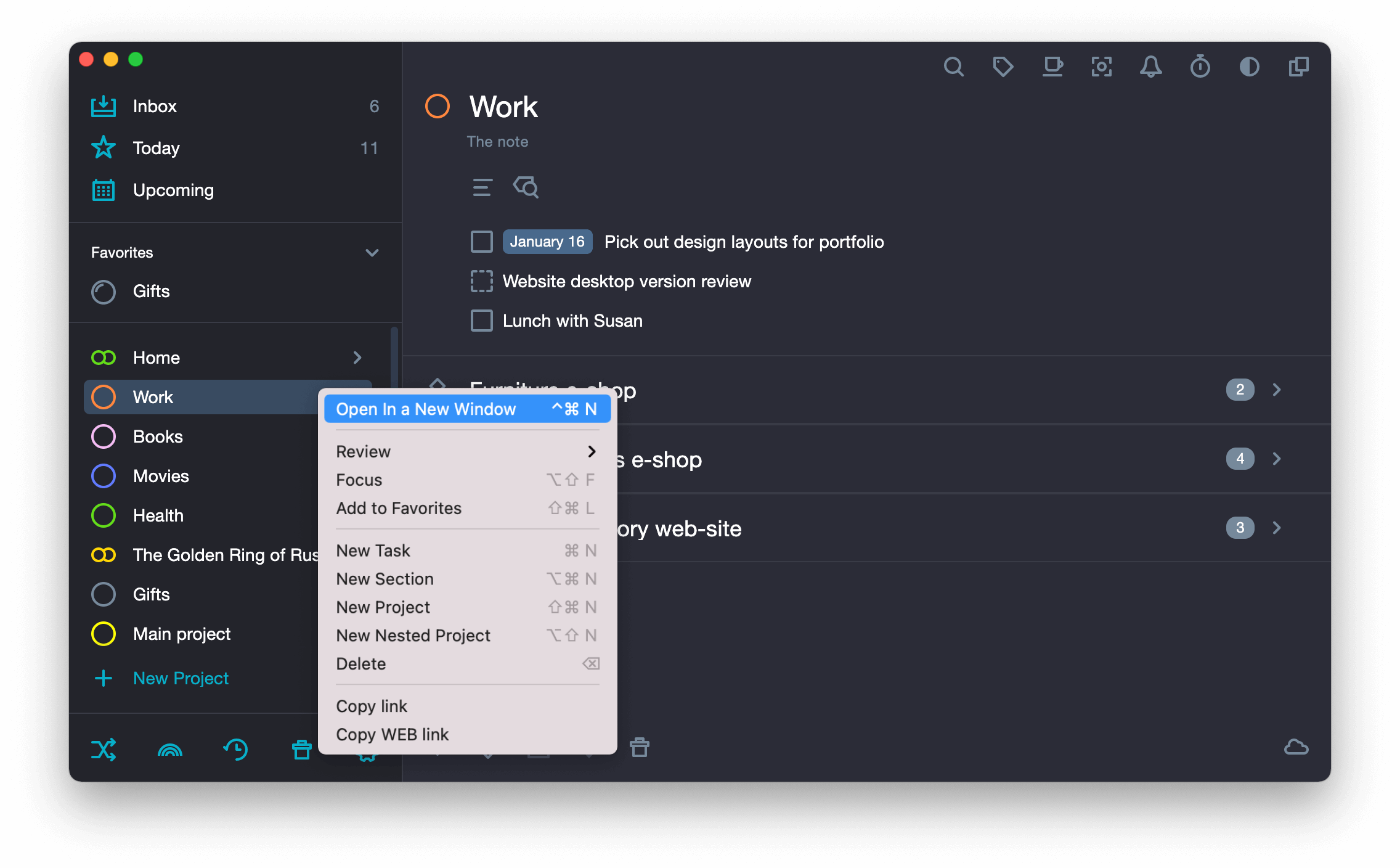
Method 2. Click on the
New window in the upper toolbar.
The button
New window is in the upper toolbar. The upper toolbar is a panel with 8 buttons at the top of the main panel of the app. Each button in the upper toolbar gives quick access to a tool like Search, Tags, Review, Focus, Notifications, Pomodoro, Change theme, New Window.
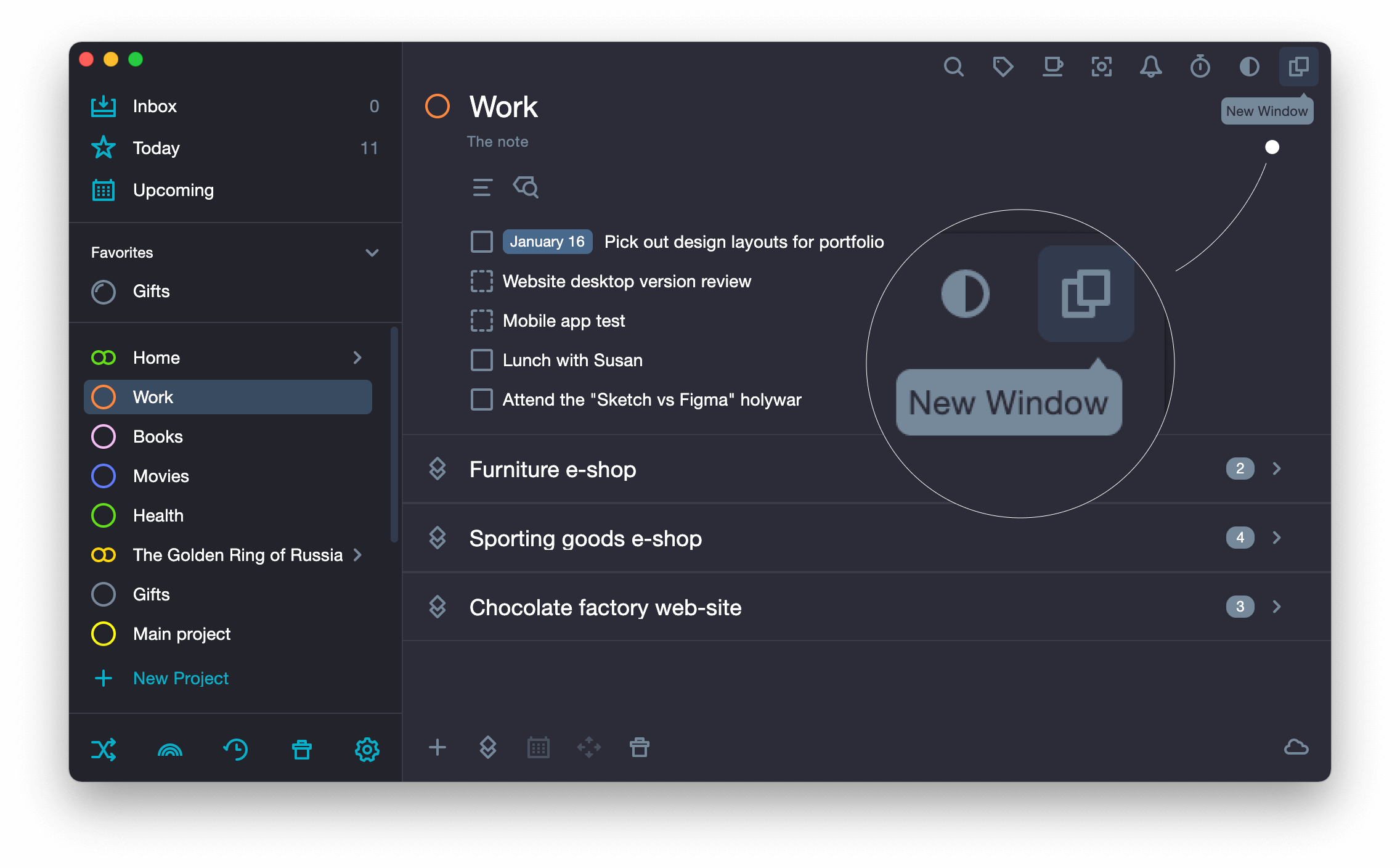
-
Select a project you need in the new window.
It is convenient if you need to drag items from project to project. When you drag an item, it is moved to a new project and removed from the original one.
Change the color of the project #
Each project has a Progress bar. It is a circle to the left of the project name. You can change the color of this circle.
- Open the project.
- Click on
Progress bar of the project in the Main panel.
- Choose from 27 available colors.
There is another circle inside an icon. This is a progress bar. Until the project has completed tasks, this circle is not visible. As soon as you check any task from there, part of this circle will appear. When all tasks in the project are completed, this circle will be fully visible.