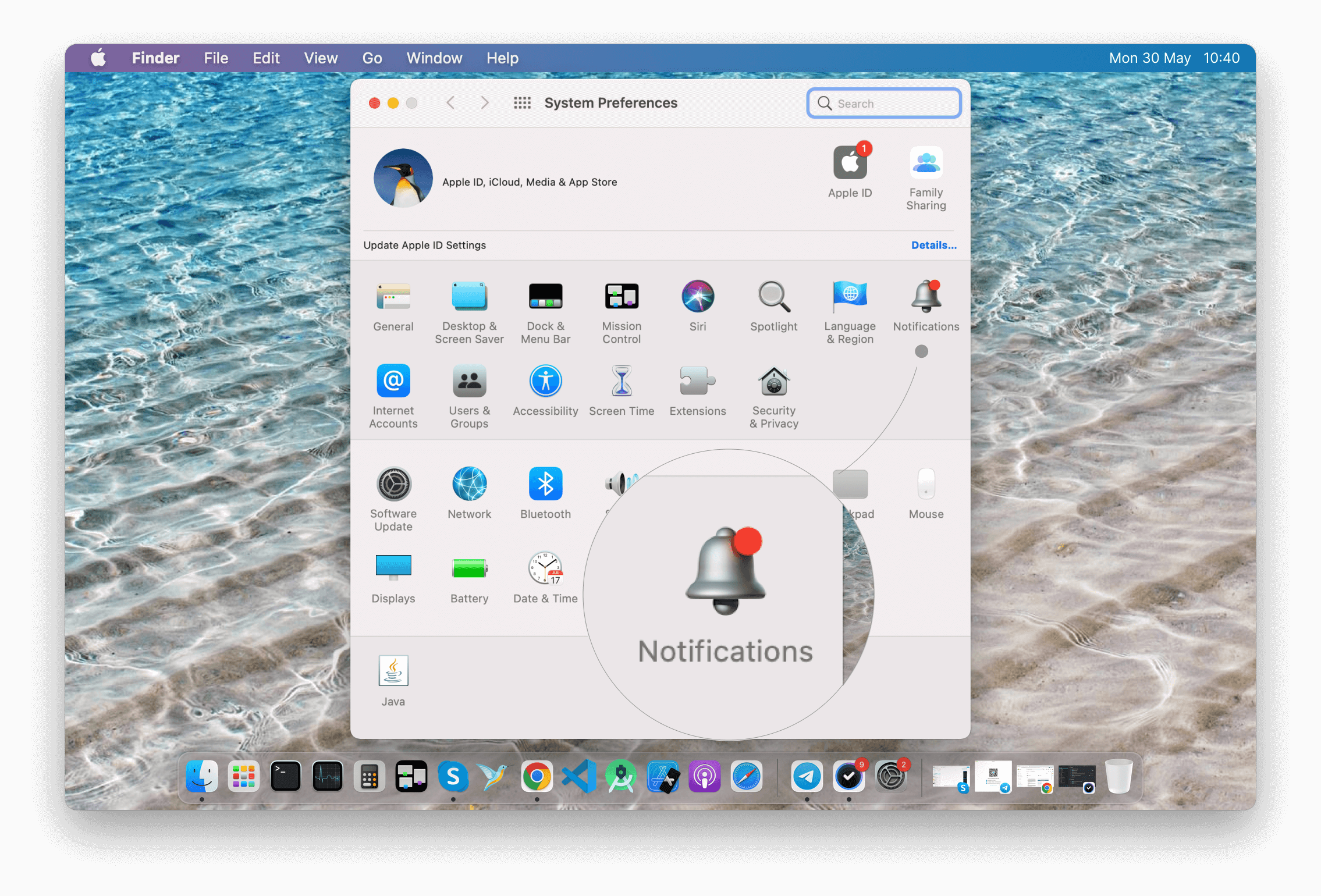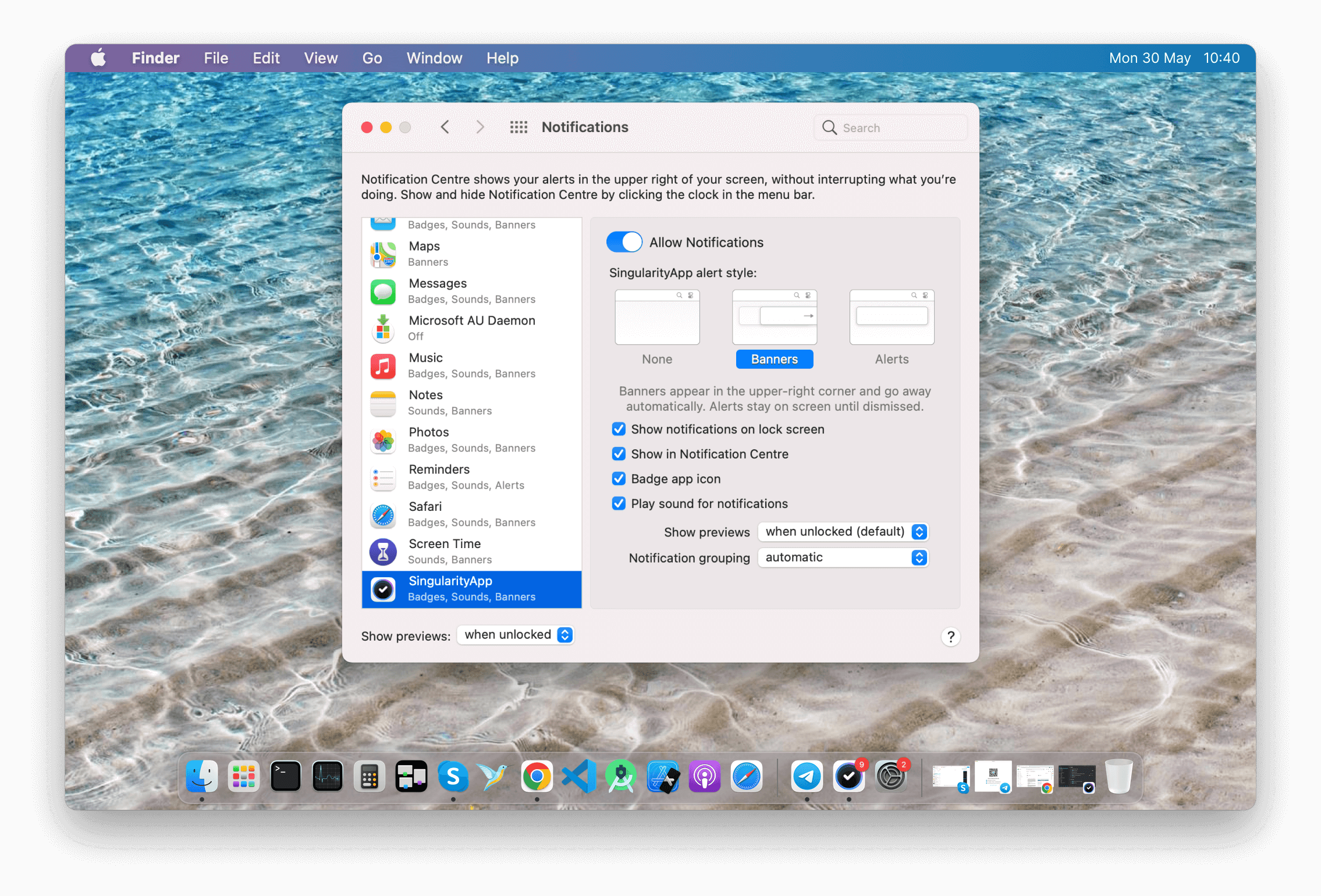Deadline notifications #
- Set a deadline for the task.
-
Click on
Notifications button in the Upper toolbar.
A notification appears in the notification window the day before the deadline.
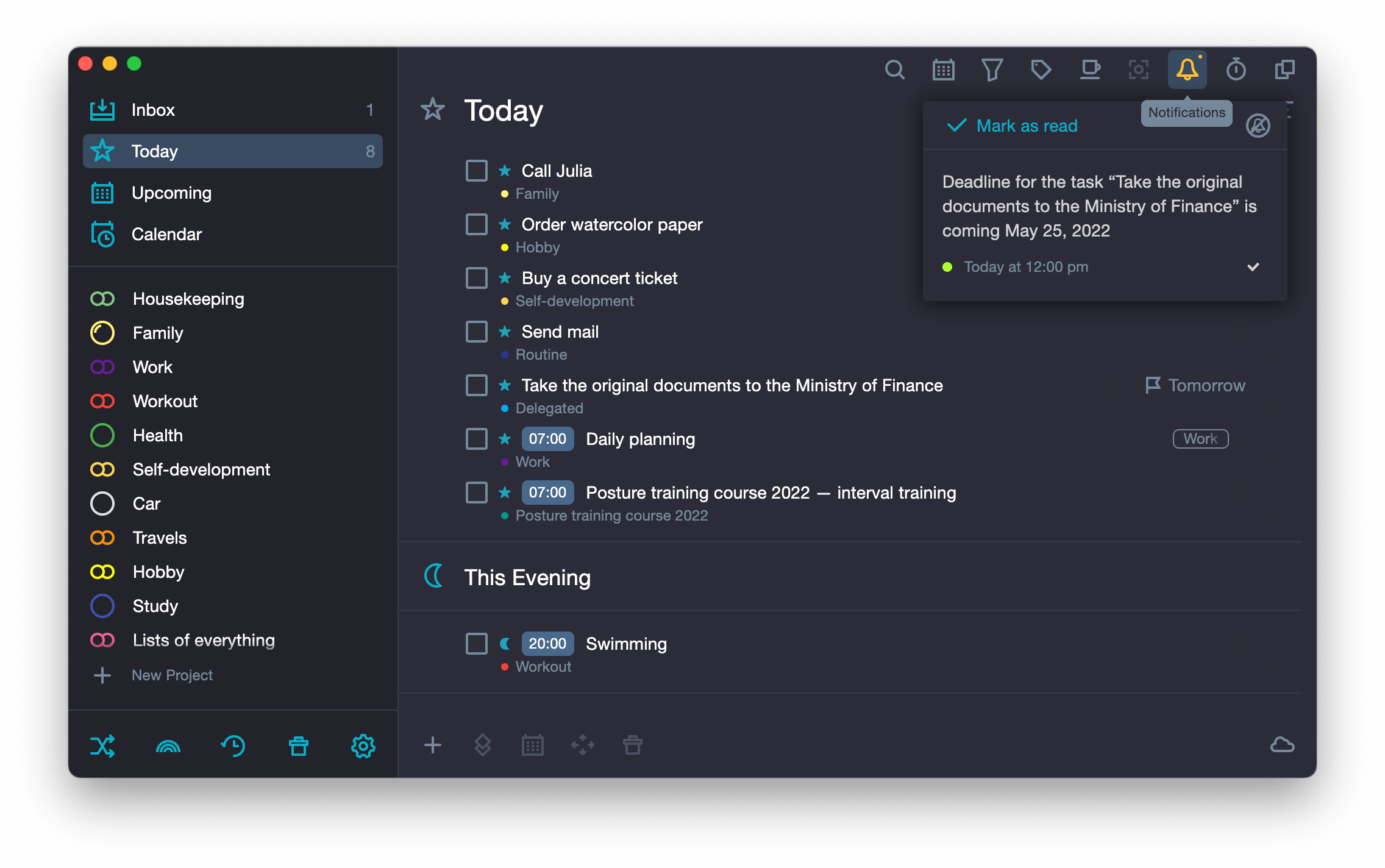
Multiple notifications to start a task #
To have the app remind you of a task at a certain time before it starts, do the following:
- Open the task.
- Click on
Notification: tune.

- Select when you want to be notified: at the time the task starts, 5 minutes, 15 minutes, 30 minutes, 1 hour, 1 day before or set an arbitrary interval.

- To set an arbitrary interval, click on + Arbitrarily
- Choose a unit of time from the list: days, hours, minutes
- Manually specify the number of them.

- To set multiple notifications, tick off several checkboxes of the preset values.
- To set multiple arbitrary notifications, click on
Add and configure additional intervals.

You can set up to 5 (five) notifications for each task.
At each of the set intervals, a tone sounds and a notification appears informing you that the task should be started after a certain amount of time.
Alarm notification #
An alarm notification works in the mobile version of the app, though you can set it up in any version of the application.
In order to activate an alarm on your mobile device instead of the usual notification signal, you should tick the Alarm checkbox in the notification settings.

Automatic notifications when creating a task #
Task start notifications can be set automatically when you create a task.
You can enable this function in the settings of the app.
On the desktop:
- Open the application settings window, General tab.
- Tick the Notify when a task starts automatically checkbox.

In the mobile version:
- Open the application settings, tap Notifications.
- Turn the Add notification automatically toggle switch to the right (it turns blue).

After that, when you set time for a task, «On time» option will be automatically selected in the notification settings. You can change this setting.

Synchronize with system notifications #
For Mac: Application notifications (a bar on the top) are automatically synchronized with system notifications (the desktop sidebar).
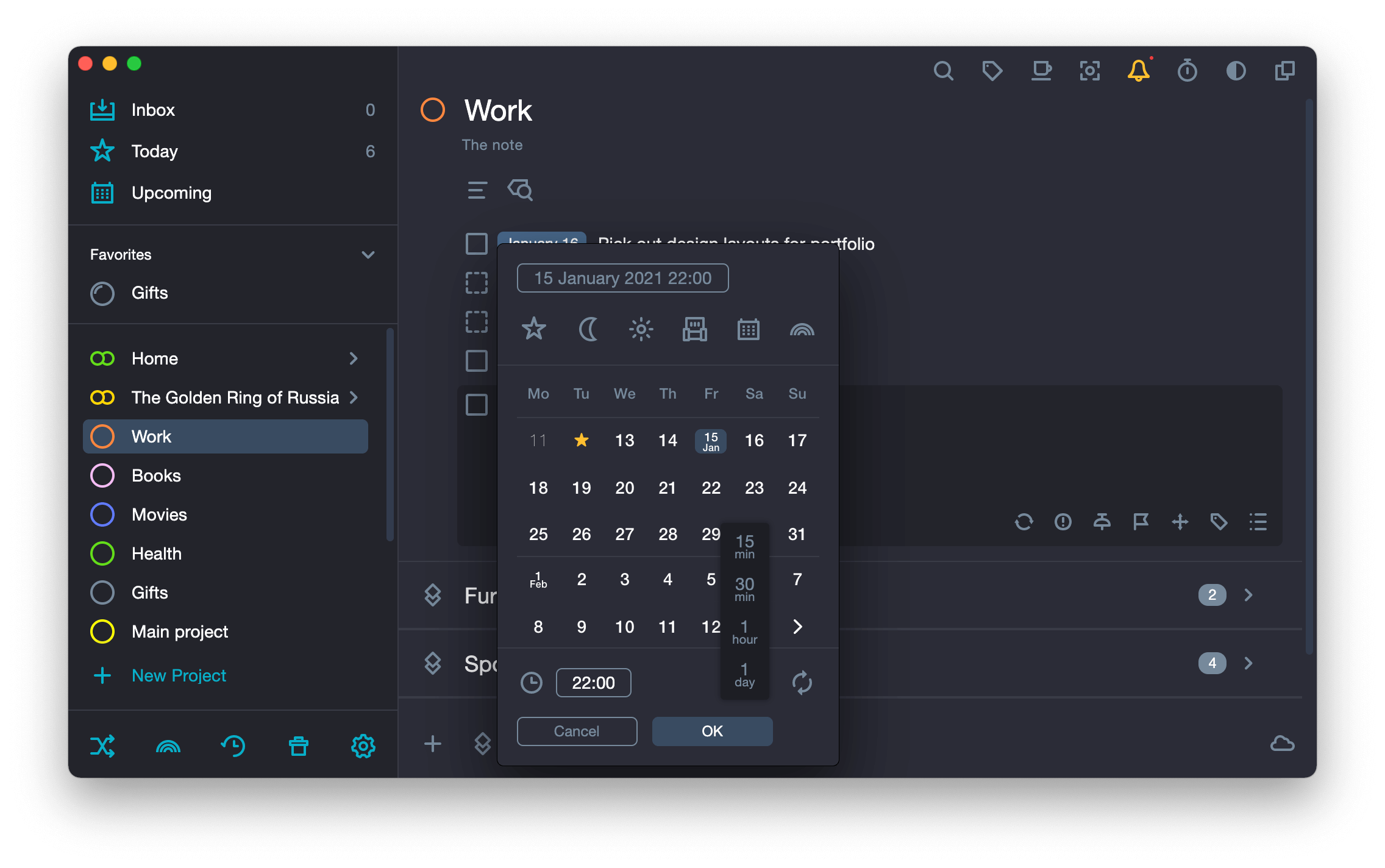
Disable notification #
- Open the task.
- Click on
Date.
- Click on
Notification in the upper right corner of the calendar.
- In the bottom of the drop-down list select
Notifications on MacOS #
-
Set the date, time and reminder for the task.
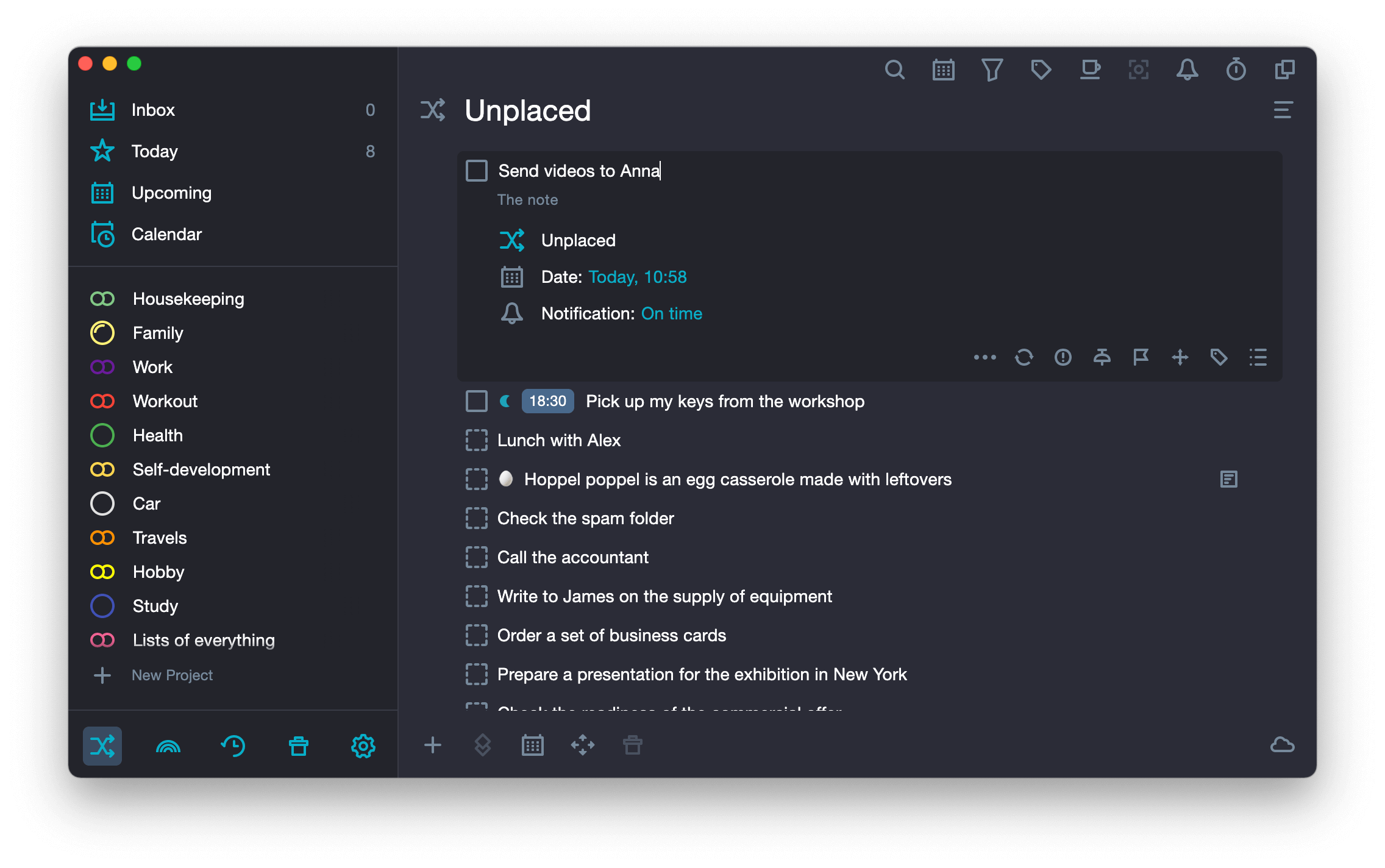
-
At the set time, the notification pops up in the upper right corner of the display.
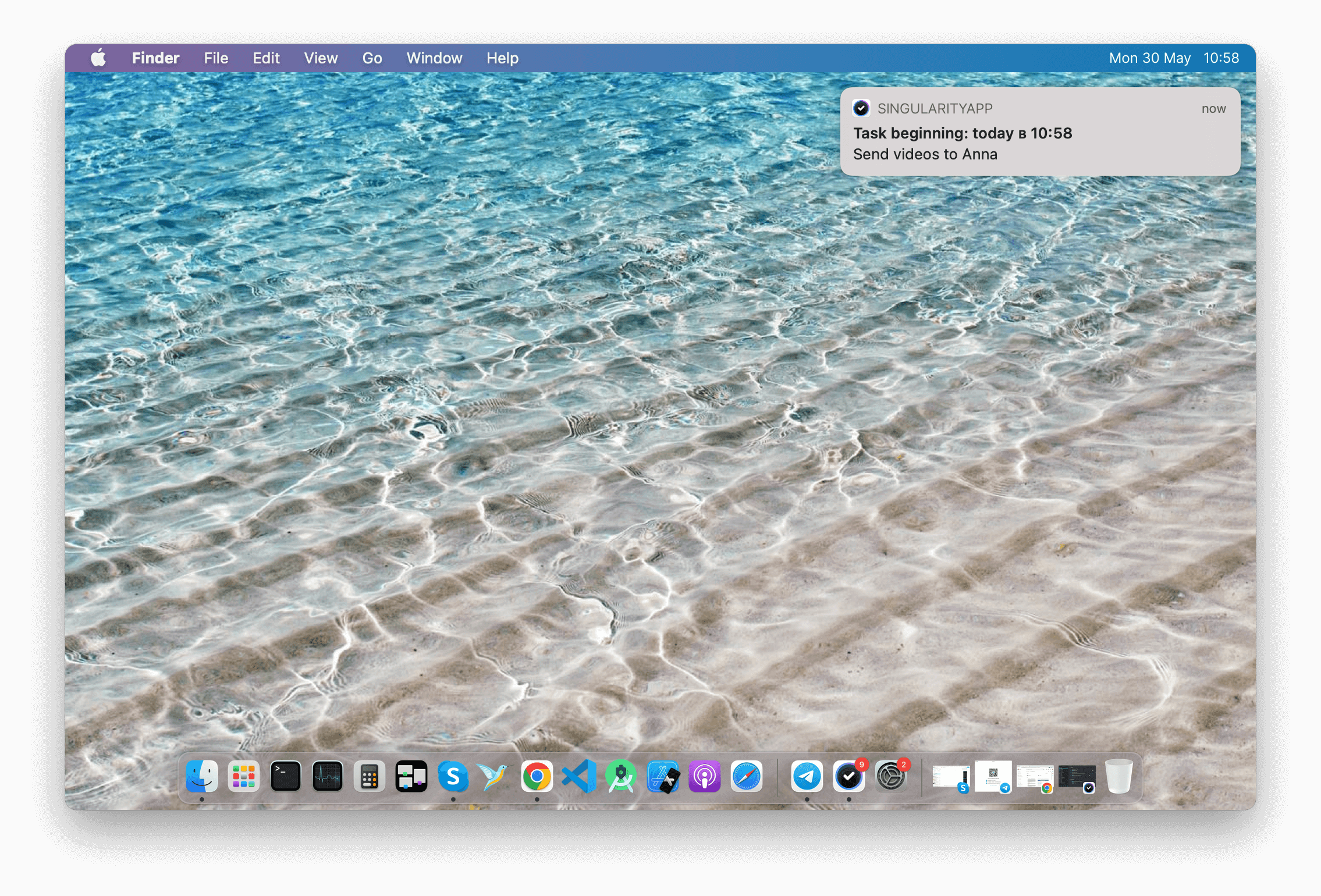
-
Click on the task notification to open the task in SingularityApp.
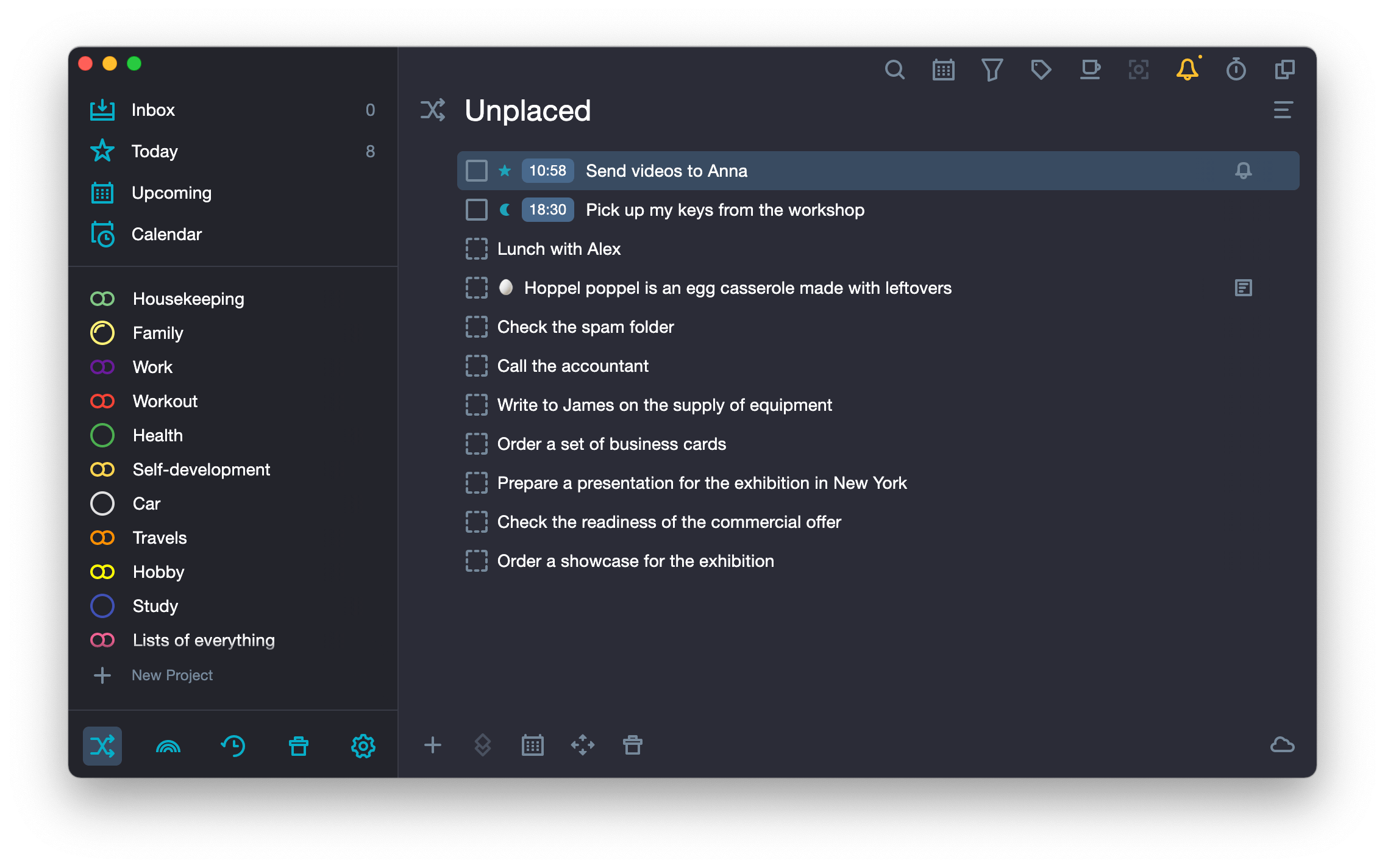
If notifications are not displayed
Make sure you give SingularityApp a permission to submit them. To do this, open System Settings → Notification Settings, find the SingularityApp in the list and configure permissions.